- Slik legger du til en sidefelt på Windows-skrivebordet
- 1. 8GadgetsPack
- 2. MetroSidebar
- Legge til og bruke sidefelt på Windows 10 eller Windows 11
Et Windows-sidefelt var et grafisk kontrollelement plassert på høyre side av skrivebordet. En del av Windows Vista fungerte som en beholder for miniprogrammer kalt «gadgets».
Selv om Microsoft har avviklet den på de senere versjonene av Windows, med litt kreativitet og løsninger, kan du raskt få den tilbake. I denne veiledningen vil vi dykke ned i den nøyaktige metoden for å legge til en sidefelt i Windows. Så la oss komme i gang med en gang.
Slik legger du til en sidefelt på Windows-skrivebordet
Siden Microsoft offisielt har trukket tilbake sidefeltet i senere versjoner av Windows, er den eneste måten å få en nå på gjennom tredjepartsprogramvare. Alt du trenger å gjøre er å installere programvaren, starte den, og den vil lage sidefeltet for deg.
Nå er det en mengde sidefelt-apper der ute. Så, hvilken velger du fra? Her skal vi bare foreslå to apper som gjør jobben ganske bra og virker ganske lette på samme tid. Disse er på ingen måte de beste eller de eneste du bør bruke; det er rett og slett de vi fant som utfører jobben uten problemer.
1. 8GadgetsPack
8GadgetsPack er en enkel minimalistisk app som gjør det enkelt å bruke en sidefelt i Windows-PCen. For å komme i gang med 8GadgetsPack, gå ganske enkelt til den offisielle nettsiden og ta installasjonsprogrammet derfra.
Når nedlastingen er fullført, installer og start appen. Når du først åpner appen, vil du se hovedmenyen som denne:
Klikk på Legg til gadget … fra hovedmenyen, og så snart du gjør det, vil et sidefelt bli lagt til i høyre hjørne av skrivebordet ditt. Du får også hovedmenyen som lar deg velge fra en rekke gadgets du kan legge til i sidefeltet.
2. MetroSidebar
MetroSidebar er en annen freeware-app som vil legge til sidefeltet til Windows 10 og Windows 11 operativsystemer.Som navnet antyder, legger appen til en sidefelt til PC-en din, og gir den et skinnende, retro-utseende.
For å komme i gang, ta tak i MetroSidebar-installasjonsprogrammet først og installer det på Windows. Så snart du er ferdig med installasjonen, vil du bli bedt om en rask omstart for å fullføre installasjonen. Lagre alt arbeidet ditt og klikk videre Ja for å fullføre installasjonen.
Etter omstart må du starte verktøyet manuelt. Gå til Startmeny søkefeltet, skriv inn «metrosidebar», og velg det beste samsvaret. Verktøyet vil bli lansert. Slik vil det se ut…
Du kan legge til nye fliser i sidefeltet ved å klikke på … knappen på sidefeltet. Bare klikk på I tillegg til for å legge til flisen.
Legge til og bruke sidefelt på Windows 10 eller Windows 11
Microsoft har gjort sidefeltene til fortiden. Men hvis du er en lidenskapelig entusiast, trenger du ikke slå deg til ro. Ved å bruke tredjepartsapplikasjoner fra en rekke kilder, kan du enkelt sette inn et sidefelt for Windows. Faktisk er denne friheten til å tilpasse ting det som får oss til å fortsette å komme tilbake til Windows i utgangspunktet. Som sidefelter er det fortsatt mange ting du kan tilpasse gjennom Windows; enten det er å tilpasse ikonene på Windows eller endre oppgavelinjeinnstillingene, Windows hjelper deg med alt.
FAQ
Hvordan legge til gadgets i sidefeltet i Windows 10?
Dobbeltklikk nå på en gadget i vinduet for å legge den til i sidefeltet. Du kan sannsynligvis få plass til minst fem eller seks gadgets på sidepanelet som vist i øyeblikksbildet nedenfor. For å tilpasse en gadget kan du høyreklikke på den og velge alternativer for å åpne flere innstillinger for den.
Hvordan legger jeg til et sidefelt på skrivebordet mitt?
Klikk på alternativet Aktiver sidefelt i det vinduet for å legge til en ny, tom sidefelt til høyre på skrivebordet. Legg deretter til noen gadgets i sidefeltet. Velg Legg til gadget for å åpne vinduet rett under som inkluderer 49 widgets som du kan legge til i sidefeltet. De inkluderer klokker, kalendere, notater, lysbildeserier, …
Hvordan legge til sidefelt til Windows 10 med tredjepartsprogramvare?
Men det er noen få sidefelt du kan legge til Windows 10 med tredjepartsprogramvare. Først, sjekk ut sidepanelet for 8GadgetPack for Windows 10, 8 og 7. Dette programmet gjenoppretter effektivt den tidligere gadget-linjen og dens widgets i Windows 10. Klikk på Last ned nå-knappen på Softpedia-siden for å lagre oppsettet og installere programvaren.
Er det en sidefelt i Windows 10?
Men bortsett fra gadget-linjen i Vista har Microsoft egentlig ikke innlemmet noen sidefelt i Windows. Microsoft fjernet gadget-linjen, og har ikke erstattet den med noe annet. Men det er noen få sidefelt du kan legge til Windows 10 med tredjepartsprogramvare.
Hvordan legger jeg til ikoner på skrivebordet mitt på Windows 10?
Slik legger du til ikoner på skrivebordet på din Windows 10-datamaskin. 1. Åpne Start-menyen ved å klikke på Windows-ikonet nederst til venstre på skjermen. 2. Velg Innstillinger-knappen, tannhjulikonet over strømknappen. Åpne Start-menyen og klikk på «Innstillinger». 3.
Hva er edge bar på skrivebordet i Windows 10?
Edge Bar er en ny funksjon som finnes i Microsoft Edge-nettleseren. Den kan brukes til å vise en ny sidefelt eller søkeboks på skrivebordet i Windows 10 og Windows 11. I denne artikkelen lærer vi hvordan du aktiverer eller deaktiverer den nye Edge-linjen i Windows. Hva er Edge Bar på skrivebordet? Edge bar er en ny komponent introdusert i Microsoft Edge-nettleseren.
Hva er fordelene med å ha en sidefelt i Windows 10?
Sidefeltene legger til mange praktiske gadgets og verktøy til skrivebordet ditt. Desktop Sidebar og 8GadgetPack er de beste av dem ettersom du kan legge til program- og systemsnarveier til dem, og de har et bredere utvalg av tilpasningsalternativer.
Hvorfor vises ikke Windows Sidebar på Windows 10?
Når du klikker på Windows Sidebar-ikonet eller prøver å kjøre programmet for å starte det, vises ikke Windows Sidebar. Flere ting kan ha forårsaket dette.For eksempel kan Windows Sidebar ha forsvunnet når du avinstallerte et program. Denne artikkelen hjelper deg med å fikse problemet og få Windows Sidebar til å vises igjen.
Hvordan legge til sidefelt i Windows 10?
Klikk på alternativet Aktiver sidefelt i det vinduet for å legge til en ny, tom sidefelt til høyre på skrivebordet. Legg deretter til noen gadgets i sidefeltet. Velg Legg til gadget for å åpne vinduet rett under som inkluderer 49 widgets som du kan legge til i sidefeltet. De inkluderer klokker, kalendere, notater, lysbildefremvisninger, appstartere og mer.
Hva skjedde med gadget-linjen i Windows 10?
Microsoft fjernet gadget-linjen, og har ikke erstattet den med noe annet. Men det er noen få sidefelt du kan legge til Windows 10 med tredjepartsprogramvare. Først, sjekk ut 8GadgetPack-sidefeltet for Windows 10, 8 og 7. Dette programmet gjenoppretter effektivt den tidligere gadget-linjen og dens widgets i Windows 10.
Hvordan installerer jeg gadgets-revived sidebar?
Besøk GadgetsRevived og få installasjonsprogrammet fra følgende side: Last ned sidepanelet. Følg oppsettsveiviseren, den tar deg gjennom noen få enkle trinn. Lukk installasjonsveiviseren, og høyreklikk på skrivebordet. Gadgets-elementet vil være der. Legg til favorittdingsene dine eller last ned mer fra stasjonære gadgetgallerier.
Hvordan legge til gadgets til Windows 10-skrivebordet?
Lukk installasjonsveiviseren, og høyreklikk på skrivebordet. Gadgets-elementet vil være der. Legg til favorittdingsene dine eller last ned mer fra stasjonære gadgetgallerier. Gadgetene vil bli lagt til skrivebordskontekstmenyen, og også til kontrollpanelet. Du kan få tilgang til og konfigurere dem derfra.
Hvordan legge til systemverktøy til Windows 10 sidefelt?
For å legge til noen nyttige systemverktøy til Windows 10, 8 eller 7, sjekk ut W8 Sidebar. Klikk på Last ned nå på denne Softpedia-siden for å lagre Zip, pakke ut den komprimerte zip-filen og åpne sidefeltet fra den utpakkede mappen som i bildet nedenfor. Merk at dette ikke akkurat er en sidefelt, men mer en dock du kan dra rundt på skrivebordet.
Hvordan legge til widgets i sidefeltet i Windows 10?
Velg Legg til gadget for å åpne vinduet rett under som inkluderer 49 widgets som du kan legge til i sidefeltet. De inkluderer klokker, kalendere, notater, lysbildefremvisninger, appstartere og mer. Dobbeltklikk nå på en gadget i vinduet for å legge den til i sidefeltet.
Hvordan legge til snarveier til skrivebordet i Windows 10?
Klikk på START og søk etter ikonet du ville skal vises på skrivebordet som en snarvei. Høyreklikk på det ikonet og velg sendt til skrivebordet (snarveiikon) da vil det legge til det ikonet på ditt aktive skrivebord slik at du enkelt får tilgang til det.

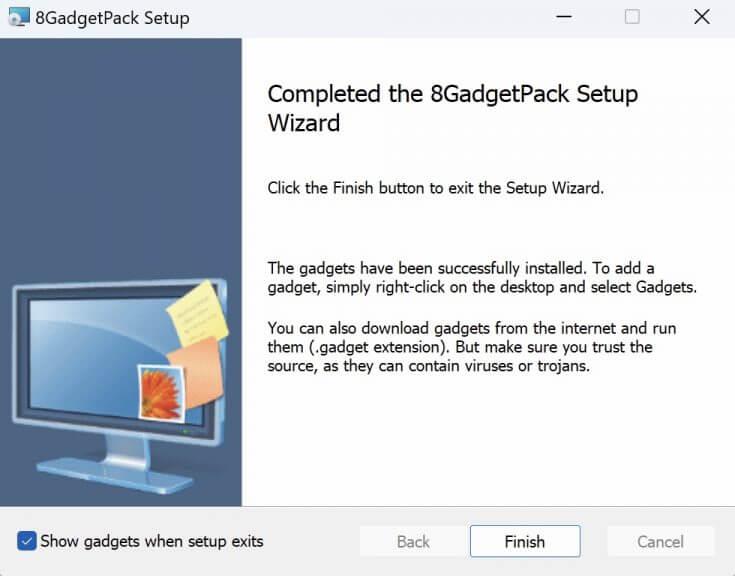
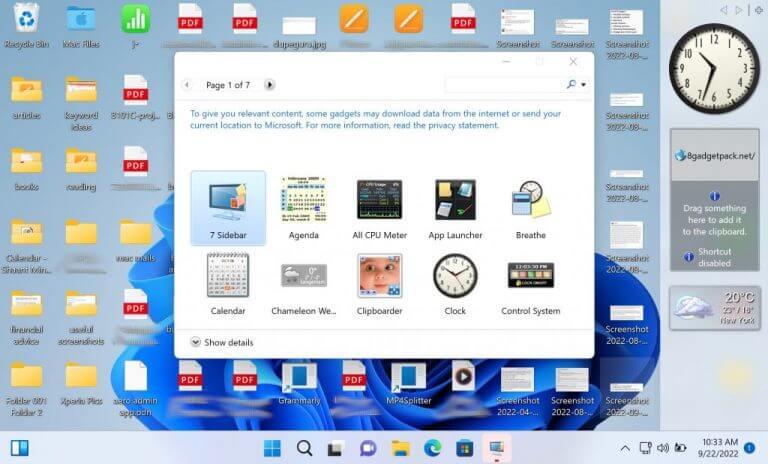
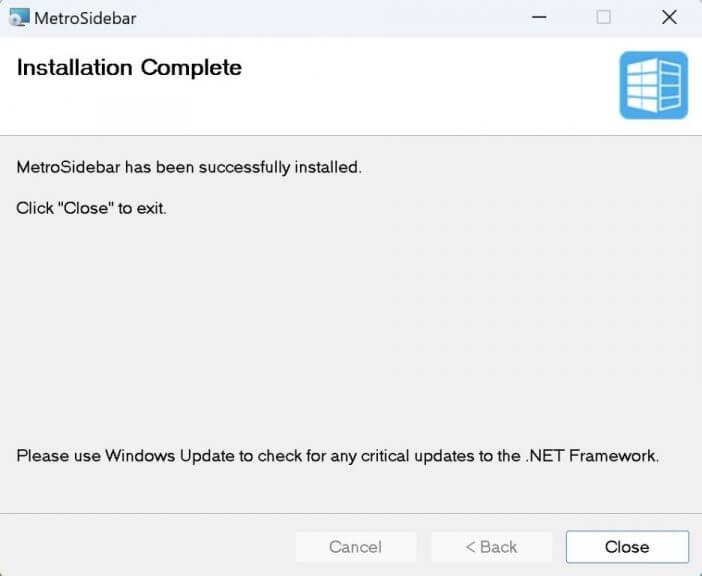
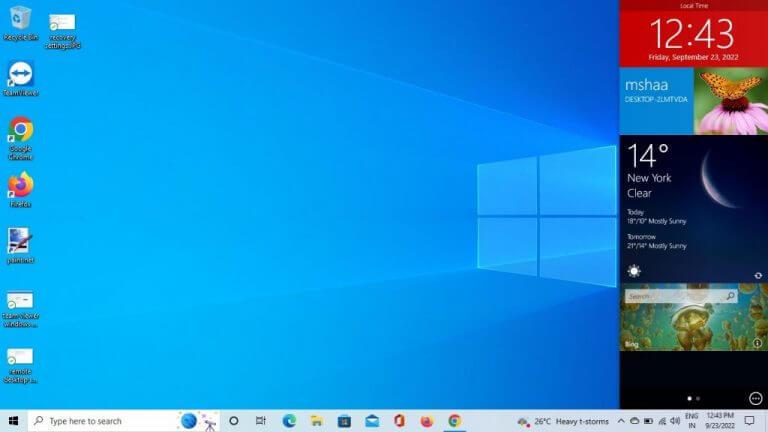



-on-windows-11-and-the-web.jpg)