- Πώς να προσθέσετε μια πλαϊνή γραμμή στην επιφάνεια εργασίας των Windows
- 1. 8GadgetsPack
- 2. MetroSidebar
- Προσθήκη και χρήση πλευρικών γραμμών σε Windows 10 ή Windows 11
Η πλαϊνή γραμμή των Windows ήταν ένα στοιχείο γραφικού ελέγχου που βρίσκεται στη δεξιά πλευρά της επιφάνειας εργασίας. Μέρος των Windows Vista, λειτουργούσε ως κοντέινερ για μίνι προγράμματα που ονομάζονταν «gadgets».
Παρόλο που η Microsoft το έχει διακόψει στις νεότερες εκδόσεις των Windows, με κάποια δημιουργικότητα και λύσεις, μπορείτε να το επαναφέρετε γρήγορα. Σε αυτόν τον οδηγό, θα εξετάσουμε την ακριβή μέθοδο για να προσθέσετε μια πλαϊνή γραμμή στα Windows σας. Ας ξεκινήσουμε λοιπόν αμέσως.
Πώς να προσθέσετε μια πλαϊνή γραμμή στην επιφάνεια εργασίας των Windows
Εφόσον η Microsoft έχει αποσύρει επίσημα την πλαϊνή γραμμή σε νεότερες εκδόσεις των Windows, ο μόνος τρόπος για να αποκτήσετε τώρα είναι μέσω λογισμικού τρίτων κατασκευαστών. Το μόνο που έχετε να κάνετε είναι να εγκαταστήσετε το λογισμικό, να το εκκινήσετε και θα δημιουργήσει την πλαϊνή γραμμή για εσάς.
Τώρα, υπάρχει μια πληθώρα εφαρμογών sidebar εκεί έξω. Λοιπόν, από ποια διαλέγετε; Εδώ, θα προτείνουμε μόνο δύο εφαρμογές που κάνουν τη δουλειά αρκετά καλά και φαίνονται αρκετά ελαφριές ταυτόχρονα. Αυτά δεν είναι σε καμία περίπτωση τα καλύτερα ή τα μόνα που πρέπει να χρησιμοποιείτε. είναι απλώς αυτοί που βρήκαμε ότι εκτελούν τη δουλειά χωρίς καμία ταλαιπωρία.
1. 8GadgetsPack
Το 8GadgetsPack είναι μια απλή μινιμαλιστική εφαρμογή που κάνει παιχνιδάκι τη χρήση μιας πλαϊνής γραμμής στον υπολογιστή σας με Windows. Για να ξεκινήσετε με το 8GadgetsPack, απλώς κατευθυνθείτε στον επίσημο ιστότοπο και πάρτε το πρόγραμμα εγκατάστασης από εκεί.
Όταν ολοκληρωθεί η λήψη, εγκαταστήστε και εκκινήστε την εφαρμογή. Όταν ανοίξετε για πρώτη φορά την εφαρμογή, θα δείτε το κύριο μενού όπως αυτό:
Κάντε κλικ στο Προσθήκη gadget… από το κύριο μενού και μόλις το κάνετε αυτό, μια πλαϊνή γραμμή θα προστεθεί στη δεξιά γωνία της επιφάνειας εργασίας σας. Θα λάβετε επίσης το κύριο μενού που σας επιτρέπει να επιλέξετε από μια σειρά από gadget που μπορείτε να προσθέσετε στην πλαϊνή γραμμή.
2. MetroSidebar
Το MetroSidebar είναι μια άλλη δωρεάν εφαρμογή που θα προσθέσει την πλαϊνή γραμμή στα λειτουργικά σας συστήματα Windows 10 και Windows 11.Όπως υποδηλώνει το όνομα, η εφαρμογή προσθέτει μια πλαϊνή γραμμή στον υπολογιστή σας, δίνοντάς του μια λαμπερή, ρετρό εμφάνιση.
Για να ξεκινήσετε, πάρτε πρώτα το πρόγραμμα εγκατάστασης MetroSidebar και στη συνέχεια εγκαταστήστε το στα Windows σας. Μόλις ολοκληρώσετε την εγκατάσταση, θα σας ζητηθεί μια γρήγορη επανεκκίνηση για να ολοκληρωθεί η εγκατάσταση. Αποθηκεύστε όλη την εργασία σας και κάντε κλικ στο Ναί για να ολοκληρωθεί η εγκατάσταση.
Μετά την επανεκκίνηση, θα πρέπει να εκκινήσετε το εργαλείο με μη αυτόματο τρόπο. Κατευθυνθείτε προς το Αρχικο ΜΕΝΟΥ γραμμή αναζήτησης, πληκτρολογήστε “metrosidebar” και επιλέξτε την καλύτερη αντιστοίχιση. Το εργαλείο θα κυκλοφορήσει. Έτσι θα μοιάζει…
Μπορείτε να προσθέσετε νέα πλακίδια στην πλαϊνή γραμμή σας κάνοντας κλικ στο … κουμπί της πλαϊνής γραμμής. Απλώς κάντε κλικ στο Συν κουμπί για να προσθέσετε το πλακίδιο.
Προσθήκη και χρήση πλευρικών γραμμών σε Windows 10 ή Windows 11
Η Microsoft έχει κάνει τα sidebars παρελθόν. Αλλά αν είστε παθιασμένοι λάτρεις, δεν χρειάζεται να συμβιβαστείτε. Χρησιμοποιώντας εφαρμογές τρίτων που παρέχονται από πολλές πηγές, μπορείτε να τοποθετήσετε μια πλαϊνή γραμμή για τα Windows σας με ευκολία. Στην πραγματικότητα, αυτή η ελευθερία προσαρμογής των πραγμάτων είναι αυτό που μας κάνει να συνεχίζουμε να επιστρέφουμε αρχικά στα Windows. Όπως και οι πλαϊνές γραμμές, υπάρχουν ακόμα πολλά πράγματα που μπορείτε να προσαρμόσετε μέσω των Windows σας. Είτε πρόκειται για την προσαρμογή των εικονιδίων στα Windows σας είτε για την αλλαγή των ρυθμίσεων της γραμμής εργασιών, τα Windows σάς βοηθούν να τα κάνετε όλα.
FAQ
Πώς να προσθέσετε gadget στην πλαϊνή γραμμή στα Windows 10;
Τώρα κάντε διπλό κλικ σε ένα gadget σε αυτό το παράθυρο για να το προσθέσετε στην πλαϊνή γραμμή. Μπορείτε πιθανώς να τοποθετήσετε τουλάχιστον πέντε ή έξι gadget στην πλαϊνή γραμμή, όπως φαίνεται στο στιγμιότυπο παρακάτω. Για να προσαρμόσετε ένα gadget, μπορείτε να κάνετε δεξί κλικ σε αυτό και να επιλέξετε επιλογές για να ανοίξετε πρόσθετες ρυθμίσεις για αυτό.
Πώς μπορώ να προσθέσω μια πλαϊνή γραμμή στην επιφάνεια εργασίας μου;
Κάντε κλικ στην επιλογή Ενεργοποίηση πλευρικής γραμμής σε αυτό το παράθυρο για να προσθέσετε μια νέα, κενή πλαϊνή γραμμή στα δεξιά της επιφάνειας εργασίας. Στη συνέχεια, προσθέστε μερικά gadget στην πλαϊνή γραμμή. Επιλέξτε Προσθήκη gadget για να ανοίξετε το παράθυρο ακριβώς από κάτω που περιλαμβάνει 49 γραφικά στοιχεία για να τα προσθέσετε στην πλαϊνή γραμμή. Περιλαμβάνουν ρολόγια, ημερολόγια, σημειώσεις, slideshow εικόνων,…
Πώς να προσθέσετε πλαϊνές γραμμές στα Windows 10 με λογισμικό τρίτων;
Ωστόσο, υπάρχουν μερικές πλευρικές γραμμές που μπορείτε να προσθέσετε στα Windows 10 με λογισμικό τρίτων κατασκευαστών. Αρχικά, ρίξτε μια ματιά στην πλαϊνή γραμμή 8GadgetPack για Windows 10, 8 και 7. Αυτό το πρόγραμμα αποκαθιστά αποτελεσματικά την προηγούμενη γραμμή gadget και τα γραφικά στοιχεία της στα Windows 10. Κάντε κλικ στο κουμπί Λήψη τώρα στη σελίδα του Softpedia για να αποθηκεύσετε τις ρυθμίσεις και να εγκαταστήσετε το λογισμικό.
Υπάρχει πλαϊνή γραμμή στα Windows 10;
Ωστόσο, εκτός από τη γραμμή gadget στα Vista, η Microsoft δεν έχει πραγματικά ενσωματώσει καμία πλαϊνή γραμμή στα Windows. Η Microsoft αφαίρεσε τη γραμμή gadget και δεν την αντικατέστησε με τίποτα άλλο. Ωστόσο, υπάρχουν μερικές πλευρικές γραμμές που μπορείτε να προσθέσετε στα Windows 10 με λογισμικό τρίτων κατασκευαστών.
Πώς μπορώ να προσθέσω εικονίδια στην επιφάνεια εργασίας μου στα Windows 10;
Δείτε πώς μπορείτε να προσθέσετε εικονίδια στην επιφάνεια εργασίας σας στον υπολογιστή σας με Windows 10. 1. Ανοίξτε το μενού Έναρξη κάνοντας κλικ στο εικονίδιο των Windows στο κάτω αριστερό μέρος της οθόνης σας. 2. Επιλέξτε το κουμπί Ρυθμίσεις, το εικονίδιο με το γρανάζι πάνω από το κουμπί λειτουργίας. Ανοίξτε το μενού Έναρξη και κάντε κλικ στο “Ρυθμίσεις”. 3.
Τι είναι η γραμμή άκρων στην επιφάνεια εργασίας στα Windows 10;
Το Edge Bar είναι μια νέα δυνατότητα που υπάρχει στο πρόγραμμα περιήγησης ιστού Microsoft Edge. Μπορεί να χρησιμοποιηθεί για την εμφάνιση μιας νέας Sidebar ή του πλαισίου αναζήτησης στην επιφάνεια εργασίας στα Windows 10 και Windows 11. Σε αυτό το άρθρο, θα μάθουμε πώς να ενεργοποιήσετε ή να απενεργοποιήσετε τη νέα γραμμή Edge στα Windows. Τι είναι το Edge Bar στην επιφάνεια εργασίας; Η γραμμή Edge είναι ένα νέο στοιχείο που εισήχθη στο πρόγραμμα περιήγησης Microsoft Edge.
Ποια είναι τα πλεονεκτήματα της ύπαρξης πλαϊνής γραμμής στα Windows 10;
Οι πλαϊνές γραμμές προσθέτουν πολλά εύχρηστα gadget και εργαλεία στην επιφάνεια εργασίας σας. Το Desktop Sidebar και το 8GadgetPack είναι τα καλύτερα από αυτά, καθώς μπορείτε να προσθέσετε συντομεύσεις προγράμματος και συστήματος σε αυτά και έχουν μεγαλύτερη ποικιλία επιλογών προσαρμογής.
Γιατί δεν εμφανίζεται η πλευρική γραμμή των Windows στα Windows 10;
Όταν κάνετε κλικ στο εικονίδιο της πλευρικής γραμμής των Windows ή προσπαθείτε να εκτελέσετε το πρόγραμμα για να το ξεκινήσετε, η πλευρική γραμμή των Windows εξακολουθεί να μην εμφανίζεται. Πολλά πράγματα μπορεί να το προκάλεσαν αυτό.Για παράδειγμα, η πλευρική γραμμή των Windows μπορεί να έχει εξαφανιστεί όταν απεγκαταστήσατε ένα πρόγραμμα. Αυτό το άρθρο σάς βοηθά να διορθώσετε το πρόβλημα και να εμφανίσετε ξανά την πλευρική γραμμή των Windows.
Πώς να προσθέσετε πλαϊνή γραμμή στα Windows 10;
Κάντε κλικ στην επιλογή Ενεργοποίηση πλευρικής γραμμής σε αυτό το παράθυρο για να προσθέσετε μια νέα, κενή πλαϊνή γραμμή στα δεξιά της επιφάνειας εργασίας. Στη συνέχεια, προσθέστε μερικά gadget στην πλαϊνή γραμμή. Επιλέξτε Προσθήκη gadget για να ανοίξετε το παράθυρο ακριβώς από κάτω που περιλαμβάνει 49 γραφικά στοιχεία για να τα προσθέσετε στην πλαϊνή γραμμή. Περιλαμβάνουν ρολόγια, ημερολόγια, σημειώσεις, παρουσιάσεις εικόνων, προγράμματα εκκίνησης εφαρμογών και άλλα.
Τι συνέβη στη γραμμή gadget στα Windows 10;
Η Microsoft αφαίρεσε τη γραμμή gadget και δεν την αντικατέστησε με τίποτα άλλο. Ωστόσο, υπάρχουν μερικές πλευρικές γραμμές που μπορείτε να προσθέσετε στα Windows 10 με λογισμικό τρίτων κατασκευαστών. Αρχικά, ρίξτε μια ματιά στην πλαϊνή γραμμή 8GadgetPack για Windows 10, 8 και 7. Αυτό το πρόγραμμα αποκαθιστά αποτελεσματικά την προηγούμενη γραμμή gadget και τα γραφικά στοιχεία της στα Windows 10.
Πώς μπορώ να εγκαταστήσω το gadgetsrevived sidebar;
Επισκεφτείτε το GadgetsRevived και αποκτήστε το πρόγραμμα εγκατάστασης από την ακόλουθη σελίδα: Λήψη της Sidebar. Ακολουθήστε τον οδηγό εγκατάστασης, θα σας οδηγήσει σε μερικά απλά βήματα. Κλείστε τον οδηγό εγκατάστασης και κάντε δεξί κλικ στην επιφάνεια εργασίας. Το στοιχείο Gadgets θα είναι εκεί. Προσθέστε τα αγαπημένα σας gadget ή κατεβάστε περισσότερα από τη συλλογή gadget για επιτραπέζιους υπολογιστές.
Πώς να προσθέσετε gadget στην επιφάνεια εργασίας των Windows 10;
Κλείστε τον οδηγό εγκατάστασης και κάντε δεξί κλικ στην επιφάνεια εργασίας. Το στοιχείο Gadgets θα είναι εκεί. Προσθέστε τα αγαπημένα σας gadget ή κατεβάστε περισσότερα από τη συλλογή gadget για επιτραπέζιους υπολογιστές. Τα Gadgets θα προστεθούν στο μενού περιβάλλοντος της επιφάνειας εργασίας, καθώς και στον Πίνακα Ελέγχου. Μπορείτε να αποκτήσετε πρόσβαση και να τις διαμορφώσετε από εκεί.
Πώς να προσθέσετε εργαλεία συστήματος στην πλαϊνή γραμμή των Windows 10;
Για να προσθέσετε μερικά εύχρηστα εργαλεία συστήματος στα Windows 10, 8 ή 7, ανατρέξτε στην πλευρική γραμμή W8. Κάντε κλικ στην επιλογή Λήψη τώρα σε αυτήν τη σελίδα Softpedia για να αποθηκεύσετε το Zip της, να εξαγάγετε το συμπιεσμένο Zip και, στη συνέχεια, να ανοίξετε την πλαϊνή γραμμή από τον εξαγόμενο φάκελο, όπως στην παρακάτω φωτογραφία. Σημειώστε ότι αυτό δεν είναι ακριβώς μια πλαϊνή γραμμή, αλλά περισσότερο μια βάση σύνδεσης που μπορείτε να σύρετε στην επιφάνεια εργασίας.
Πώς να προσθέσετε γραφικά στοιχεία στην πλαϊνή γραμμή στα Windows 10;
Επιλέξτε Προσθήκη gadget για να ανοίξετε το παράθυρο ακριβώς από κάτω που περιλαμβάνει 49 γραφικά στοιχεία για να τα προσθέσετε στην πλαϊνή γραμμή. Περιλαμβάνουν ρολόγια, ημερολόγια, σημειώσεις, παρουσιάσεις εικόνων, προγράμματα εκκίνησης εφαρμογών και άλλα. Τώρα κάντε διπλό κλικ σε ένα gadget σε αυτό το παράθυρο για να το προσθέσετε στην πλαϊνή γραμμή.
Πώς να προσθέσετε συντομεύσεις στην επιφάνεια εργασίας στα Windows 10;
Κάντε κλικ στην ΕΝΑΡΞΗ και αναζητήστε το εικονίδιο που θέλετε να εμφανίζεται στην επιφάνεια εργασίας σας ως συντόμευση. Κάντε δεξί κλικ σε αυτό το εικονίδιο και επιλέξτε αποστολή στην επιφάνεια εργασίας (Εικονίδιο συντόμευσης) μέχρι τότε θα προσθέσει αυτό το εικονίδιο στην Ενεργή επιφάνεια εργασίας σας, ώστε να έχετε εύκολη πρόσβαση σε αυτό.

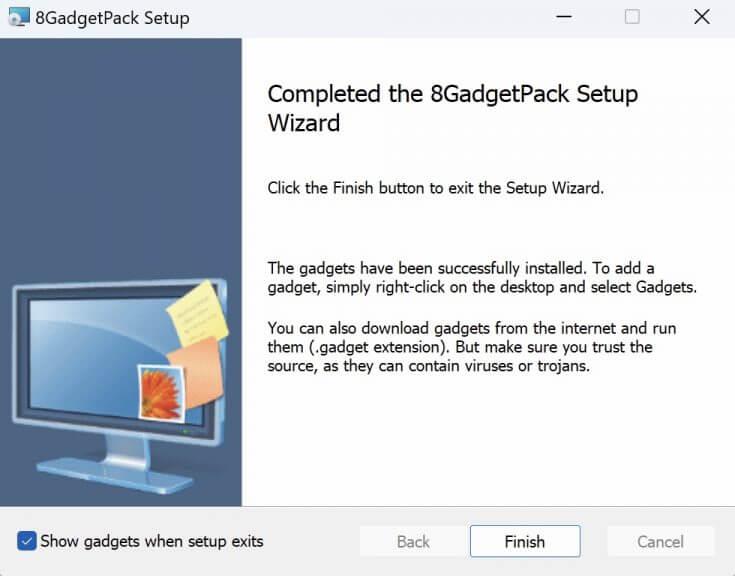
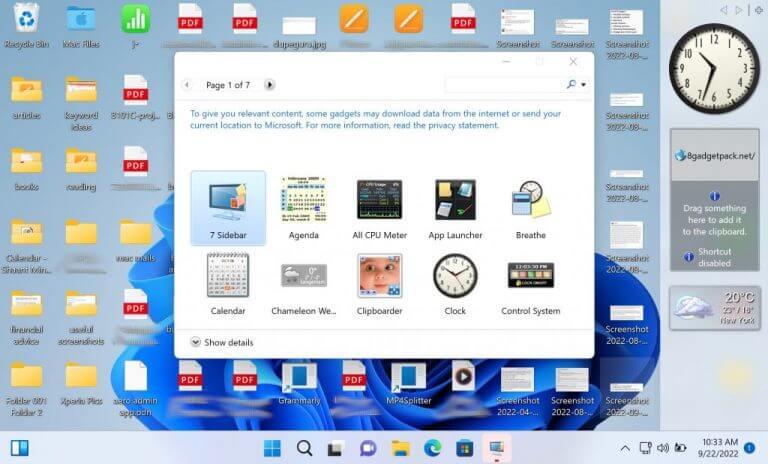
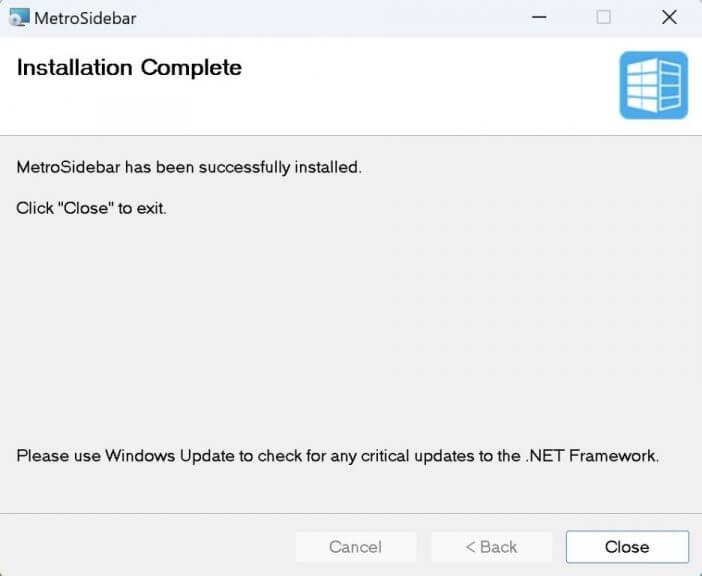
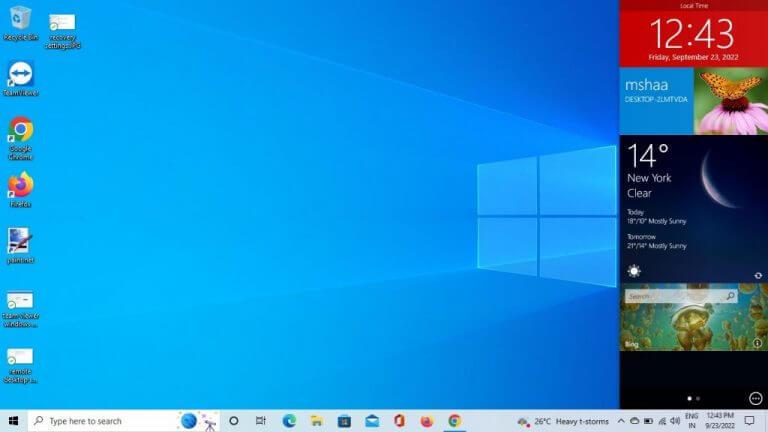



-on-windows-11-and-the-web.jpg)