- Een zijbalk aan uw Windows-bureaublad toevoegen
- 1. 8Gadgets-pakket
- 2. MetroSidebar
- Zijbalken toevoegen en gebruiken op Windows 10 of Windows 11
Een Windows-zijbalk was een grafisch besturingselement aan de rechterkant van het bureaublad. Als onderdeel van Windows Vista fungeerde het als een container voor miniprogramma’s die “gadgets” worden genoemd.
Hoewel Microsoft het in de latere versies van Windows heeft stopgezet, met wat creativiteit en tijdelijke oplossingen, kun je het snel terugkrijgen. In deze handleiding duiken we in de exacte methode om een zijbalk aan uw Windows toe te voegen. Dus laten we meteen aan de slag gaan.
Een zijbalk aan uw Windows-bureaublad toevoegen
Aangezien Microsoft de zijbalk in latere versies van Windows officieel heeft stopgezet, is de enige manier om er nu een te krijgen via software van derden. Het enige dat u hoeft te doen, is de software installeren, starten en de zijbalk voor u maken.
Nu is er een overvloed aan zijbalk-apps. Dus, uit welke kies je? Hier gaan we slechts twee apps voorstellen die het werk redelijk goed doen en tegelijkertijd vrij licht lijken. Dit zijn op geen enkele manier de beste of de enige die u zou moeten gebruiken; het zijn gewoon degenen die we hebben gevonden die het werk zonder gedoe uitvoeren.
1. 8Gadgets-pakket
8GadgetsPack is een eenvoudige minimalistische app die het gebruik van een zijbalk op uw Windows-pc een fluitje van een cent maakt. Om aan de slag te gaan met 8GadgetsPack, ga je gewoon naar de officiële website en pak je het installatieprogramma vanaf daar.
Wanneer de download is voltooid, installeer en start u de app. Wanneer u de app voor het eerst opent, ziet u het hoofdmenu zoals dit:
Klik op Gadget toevoegen… uit het hoofdmenu, en zodra u dat doet, wordt een zijbalk toegevoegd aan de rechterhoek van uw bureaublad. Je krijgt ook het hoofdmenu waarmee je kunt kiezen uit een groot aantal gadgets die je aan de zijbalk kunt toevoegen.
2. MetroSidebar
De MetroSidebar is een andere freeware-app die de zijbalk aan uw Windows 10- en Windows 11-besturingssystemen toevoegt.Zoals de naam al doet vermoeden, voegt de app een zijbalk toe aan uw pc, waardoor deze een glanzende, retro-look krijgt.
Pak om te beginnen eerst het MetroSidebar-installatieprogramma en installeer het vervolgens op uw Windows. Zodra u klaar bent met de installatie, wordt u gevraagd om een snelle herstart om de installatie te voltooien. Sla al je werk op en klik op Ja om de installatie te voltooien.
Na het opnieuw opstarten moet u de tool handmatig starten. Ga naar de Start menu zoekbalk, typ ‘metrosidebar’ in en selecteer de beste overeenkomst. De tool wordt gelanceerd. Dit is hoe het eruit zal zien…
U kunt nieuwe tegels aan uw zijbalk toevoegen door op de te klikken … knop van de zijbalk. Klik gewoon op de Plus om de tegel toe te voegen.
Zijbalken toevoegen en gebruiken op Windows 10 of Windows 11
Microsoft heeft zijbalken tot het verleden gemaakt. Maar als je een gepassioneerd liefhebber bent, hoef je geen genoegen te nemen. Door toepassingen van derden te gebruiken die door een groot aantal bronnen worden geleverd, kunt u gemakkelijk een zijbalk voor uw Windows plaatsen. Deze vrijheid om dingen aan te passen zorgt ervoor dat we in de eerste plaats steeds terug blijven komen naar Windows. Net als zijbalken, zijn er nog steeds veel dingen die u via uw Windows kunt aanpassen; of het nu gaat om het aanpassen van de pictogrammen op uw Windows of het wijzigen van de taakbalkinstellingen, Windows helpt u het allemaal te doen.
FAQ
Hoe gadgets toevoegen aan de zijbalk in Windows 10?
Dubbelklik nu op een gadget in dat venster om het aan de zijbalk toe te voegen. U kunt waarschijnlijk ten minste vijf of zes gadgets in de zijbalk plaatsen, zoals weergegeven in de onderstaande afbeelding. Om een gadget aan te passen, kunt u er met de rechtermuisknop op klikken en opties selecteren om er extra instellingen voor te openen.
Hoe voeg ik een zijbalk toe aan mijn bureaublad?
Klik op de optie Zijbalk inschakelen in dat venster om een nieuwe, lege zijbalk rechts van het bureaublad toe te voegen. Voeg vervolgens wat gadgets toe aan de zijbalk. Selecteer Gadget toevoegen om het venster direct hieronder te openen dat 49 widgets bevat die u aan de zijbalk kunt toevoegen. Ze omvatten klokken, kalenders, notities, diavoorstellingen met afbeeldingen,…
Hoe voeg ik zijbalken toe aan Windows 10 met software van derden?
Maar er zijn een paar zijbalken die u aan Windows 10 kunt toevoegen met software van derden. Bekijk eerst de 8GadgetPack-zijbalk voor Windows 10, 8 en 7. Dit programma herstelt effectief de voormalige gadgetbalk en zijn widgets in Windows 10. Klik op de knop Nu downloaden op de Softpedia-pagina om de instellingen op te slaan en de software te installeren.
Is er een zijbalk in Windows 10?
Met uitzondering van de gadgetbalk in Vista heeft Microsoft echter niet echt een zijbalk in Windows opgenomen. Microsoft heeft de gadgetbalk verwijderd en heeft deze door niets anders vervangen. Maar er zijn een paar zijbalken die u aan Windows 10 kunt toevoegen met software van derden.
Hoe voeg ik pictogrammen toe aan mijn bureaublad op Windows 10?
U kunt als volgt pictogrammen toevoegen aan uw bureaublad op uw Windows 10-computer. 1. Open het menu Start door op het Windows-pictogram linksonder in uw scherm te klikken. 2. Selecteer de knop Instellingen, het tandwielpictogram boven de aan/uit-knop. Open het menu Start en klik op ‘Instellingen’. 3.
Wat is edge bar op desktop in Windows 10?
Edge Bar is een nieuwe functie die aanwezig is in de Microsoft Edge-webbrowser. Het kan worden gebruikt om een nieuw zijbalk- of zoekvak op het bureaublad weer te geven in Windows 10 en Windows 11. In dit artikel leren we hoe u de nieuwe Edge-balk in Windows in- of uitschakelt. Wat is Edge Bar op het bureaublad? Edge-balk is een nieuw onderdeel dat is geïntroduceerd in de Microsoft Edge-browser.
Wat zijn de voordelen van een zijbalk in Windows 10?
De zijbalken voegen tal van handige gadgets en hulpmiddelen toe aan uw bureaublad. Desktop Sidebar en 8GadgetPack zijn de beste daarvan omdat je er programma- en systeemsnelkoppelingen aan kunt toevoegen en ze hebben een grotere verscheidenheid aan aanpassingsopties.
Waarom verschijnt Windows Sidebar niet op Windows 10?
Wanneer u op het Windows Sidebar-pictogram klikt of het programma probeert uit te voeren om het te starten, wordt Windows Sidebar nog steeds niet weergegeven. Verschillende dingen kunnen dit hebben veroorzaakt.Windows Sidebar is bijvoorbeeld mogelijk verdwenen toen u een programma verwijderde. Dit artikel helpt u het probleem op te lossen en Windows Sidebar weer te laten verschijnen.
Hoe zijbalk toevoegen in Windows 10?
Klik op de optie Zijbalk inschakelen in dat venster om een nieuwe, lege zijbalk rechts van het bureaublad toe te voegen. Voeg vervolgens wat gadgets toe aan de zijbalk. Selecteer Gadget toevoegen om het venster direct hieronder te openen dat 49 widgets bevat die u aan de zijbalk kunt toevoegen. Ze omvatten klokken, kalenders, notities, diavoorstellingen met afbeeldingen, app-opstartprogramma’s en meer.
Wat is er met de gadgetbalk in Windows 10 gebeurd?
Microsoft heeft de gadgetbalk verwijderd en heeft deze door niets anders vervangen. Maar er zijn een paar zijbalken die u aan Windows 10 kunt toevoegen met software van derden. Bekijk eerst de 8GadgetPack-zijbalk voor Windows 10, 8 en 7. Dit programma herstelt effectief de voormalige gadgetbalk en zijn widgets in Windows 10.
Hoe installeer ik de gadgetsrevived zijbalk?
Bezoek GadgetsRevived en download het installatieprogramma van de volgende pagina: Download de zijbalk. Volg de installatiewizard, deze leidt u door een paar eenvoudige stappen. Sluit de installatiewizard en klik met de rechtermuisknop op het bureaublad. Het item Gadgets zal er zijn. Voeg uw favoriete gadgets toe of download meer uit de galerij met desktopgadgets.
Hoe gadgets toevoegen aan Windows 10-bureaublad?
Sluit de installatiewizard en klik met de rechtermuisknop op het bureaublad. Het item Gadgets zal er zijn. Voeg uw favoriete gadgets toe of download meer uit de galerij met desktopgadgets. De gadgets worden toegevoegd aan het bureaubladcontextmenu en ook aan het configuratiescherm. U kunt ze vanaf daar openen en configureren.
Hoe systeemtools toevoegen aan de zijbalk van Windows 10?
Bekijk de W8 Sidebar om wat handige systeemtools aan Windows 10, 8 of 7 toe te voegen. Klik op Nu downloaden op deze Softpedia-pagina om de Zip op te slaan, de gecomprimeerde Zip uit te pakken en vervolgens de zijbalk te openen vanuit de uitgepakte map zoals in de onderstaande opname. Merk op dat dit niet echt een zijbalk is, maar meer een dock dat je over het bureaublad kunt slepen.
Hoe widgets toevoegen aan de zijbalk in Windows 10?
Selecteer Gadget toevoegen om het venster direct hieronder te openen dat 49 widgets bevat die u aan de zijbalk kunt toevoegen. Ze omvatten klokken, kalenders, notities, diavoorstellingen met afbeeldingen, app-opstartprogramma’s en meer. Dubbelklik nu op een gadget in dat venster om het aan de zijbalk toe te voegen.
Hoe voeg ik snelkoppelingen toe aan het bureaublad in Windows 10?
Klik op START en zoek naar het pictogram dat u als snelkoppeling op uw bureaublad wilt weergeven. Klik met de rechtermuisknop op dat pictogram en kies Verzonden naar bureaublad (snelkoppelingspictogram), dan zal het dat pictogram aan uw actieve bureaublad toevoegen, zodat u er gemakkelijk toegang toe hebt.

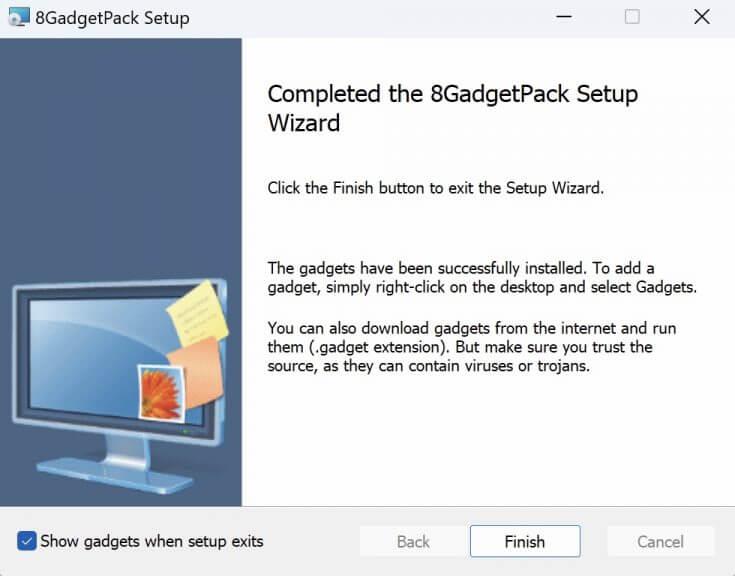
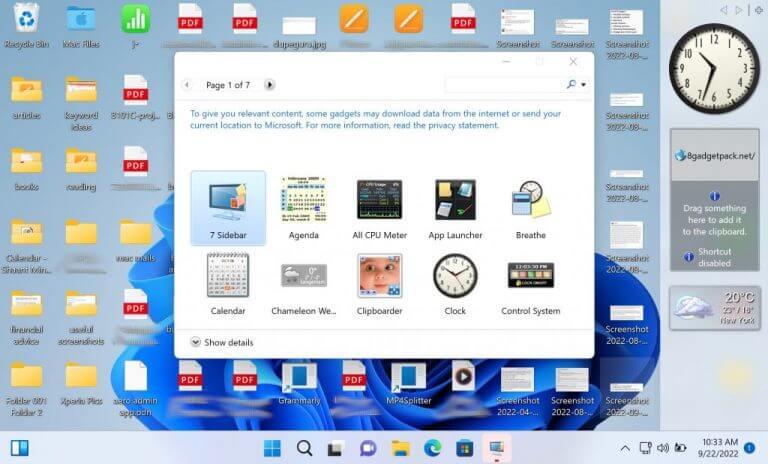
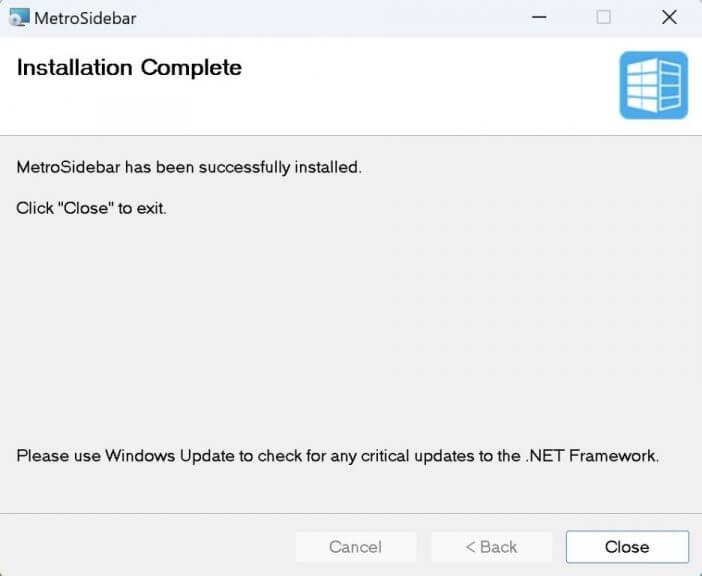
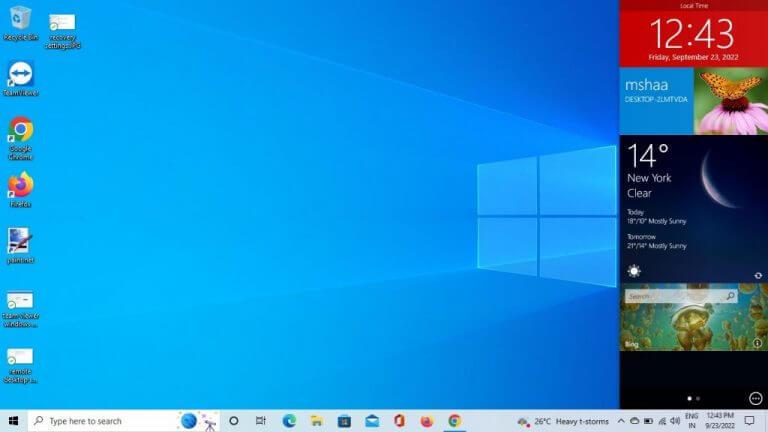



-on-windows-11-and-the-web.jpg)