- So fügen Sie Ihrem Windows-Desktop eine Seitenleiste hinzu
- 1. 8GadgetsPack
- 2. MetroSidebar
- Hinzufügen und Verwenden von Seitenleisten unter Windows 10 oder Windows 11
Eine Windows-Sidebar war ein grafisches Steuerelement, das sich auf der rechten Seite des Desktops befand. Als Teil von Windows Vista fungierte es als Container für Miniprogramme namens „Gadgets“.
Auch wenn Microsoft es in den späteren Versionen von Windows eingestellt hat, können Sie es mit etwas Kreativität und Problemumgehungen schnell zurückbekommen. In diesem Handbuch werden wir uns mit der genauen Methode zum Hinzufügen einer Seitenleiste zu Ihrem Windows befassen. Fangen wir also gleich an.
So fügen Sie Ihrem Windows-Desktop eine Seitenleiste hinzu
Da Microsoft die Seitenleiste in späteren Versionen von Windows offiziell zurückgezogen hat, ist die einzige Möglichkeit, eine zu erhalten, jetzt über Software von Drittanbietern. Sie müssen lediglich die Software installieren, starten und die Seitenleiste wird für Sie erstellt.
Jetzt gibt es eine Fülle von Sidebar-Apps da draußen. Also, welche wählst du aus? Hier werden wir nur zwei Apps vorschlagen, die den Job ziemlich gut machen und gleichzeitig ziemlich leicht erscheinen. Dies sind in keiner Weise die besten oder die einzigen, die Sie verwenden sollten; Sie sind einfach diejenigen, die wir gefunden haben, die die Arbeit ohne Probleme erledigen.
1. 8GadgetsPack
8GadgetsPack ist eine einfache, minimalistische App, die die Verwendung einer Seitenleiste in Ihrem Windows-PC zum Kinderspiel macht. Um mit 8GadgetsPack zu beginnen, gehen Sie einfach auf die offizielle Website und holen Sie sich das Installationsprogramm von dort.
Wenn der Download abgeschlossen ist, installieren und starten Sie die App. Wenn Sie die App zum ersten Mal öffnen, sehen Sie das Hauptmenü wie dieses:
Klicke auf Gadget hinzufügen… aus dem Hauptmenü, und sobald Sie das tun, wird eine Seitenleiste in der rechten Ecke Ihres Desktops hinzugefügt. Sie erhalten auch das Hauptmenü, in dem Sie aus einer Vielzahl von Gadgets auswählen können, die Sie der Seitenleiste hinzufügen können.
2. MetroSidebar
Die MetroSidebar ist eine weitere Freeware-App, die die Seitenleiste zu Ihren Windows 10- und Windows 11-Betriebssystemen hinzufügt.Wie der Name schon sagt, fügt die App Ihrem PC eine Seitenleiste hinzu, die ihm einen glänzenden Retro-Look verleiht.
Um zu beginnen, holen Sie sich zuerst das MetroSidebar-Installationsprogramm und installieren Sie es dann auf Ihrem Windows. Sobald Sie mit der Installation fertig sind, werden Sie zu einem schnellen Neustart aufgefordert, um die Installation abzuschließen. Speichern Sie Ihre gesamte Arbeit und klicken Sie auf Ja um die Installation abzuschließen.
Nach dem Neustart müssen Sie das Tool manuell starten. Gehen Sie zum Startmenü Suchleiste, geben Sie „Metrosidebar“ ein und wählen Sie die beste Übereinstimmung aus. Das Tool wird gestartet. So wird es aussehen…
Sie können Ihrer Seitenleiste neue Kacheln hinzufügen, indem Sie auf klicken … Schaltfläche der Seitenleiste. Klicken Sie einfach auf die Plus Schaltfläche, um die Kachel hinzuzufügen.
Hinzufügen und Verwenden von Seitenleisten unter Windows 10 oder Windows 11
Microsoft hat Seitenleisten der Vergangenheit angehören lassen. Aber wenn Sie ein leidenschaftlicher Enthusiast sind, müssen Sie sich nicht zufrieden geben. Durch die Verwendung von Anwendungen von Drittanbietern, die aus einer Vielzahl von Quellen bereitgestellt werden, können Sie problemlos eine Seitenleiste für Ihr Windows einfügen. Tatsächlich ist es diese Freiheit, Dinge anzupassen, die uns dazu bringt, immer wieder zu Windows zurückzukehren. Wie bei den Seitenleisten gibt es immer noch viele Dinge, die Sie über Ihr Windows anpassen können. sei es das Anpassen der Symbole auf Ihrem Windows oder das Ändern der Taskleisteneinstellungen, Windows hilft Ihnen bei allem.
FAQ
Wie füge ich Gadgets zur Seitenleiste in Windows 10 hinzu?
Doppelklicken Sie nun auf ein Gadget in diesem Fenster, um es der Seitenleiste hinzuzufügen. Sie können wahrscheinlich mindestens fünf oder sechs Gadgets in die Seitenleiste einfügen, wie im folgenden Schnappschuss gezeigt. Um ein Gadget anzupassen, können Sie mit der rechten Maustaste darauf klicken und Optionen auswählen, um zusätzliche Einstellungen dafür zu öffnen.
Wie füge ich meinem Desktop eine Seitenleiste hinzu?
Klicken Sie in diesem Fenster auf die Option Seitenleiste aktivieren, um rechts vom Desktop eine neue, leere Seitenleiste hinzuzufügen. Fügen Sie dann einige Gadgets zur Seitenleiste hinzu. Wählen Sie Gadget hinzufügen aus, um das Fenster direkt darunter zu öffnen, das 49 Widgets enthält, die Sie der Seitenleiste hinzufügen können. Dazu gehören Uhren, Kalender, Notizen, Diashows, …
Wie füge ich Seitenleisten zu Windows 10 mit Software von Drittanbietern hinzu?
Es gibt jedoch einige Seitenleisten, die Sie mit Software von Drittanbietern zu Windows 10 hinzufügen können. Schauen Sie sich zunächst die 8GadgetPack-Seitenleiste für Windows 10, 8 und 7 an. Dieses Programm stellt die frühere Gadget-Leiste und ihre Widgets in Windows 10 effektiv wieder her. Klicken Sie auf der Softpedia-Seite auf die Schaltfläche Jetzt herunterladen, um das Setup zu speichern und die Software zu installieren.
Gibt es eine Seitenleiste in Windows 10?
Abgesehen von der Gadget-Leiste in Vista hat Microsoft jedoch keine Seitenleiste in Windows eingebaut. Microsoft hat die Gadgetleiste entfernt und durch nichts anderes ersetzt. Es gibt jedoch einige Seitenleisten, die Sie mit Software von Drittanbietern zu Windows 10 hinzufügen können.
Wie füge ich unter Windows 10 Symbole zu meinem Desktop hinzu?
So fügen Sie Ihrem Desktop auf Ihrem Windows 10-Computer Symbole hinzu. 1. Öffnen Sie das Startmenü, indem Sie auf das Windows-Symbol unten links auf Ihrem Bildschirm klicken. 2. Wählen Sie die Schaltfläche Einstellungen, das Zahnradsymbol über der Einschalttaste. Öffnen Sie das Startmenü und klicken Sie auf „Einstellungen“. 3.
Was ist die Randleiste auf dem Desktop in Windows 10?
Edge Bar ist eine neue Funktion im Microsoft Edge-Webbrowser. Es kann verwendet werden, um eine neue Sidebar oder ein neues Suchfeld auf dem Desktop in Windows 10 und Windows 11 anzuzeigen. In diesem Artikel erfahren Sie, wie Sie die neue Edge-Leiste in Windows aktivieren oder deaktivieren. Was ist Edge Bar auf dem Desktop? Die Edge-Leiste ist eine neue Komponente, die im Microsoft Edge-Browser eingeführt wurde.
Was sind die Vorteile einer Seitenleiste in Windows 10?
Die Seitenleisten fügen Ihrem Desktop viele nützliche Gadgets und Tools hinzu. Desktop Sidebar und 8GadgetPack sind die besten davon, da Sie Programm- und Systemverknüpfungen hinzufügen können und sie eine größere Auswahl an Anpassungsoptionen haben.
Warum wird die Windows-Sidebar unter Windows 10 nicht angezeigt?
Wenn Sie auf das Windows-Sidebar-Symbol klicken oder versuchen, das Programm auszuführen, um es zu starten, wird die Windows-Sidebar immer noch nicht angezeigt. Dies kann durch mehrere Dinge verursacht worden sein.Beispielsweise kann die Windows-Sidebar verschwunden sein, als Sie ein Programm deinstalliert haben. Dieser Artikel hilft Ihnen, das Problem zu beheben und die Windows-Sidebar wieder anzuzeigen.
Wie füge ich eine Seitenleiste in Windows 10 hinzu?
Klicken Sie in diesem Fenster auf die Option Seitenleiste aktivieren, um rechts vom Desktop eine neue, leere Seitenleiste hinzuzufügen. Fügen Sie dann einige Gadgets zur Seitenleiste hinzu. Wählen Sie Gadget hinzufügen aus, um das Fenster direkt darunter zu öffnen, das 49 Widgets enthält, die Sie der Seitenleiste hinzufügen können. Dazu gehören Uhren, Kalender, Notizen, Diashows, App-Launcher und mehr.
Was ist mit der Gadgetleiste in Windows 10 passiert?
Microsoft hat die Gadgetleiste entfernt und durch nichts anderes ersetzt. Es gibt jedoch einige Seitenleisten, die Sie mit Software von Drittanbietern zu Windows 10 hinzufügen können. Schauen Sie sich zunächst die 8GadgetPack-Seitenleiste für Windows 10, 8 und 7 an. Dieses Programm stellt die frühere Gadget-Leiste und ihre Widgets in Windows 10 effektiv wieder her.
Wie installiere ich die Gadgetsrevived-Seitenleiste?
Besuchen Sie GadgetsRevived und laden Sie das Installationsprogramm von der folgenden Seite herunter: Laden Sie die Seitenleiste herunter. Folgen Sie dem Einrichtungsassistenten, er führt Sie durch ein paar einfache Schritte. Schließen Sie den Setup-Assistenten und klicken Sie mit der rechten Maustaste auf den Desktop. Das Gadgets-Element wird dort sein. Fügen Sie Ihre bevorzugten Gadgets hinzu oder laden Sie weitere aus der Desktop-Gadget-Galerie herunter.
Wie füge ich Gadgets zum Windows 10-Desktop hinzu?
Schließen Sie den Setup-Assistenten und klicken Sie mit der rechten Maustaste auf den Desktop. Das Gadgets-Element wird dort sein. Fügen Sie Ihre bevorzugten Gadgets hinzu oder laden Sie weitere aus der Desktop-Gadget-Galerie herunter. Die Gadgets werden dem Desktop-Kontextmenü und auch der Systemsteuerung hinzugefügt. Von dort aus können Sie darauf zugreifen und sie konfigurieren.
Wie füge ich Systemtools zur Windows 10-Seitenleiste hinzu?
Um einige praktische Systemtools zu Windows 10, 8 oder 7 hinzuzufügen, sehen Sie sich die W8 Sidebar an. Klicken Sie auf dieser Softpedia-Seite auf Jetzt herunterladen, um das Zip zu speichern, extrahieren Sie das komprimierte Zip und öffnen Sie dann die Seitenleiste aus dem extrahierten Ordner wie in der Abbildung unten. Beachten Sie, dass dies nicht gerade eine Seitenleiste ist, sondern eher ein Dock, das Sie über den Desktop ziehen können.
Wie füge ich Widgets zur Seitenleiste in Windows 10 hinzu?
Wählen Sie Gadget hinzufügen aus, um das Fenster direkt darunter zu öffnen, das 49 Widgets enthält, die Sie der Seitenleiste hinzufügen können. Dazu gehören Uhren, Kalender, Notizen, Diashows, App-Launcher und mehr. Doppelklicken Sie nun auf ein Gadget in diesem Fenster, um es der Seitenleiste hinzuzufügen.
Wie füge ich Verknüpfungen zum Desktop in Windows 10 hinzu?
Klicken Sie auf START und suchen Sie nach dem Symbol, das als Verknüpfung auf Ihrem Desktop erscheinen soll. Klicken Sie mit der rechten Maustaste auf dieses Symbol und wählen Sie An Desktop senden (Verknüpfungssymbol). Anschließend wird dieses Symbol zu Ihrem Active Desktop hinzugefügt, sodass Sie einfach darauf zugreifen können.

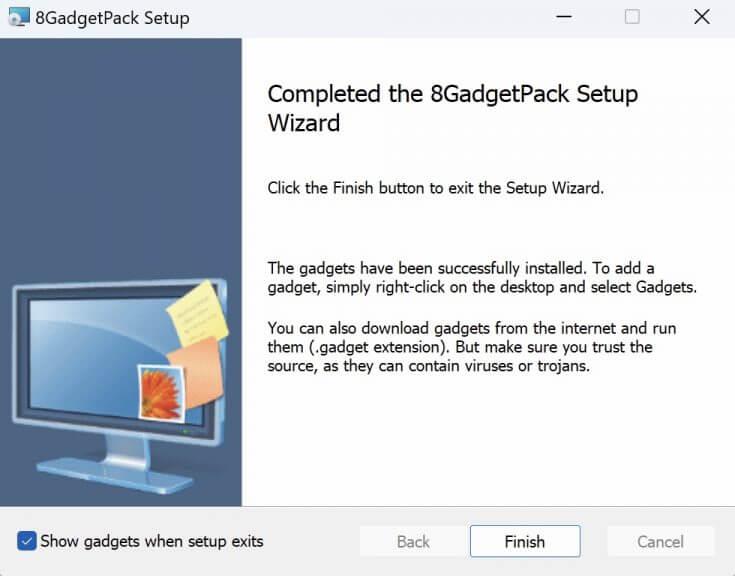
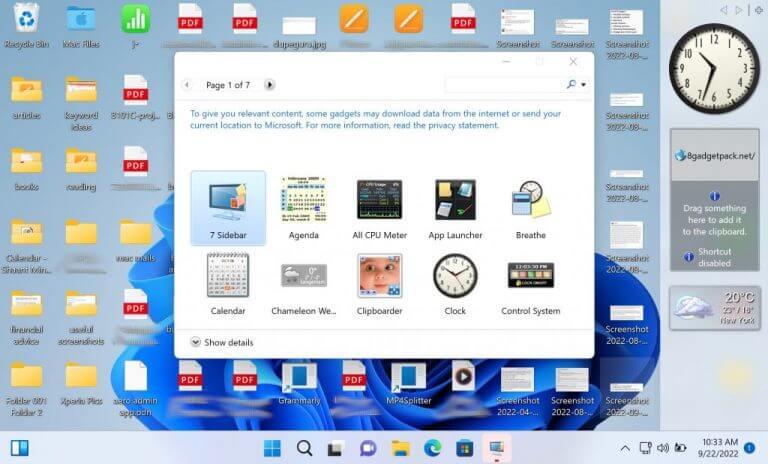
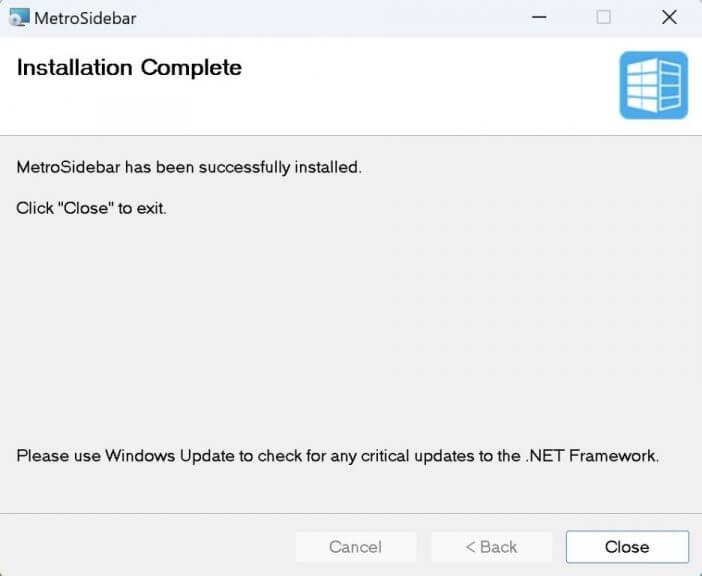
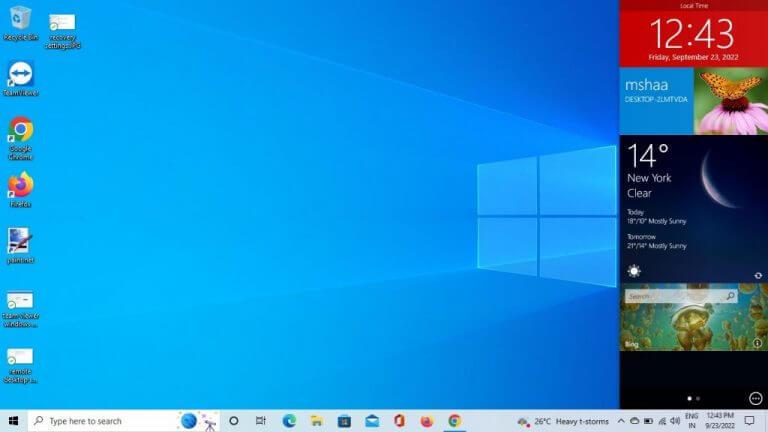



-on-windows-11-and-the-web.jpg)