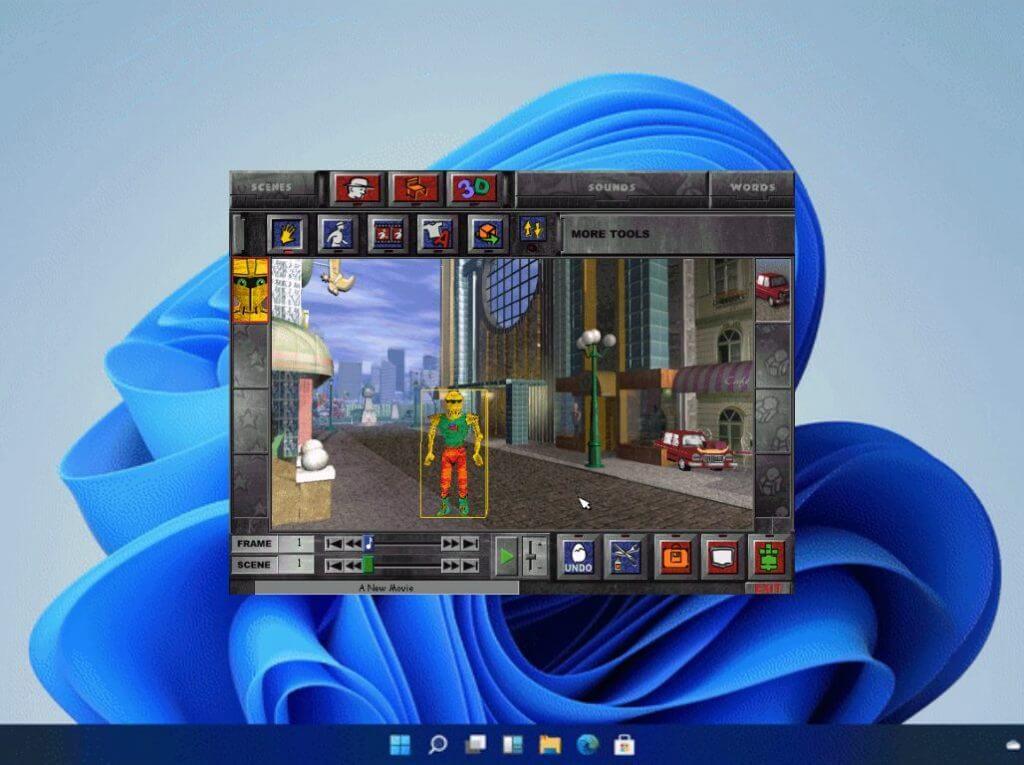Microsoftin vuonna 1995 julkaisema Windows 3D Movie Maker -sovellus on suunniteltu auttamaan käyttäjiä varustautumaan 3D-animaatioiden perusteisiin. Ja nyt näyttää siltä, että sovellus palaa takaisin, koska Microsoft on hankkinut sen avoimen lähdekoodin pyynnöstä Foone Twitterissä. (Neowinin kautta)
hey @Microsoft give me the source code to 3D Movie Maker. You released it in 1995 and I want to expand and extend it. my DMs are open, I'll help you open source it.
— foone (@Foone) 6. huhtikuuta 2022
Microsoft on kuitenkin ilmoittanut, että sovellus ei ehkä toimi hyvin nykyaikaisilla laitteistoilla ja ohjelmistoilla. Sellaisenaan kehittäjien on löydettävä kiertotapa, jonka avulla he voivat käyttää sitä Windows 10:ssä tai Windows 11:ssä.
Neowinin raportin mukaan:
Windows 3D Movie Makerin avulla voit sijoittaa 40 erilaista hahmoa esirenderöityihin kohtauksiin, määrittää niille erilaisia toimintoja, lisätä objekteja ja äänitehosteita ja jopa tallentaa mukautettuja selostuksia mikrofonin avulla. Tuloksena on vuoden 1995 näköinen 3D-elokuva 6 FPS:n nopeudella.
Ainakin kolmannen osapuolen sovellusten avulla käyttäjien pitäisi pystyä ylläpitämään Microsoftin perintöä ja saamaan sovellus toimimaan Windows 11:ssä. Se on jo saatavilla lataa GitHubista.
FAQ
Kuinka palata aiempaan Windows 10 -versioon?
Avaa Käynnistä > Asetukset > Päivitys ja suojaus > Palautus > napsauta Palaa edelliseen Windows 10 -versiooni -kohdassa Aloita. Windows Update saattaa yrittää päivittää uudelleen Windows 10 1803:een.
Kuinka palauttaa poistetut tiedostot Windows 10: ssä?
Joten tuodaksesi ne takaisin haluamiisi paikkoihin järjestelmässäsi, voit noudattaa annettuja vaiheita: Siirry ensin järjestelmäsi kohtaan ”Tämä tietokone”. Siellä sinun on valittava ”Paikallinen levy C”. Valitse sitten ”Käyttäjät” -kansio. ”Käyttäjänimi”-kansion jälkeen. Ja sitten ”Asiakirjat”.
Kuinka tyhjennän tietokoneeni muistin?
Nopein ja helpoin tapa tyhjentää käytössä oleva muisti on varmistaa, ettei järjestelmässä ole kaikkia järjestelmän resursseja kuluttavia prosesseja.Tämä ongelma on helppo kehittyä ajan myötä, varsinkin jos sinulla on tapana asentaa paljon ohjelmistoja. Siellä on myös erittäin helppo ratkaisu.
Kuinka tyhjentää muisti ja lisätä RAM-muistia Windows 7?
7 tapaa tyhjentää muistia ja lisätä RAM-muistia Windowsissa. 1 1. RAM Hogs: Low Hanging Fruit. Nopein ja helpoin tapa tyhjentää käytössä oleva muisti on varmistaa, ettei järjestelmässä ole prosesseja… 2 2. Puhdista käynnistysohjelmat. 3 3. Tyhjennä sivutiedosto sammutettaessa. 4 4. Tarkista laiteohjainongelmat. 5 5. Vähennä Windowsin visuaalisia tehosteita. Lisää kohteita
Kuinka palauttaa tiedot varmuuskopiosta ja palauttamisesta Windows 10:ssä?
Vaikka Varmuuskopiointi ja palautus poistettiin kokonaan Windows-käyttöjärjestelmästä Windows 8.1:ssä tiedostohistorian hyväksi (lisätietoja tiedostohistoriasta tämän artikkelin seuraavassa luvussa), on silti mahdollista palauttaa Windows 10 -tietokoneiden tiedot varmuuskopioista, jotka on luotu käyttämällä Varmuuskopiointi- ja palautustyökalu. Avaa Käynnistä-valikko.
Kuinka palauttaa kadonneet osiot Windows 10: ssä?
Joskus voit palauttaa kadonneita osioita Windows 10:ssä saadaksesi puuttuvat tiedostot takaisin. Tietosuojan parantamiseksi voit tehdä säännöllisen järjestelmän varmuuskopion Windows 10:lle AOMEI Backupperilla. Lisäksi voit tehdä valikoivan tiedostojen palautuksen AOMEI Backupperissa, jolloin voit hakea vain tarvittavat tiedostot.
Kuinka palauttaa poistetut tiedostot Windows 10: ssä?
Valitse valikosta Avaa nähdäksesi poistetut tiedostot. Valitse palautettavan tiedostonimen vasemmalla puolella oleva valintaruutu. Napsauta valittua tiedostoa hiiren kakkospainikkeella ja valitse Palauta palauttaaksesi tiedoston alkuperäiseen sijaintiinsa Windows 10:ssä.
Kuinka palauttaa poistetut tiedostot tiedostohistorian varmuuskopiosta?
Windows 10 tarjoaa sisäänrakennetun varmuuskopiointi- ja palautustyökalun nimeltä Tiedostohistoria, jonka avulla voit palauttaa poistetut kohteet. Windows-käyttäjien tulee varata aikaa sen määrittämiseen kannettavan tietokoneen tai tietokoneen tietojen suojaamiseksi. Tässä on vaiheet poistettujen tiedostojen palauttamiseksi tiedostohistorian varmuuskopiosta.
Kuinka voin palata aiempaan Windowsin versioon?
Napsauta Palautus ja napsauta Aloita kohdasta Palaa Windows 7:ään tai Windows 8/8.1:een (riippuen edellisestä käytössäsi olevasta versiosta) Tässä voit tehdä useita valintoja, miksi palaat aiempaan Windows-versioosi lisätietojen kera tai voit valita vain yksi ja napsauta Seuraava.
Kuinka voin päivittää aiempaan Windows 10 -versioon?
Aloita avaamalla Asetukset – Napsauta Käynnistä > Asetukset tai kirjoita Asetukset hakupalkkiin ja napsauta sitä tai paina Windows-näppäintä + i Napsauta Päivitä ja suojaus Napsauta Palaa edelliseen Windows 10 -versiooni, napsauta Aloita.
Voinko palata aiempaan Windows 10:n koontiversioon?
Tämän varmuuskopion avulla voit halutessasi palata aiempaan Windowsin koontiversioon jopa 10 päivän ajan Windows 10:een päivittämisen jälkeen. Palataksesi takaisin sinun tulee: Sinulla on oltava tarpeeksi vapaata tilaa Windows C: -asemassa.
Kuinka voin palauttaa vanhan Windows 10 -versioni?
Varmista, että sinulla on salasanasi valmiina kirjautuaksesi vanhaan versioon, jos olet käyttänyt sellaista. Napsauta Seuraava Prosessi voi kestää jonkin aikaa riippuen tietojen määrästä, sovelluksista ja asetuksista. Napsauta Seuraava Napsauta Palaa aloittaaksesi prosessin. Windows 10 käynnistyy uudelleen Tämä on näyttösi koko palautusprosessin ajan.
Kuinka vapauttaa muistia Windows 10:ssä?
Käynnistä Windowsin Resurssienhallinta uudelleen muistin tyhjentämiseksi 1. Paina Ctrl + Alt + Del -näppäimiä samanaikaisesti ja valitse Tehtävienhallinta luettelosta. 2.Etsi Explorer ja napsauta Käynnistä uudelleen. Suorittamalla tämän toiminnon Windows mahdollisesti vapauttaa jonkin verran RAM-muistia. Tapa 3. Asenna RAM Cleaner -ohjelmisto/työkalu