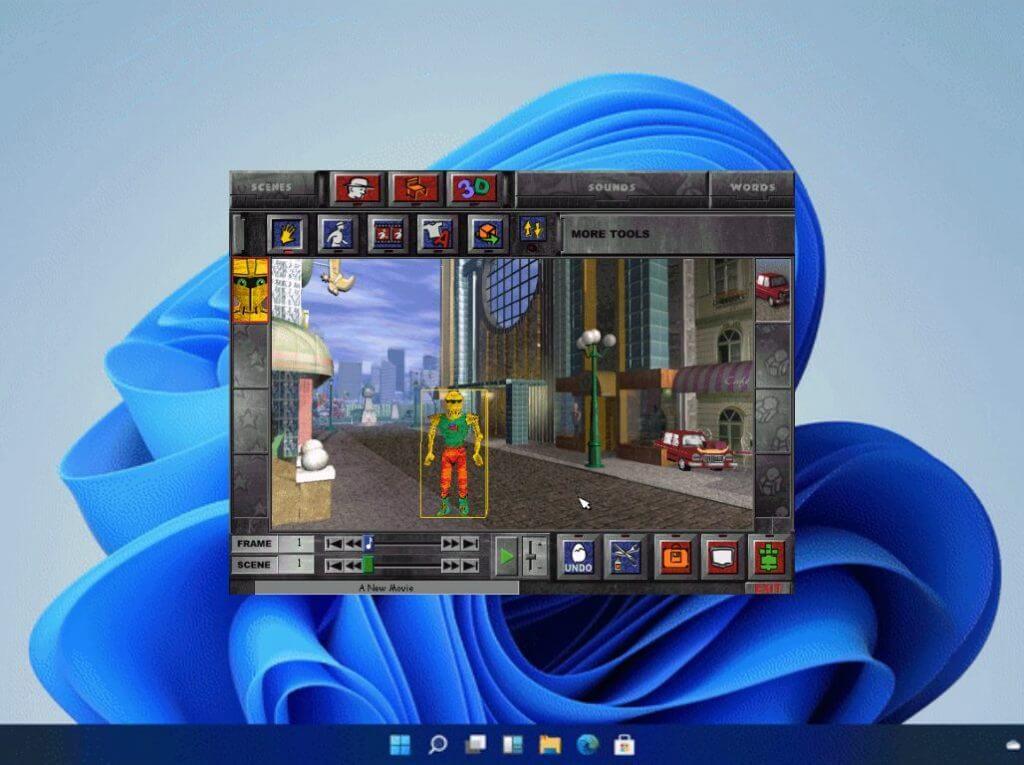Aplikácia Windows 3D Movie Maker spustená spoločnosťou Microsoft v roku 1995 bola navrhnutá tak, aby pomohla používateľom vybaviť sa základmi 3D animácie. A teraz sa zdá, že aplikácia sa vráti späť, pretože spoločnosť Microsoft ju vytvorila s otvoreným zdrojom, ako to požadoval Foone na Twitteri. (cez Neowin)
hey @Microsoft give me the source code to 3D Movie Maker. You released it in 1995 and I want to expand and extend it. my DMs are open, I'll help you open source it.
— foone (@Foone) April 6, 2022
Spoločnosť Microsoft však naznačila, že aplikácia nemusí fungovať dobre na modernom hardvéri a softvéri. Vývojári preto budú musieť nájsť riešenie, ktoré im umožní používať ho v systéme Windows 10 alebo Windows 11.
Podľa správy Neowin:
Windows 3D Movie Maker vám umožňuje umiestniť 40 rôznych postáv do vopred vykreslených scén, priradiť im rôzne akcie, pridávať objekty a zvukové efekty a dokonca nahrávať vlastné hlasové prejavy pomocou mikrofónu. Výsledkom bude 3D film z roku 1995 so 6 FPS.
Používatelia by mali byť prinajmenšom pomocou aplikácií tretích strán schopní zachovať dedičstvo spoločnosti Microsoft a byť schopní spustiť aplikáciu v systéme Windows 11. Už je k dispozícii pre stiahnuť na GitHub.
FAQ
Ako sa vrátiť k predchádzajúcej verzii systému Windows 10?
Otvorte Štart > Nastavenia > Aktualizácia a zabezpečenie > Obnovenie > v časti Prejsť späť na moju predchádzajúcu verziu systému Windows 10 kliknite na položku Začíname. Windows Update sa môže pokúsiť o inováciu na Windows 10 1803 znova.
Ako obnoviť odstránené súbory v systéme Windows 10?
Ak ich chcete vrátiť späť na požadované miesta vo vašom systéme, môžete postupovať podľa uvedených krokov: Najprv prejdite na „Tento počítač“ vo vašom systéme. Tam musíte vybrať „Lokálny disk C“. Potom vyberte priečinok „Používatelia“. Po priečinku „Používateľské meno“. A potom „Dokumenty“.
Ako vyčistím pamäť v počítači?
Najrýchlejší a najjednoduchší spôsob, ako vyčistiť používanú pamäť, je uistiť sa, že žiadne systémové procesy nespotrebúvajú všetky systémové prostriedky.Tento problém sa časom ľahko rozvíja, najmä ak máte vo zvyku inštalovať veľa softvéru. Existuje aj veľmi jednoduché riešenie.
Ako vyčistiť pamäť a zvýšiť RAM Windows 7?
7 spôsobov, ako vyčistiť pamäť a zvýšiť RAM v systéme Windows. 1 1. RAM Hogs: Nízko visiace ovocie. Najrýchlejší a najjednoduchší spôsob, ako vyčistiť používanú pamäť, je uistiť sa, že neexistujú žiadne systémové procesy … 2 2. Vyčistite programy po spustení. 3 3. Vyčistite súbor stránky pri vypnutí. 4 4. Skontrolujte problémy s ovládačom zariadenia. 5 5. Znížte vizuálne efekty systému Windows. Viac položiek
Ako obnoviť údaje zo zálohy a obnovenia v systéme Windows 10?
Aj keď bolo zálohovanie a obnovenie úplne odstránené z operačného systému Windows v systéme Windows 8.1 v prospech histórie súborov (viac o histórii súborov v ďalšej kapitole tohto článku), stále je možné obnoviť údaje na počítačoch so systémom Windows 10 zo záloh vytvorených pomocou Nástroj na zálohovanie a obnovenie. Otvorte ponuku Štart.
Ako obnoviť stratené oddiely v systéme Windows 10?
Niekedy môžete obnoviť stratené oddiely v systéme Windows 10, aby ste získali späť chýbajúce súbory. Pre lepšiu ochranu údajov môžete pravidelne zálohovať systém pre Windows 10 pomocou AOMEI Backupper. Okrem toho máte povolené vykonávať selektívne obnovenie súborov v AOMEI Backupper, čím získate iba potrebné súbory.
Ako obnoviť odstránené súbory v systéme Windows 10?
Ak chcete zobraziť odstránené súbory, v ponuke vyberte možnosť Otvoriť. Začiarknite políčko naľavo od názvu súboru, ktorý chcete obnoviť. Kliknite pravým tlačidlom myši na vybraný súbor a vyberte možnosť „Obnoviť“, čím obnovíte súbor do pôvodného umiestnenia v systéme Windows 10.
Ako obnoviť odstránené súbory zo zálohy histórie súborov?
Windows 10 ponúka vstavaný nástroj na zálohovanie a obnovu s názvom História súborov, ktorý vám môže pomôcť obnoviť odstránené položky. Používatelia systému Windows by si mali nájsť čas na jeho nastavenie, aby ochránili údaje na svojom notebooku alebo počítači. Tu sú kroky na obnovenie odstránených súborov zo zálohy histórie súborov.
Ako sa vrátim k predchádzajúcej verzii systému Windows?
Kliknite na položku Obnovenie a potom kliknite na položku Začíname v časti Prejsť späť na Windows 7 alebo Windows 8/8.1 (v závislosti od predchádzajúcej verzie, ktorú používate) Tu môžete vybrať viacero možností, prečo sa vrátiť k predchádzajúcej verzii systému Windows spolu s ďalšími podrobnosťami, alebo si môžete vybrať len jeden a kliknite na tlačidlo Ďalej.
Ako môžem prejsť na staršiu verziu systému Windows 10?
Začnite otvorením Nastavenia – Kliknite na Štart > Nastavenia alebo do vyhľadávacieho panela napíšte Nastavenia a kliknite naň alebo stlačte kláves Windows + i Kliknite na Aktualizácia a zabezpečenie Kliknite na Prejsť späť na moju predchádzajúcu verziu Windows 10, kliknite na Začíname.
Môžem sa vrátiť k predchádzajúcej zostave systému Windows 10?
Táto záloha vám umožní vrátiť sa k predchádzajúcej zostave Windowsu až 10 dní po inovácii na Windows 10, ak chcete. Ak sa chcete vrátiť späť, budete potrebovať: Budete potrebovať dostatok voľného miesta na disku Windows C:.
Ako obnovím starú verziu systému Windows 10?
Uistite sa, že máte pripravené heslo na prihlásenie do starej verzie, ak ste ju používali. Kliknite na Ďalej Proces môže chvíľu trvať v závislosti od množstva údajov, aplikácií a nastavení. Kliknite na tlačidlo Ďalej Kliknutím na tlačidlo Späť začnite proces. Windows 10 sa reštartuje Toto bude vaša obrazovka počas procesu obnovy.
Ako uvoľniť pamäť v systéme Windows 10?
Reštartujte Prieskumníka Windows, aby ste vymazali pamäť 1. Stlačte súčasne klávesy Ctrl + Alt + Del a z uvedených možností vyberte Správcu úloh. 2. Nájdite Prieskumníka a kliknite na Reštartovať. Vykonaním tejto operácie systém Windows potenciálne uvoľní časť pamäte RAM. Metóda 3. Nainštalujte softvér/nástroj RAM Cleaner