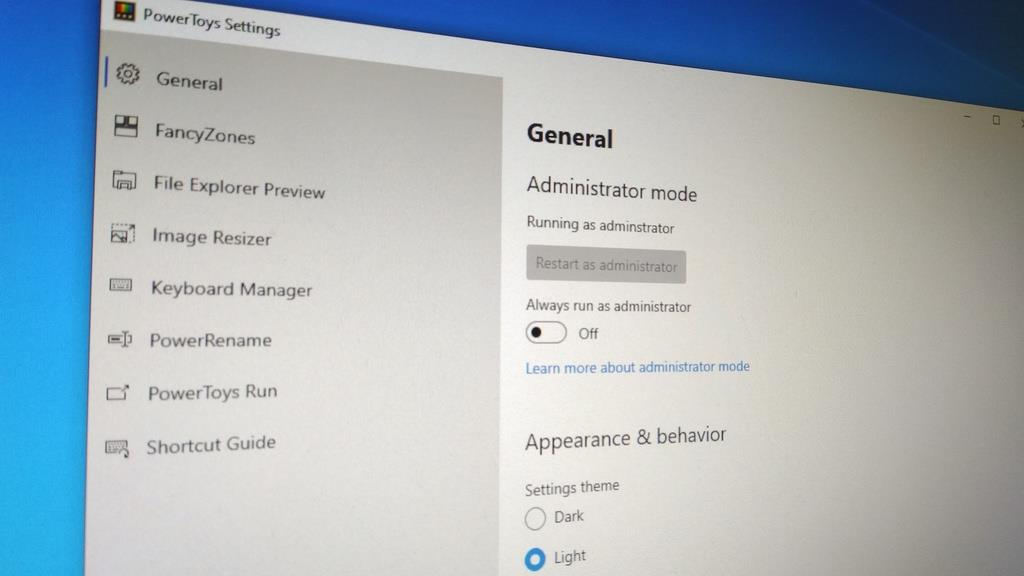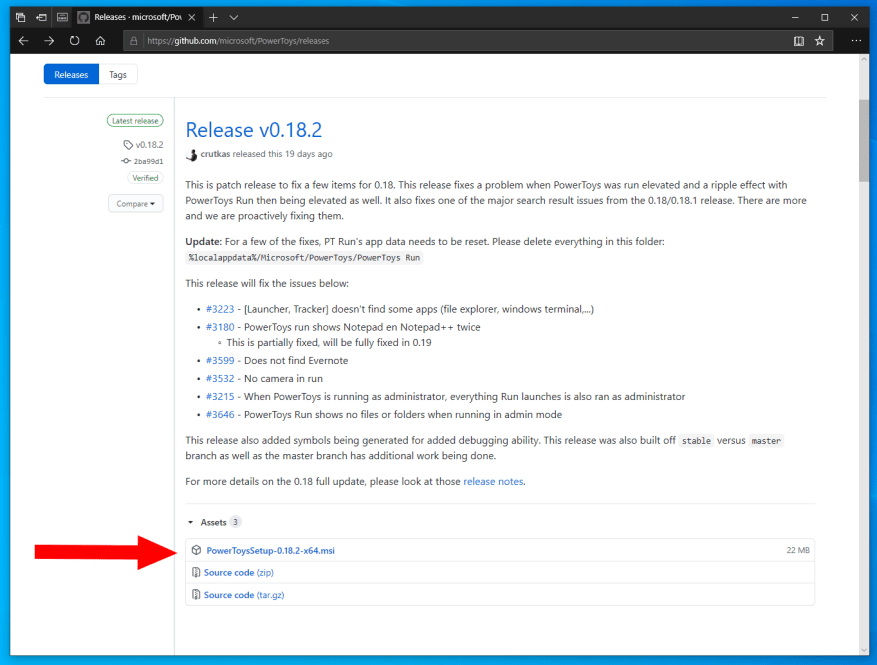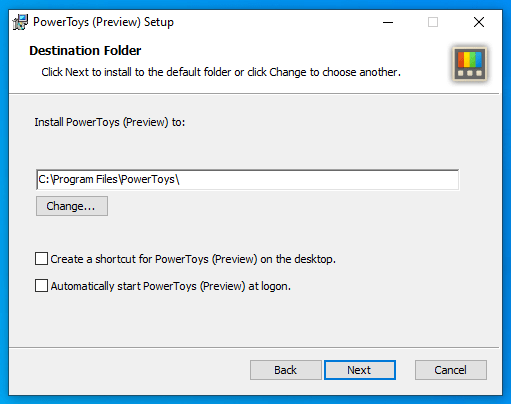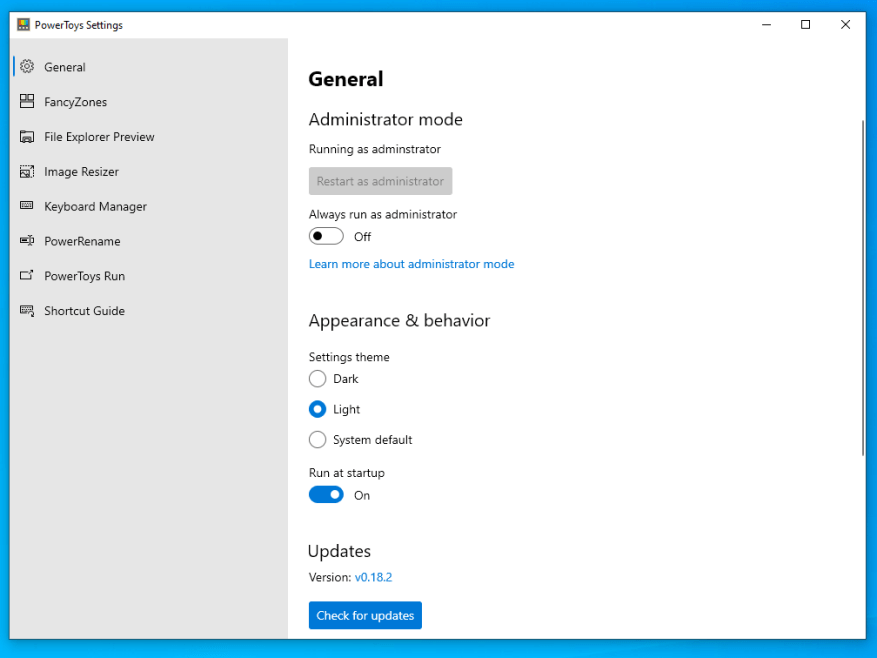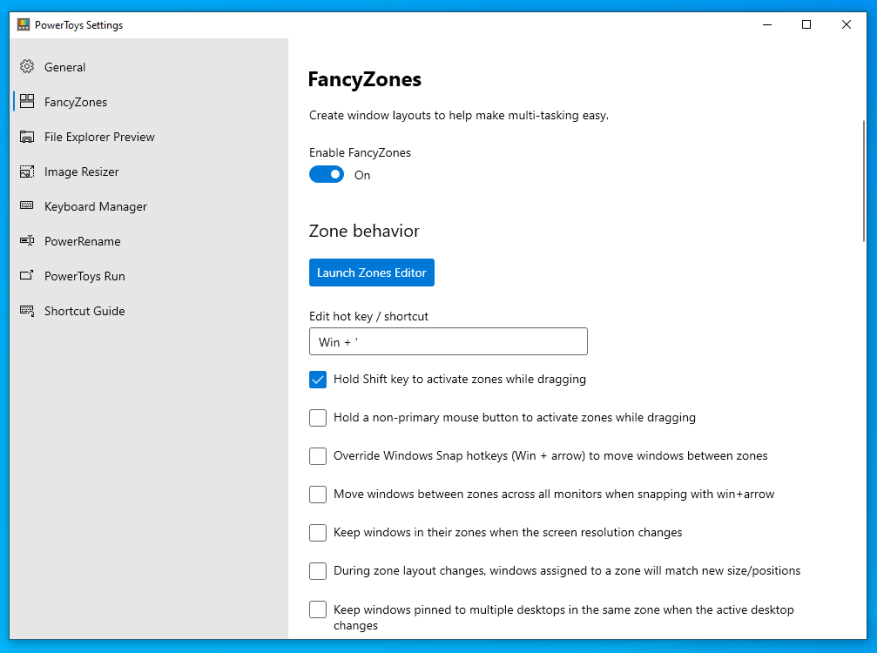Le projet PowerToys de Microsoft est une initiative open source développant un nouvel ensemble d’utilitaires shell destinés aux développeurs et aux utilisateurs expérimentés. Il existe désormais sept outils, tous installés via un seul package.
La méthode d’installation recommandée consiste à télécharger manuellement le programme d’installation PowerToys MSI à partir du dépôt GitHub du projet. Sur la page Versions, recherchez la version la plus récente (en haut de la page) et cliquez sur le lien MSI sous la section « Actifs » pour télécharger le programme d’installation.
Exécutez le programme d’installation une fois qu’il est téléchargé. Vous devriez pouvoir cliquer directement sur le programme d’installation, sauf si vous souhaitez modifier le répertoire d’installation ou les paramètres de démarrage. Une fois installé, vous aurez tous les outils actuels disponibles, ainsi que l’interface de gestion PowerToys.
Ouvrez « PowerToys (Aperçu) » dans le menu Démarrer pour commencer à utiliser l’application. L’icône PowerToys apparaîtra dans la barre des tâches de votre barre des tâches. Double-cliquez sur l’icône pour ouvrir l’interface de gestion.
La page Général vous permet de modifier les paramètres de base de PowerToys, y compris le thème de l’application de gestion et l’exécution en tant qu’administrateur. Vous n’aurez probablement pas besoin de modifier ces paramètres à ce stade.
Vous trouverez les paramètres des outils individuels sur leurs propres pages accessibles via le menu de gauche. Chaque outil a un bouton à bascule en haut de sa page de paramètres qui vous permet de l’activer ou de le désactiver. Tous les outils sont activés par défaut. Les outils désactivés ne seront pas utilisables.
La discussion de chaque outil sort du cadre de ce guide. Vous devriez maintenant être équipé pour commencer à utiliser PowerToys, qui comprend le gestionnaire de disposition de fenêtre FancyZones et le nouveau remappeur de raccourcis Keyboard Manager. Lorsqu’une mise à jour est publiée pour la suite, il vous suffit de revisiter la page GitHub pour télécharger et exécuter le nouveau programme d’installation.
FAQ
Comment installer PowerToys sur les machines sous Windows ?
De plus, PowerToys ne prend actuellement pas en charge les machines Windows ARM.Vous devez être connecté en tant qu’administrateur pour installer PowerToys. 1 Accédez à la page des versions PowerToys GitHub. 3 Enregistrez le fichier PowerToysSetup-0.19.2-x64.msi à l’emplacement de votre choix. 4 Exécutez le fichier téléchargé PowerToysSetup-0.19.2-x64.msi.
Comment installer Microsoft PowerToys sur Windows 10 ?
Après avoir téléchargé PowerToys, installez le programme de la même manière que vous installez d’autres programmes Windows. Une fois l’installation terminée, vous pouvez trouver Microsoft PowerToys en cours d’exécution dans la barre d’état système de Windows. Double-cliquez simplement sur l’icône pour l’ouvrir et explorer les options disponibles.
Que se passe-t-il après avoir installé PowerToys ?
Après avoir installé PowerToys avec succès, une fenêtre de présentation s’affichera avec des conseils d’introduction sur chacun des utilitaires disponibles. PowerToys utilise une mise à jour automatique qui vérifie les nouvelles versions lorsque l’application est en cours d’exécution. Si activé, une notification toast apparaîtra lorsqu’une mise à jour est disponible.
Qu’est-ce que Power Toys Windows 10 ?
PowerToys est un ensemble d’utilitaires permettant aux utilisateurs expérimentés de régler et de rationaliser leur expérience Windows 10 pour une plus grande productivité. Inspiré du projet PowerToys de l’ère Windows 95, ce redémarrage offre aux utilisateurs expérimentés des moyens d’optimiser l’efficacité du shell Windows 10 et de le personnaliser pour les flux de travail individuels.
Où puis-je télécharger PowerToys ?
Vous pouvez télécharger PowerToys depuis GITHUB, Cliquez sur le lien pour télécharger PowerToys. Une fois que vous atteignez la page GitHub, vous voyez toujours les nouvelles versions en haut de la page. Si vous souhaitez télécharger la dernière version, cliquez sur la dernière version et téléchargez le fichier MSI.
Comment installer Microsoft PowerToys MSI sur Windows 10 ?
Étape 1 : Téléchargez le programme d’installation Microsoft Power Toys MSI. Cliquez simplement sur le lien suivant pour accéder à la page où vous pouvez télécharger Microsoft PowerToys sur votre ordinateur. Cliquez sur le lien MSI de cet outil sur la page Github et le téléchargement du programme d’installation Microsoft Power Toys MSI démarrera automatiquement.
Qu’est-ce que PowerToys s’exécute dans Windows 10 ?
Mais avec la dernière version de Windows 10 PowerToys, Microsoft a concocté une autre façon de lancer un programme ou un fichier. La nouveauté de la version 0.18 de PowerToys est une fonction de lancement rapide appelée PowerToys Run. Après avoir déclenché le bon raccourci clavier, le lanceur apparaît à l’écran.
Quelle est la configuration système requise pour PowerToys ?
PowerToys (v0.37.0 et plus récent) nécessite Windows 10 v1903 (18362) ou plus récent. Exécution de bureau .NET Core 3.1. Le programme d’installation de PowerToys gérera cette exigence.
Que peuvent faire les PowerToys pour vous ?
Et il y a plus. Au-delà de l’ouverture d’applications, de dossiers et de fichiers stockés, PowerToys Run peut vous permettre d’ouvrir des fenêtres et des processus en cours d’exécution, de lancer des plugins shell tels que le Panneau de configuration et le Gestionnaire des tâches, et même d’effectuer des calculs.
Comment installer PowerToys sur Windows 10 ?
Vous devez être connecté en tant qu’administrateur pour installer PowerToys. 1 Accédez à la page des versions PowerToys GitHub. 3 Enregistrez le fichier PowerToysSetup-0.19.2-x64.msi à l’emplacement de votre choix. 4 Exécutez le fichier téléchargé PowerToysSetup-0.19.2-x64.msi.
Comment mettre à jour PowerToys ?
Pour mettre à jour les PowerToys, exécutez la commande suivante à partir de la ligne de commande / PowerShell : scoop update powertoys Si vous rencontrez des problèmes lors de l’installation/de la mise à jour, signalez un problème dans le référentiel Scoop sur GitHub.