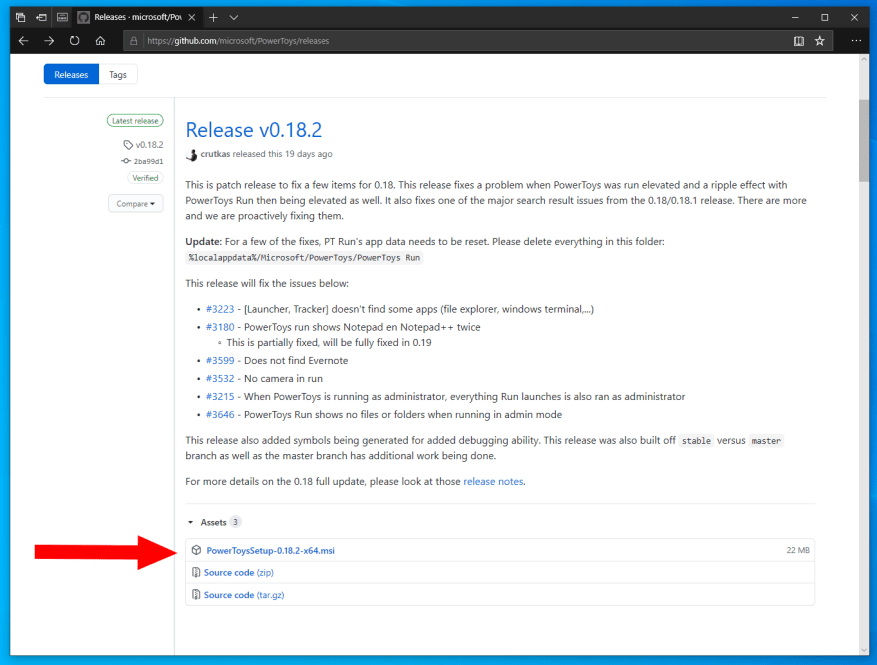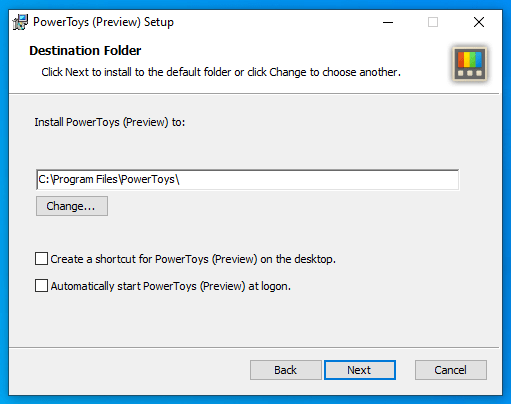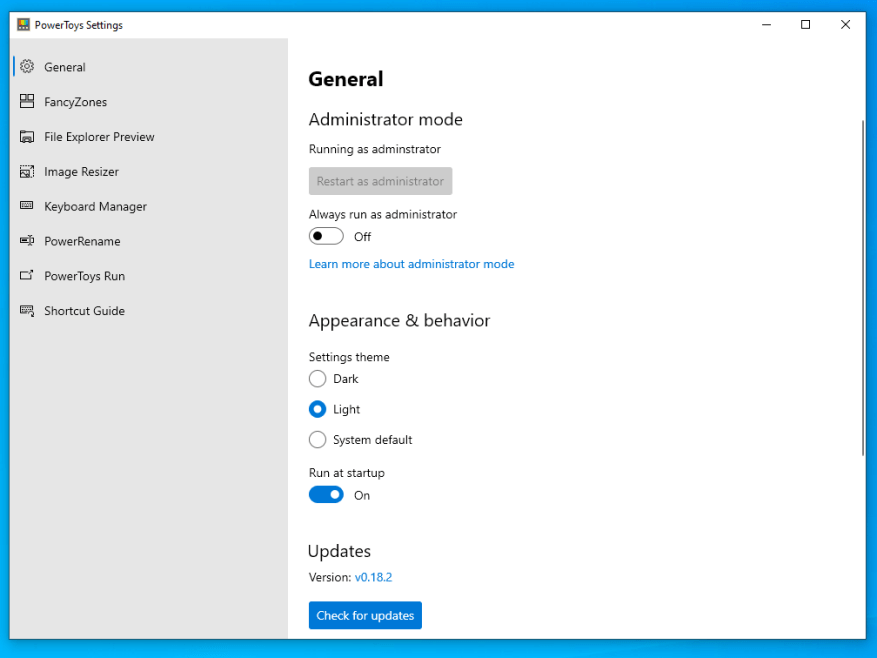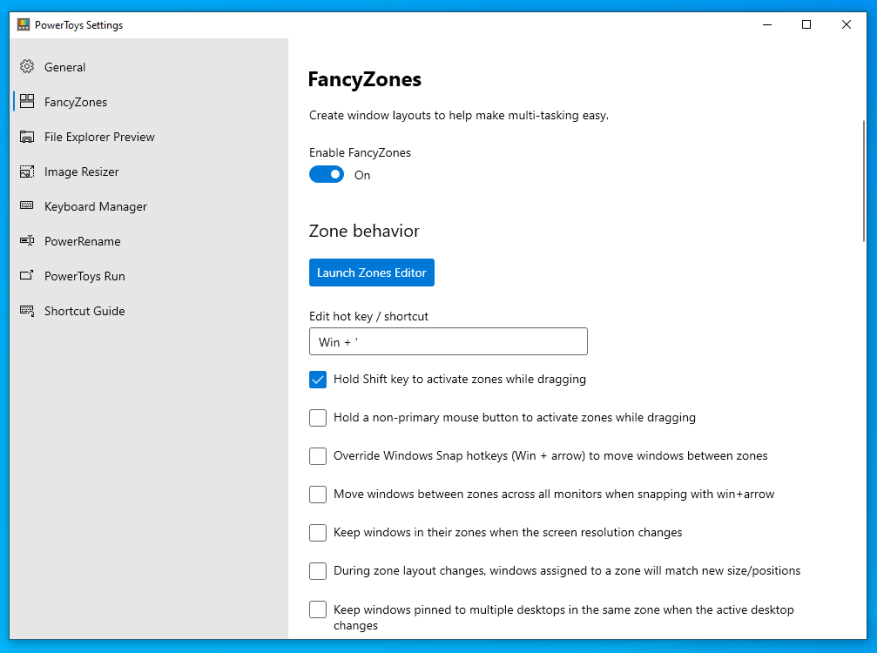El proyecto PowerToys de Microsoft es una iniciativa de código abierto que desarrolla un nuevo conjunto de utilidades de shell dirigidas a desarrolladores y usuarios avanzados. Ahora hay siete herramientas, todas las cuales se instalan a través de un solo paquete.
El método de instalación recomendado es descargar manualmente el instalador MSI de PowerToys desde el repositorio GitHub del proyecto. En la página Versiones, busque la versión más reciente (en la parte superior de la página) y haga clic en el enlace MSI en la sección «Activos» para descargar el instalador.
Ejecute el instalador una vez que se haya descargado. Debería poder hacer clic directamente en el instalador, a menos que desee cambiar el directorio de instalación o la configuración de inicio. Una vez instalado, tendrás disponibles todas las herramientas actuales, así como la interfaz de administración de PowerToys.
Abra «PowerToys (Vista previa)» desde el menú Inicio para comenzar a usar la aplicación. El icono de PowerToys aparecerá en el área de la bandeja de la barra de tareas. Haga doble clic en el icono para abrir la interfaz de administración.
La página General le permite cambiar la configuración básica de PowerToys, incluido el tema de la aplicación de administración y si se ejecuta como administrador. Lo más probable es que no necesite cambiar esta configuración en esta etapa.
Encontrará la configuración de las herramientas individuales en sus propias páginas accesibles a través del menú de la izquierda. Cada herramienta tiene un botón de alternancia en la parte superior de su página de configuración que le permite activarla o desactivarla. Todas las herramientas están habilitadas de forma predeterminada. Las herramientas deshabilitadas no serán utilizables.
Discutir cada herramienta está fuera del alcance de esta guía. Ahora debería estar equipado para comenzar a usar PowerToys, que incluyen el administrador de diseño de ventanas FancyZones y el nuevo reasignador de accesos directos del Administrador de teclado. Cuando se publique una actualización para la suite, simplemente vuelva a visitar la página de GitHub para descargar y ejecutar el nuevo instalador.
Preguntas más frecuentes
¿Cómo instalar PowerToys en máquinas de brazo Windows?
Además, PowerToys actualmente no admite máquinas ARM con Windows.Debe iniciar sesión como administrador para instalar PowerToys. 1 Vaya a la página de versiones de PowerToys GitHub. 3 Guarde el archivo PowerToysSetup-0.19.2-x64.msi donde desee. 4 Ejecute el archivo PowerToysSetup-0.19.2-x64.msi descargado.
¿Cómo instalar Microsoft PowerToys en Windows 10?
Una vez que haya descargado PowerToys, instale el programa de la misma manera que instala otros programas de Windows. Una vez completada la instalación, puede encontrar Microsoft PowerToys ejecutándose en la bandeja del sistema de Windows. Simplemente haga doble clic en el icono para abrirlo y explorar las opciones disponibles.
¿Qué sucede después de instalar PowerToys?
Después de instalar correctamente PowerToys, aparecerá una ventana de descripción general con una guía introductoria sobre cada una de las utilidades disponibles. PowerToys usa un actualizador automático que busca nuevas versiones cuando la aplicación se está ejecutando. Si está habilitado, aparecerá una notificación de brindis cuando haya una actualización disponible.
¿Qué es Power Toys Windows 10?
PowerToys es un conjunto de utilidades para que los usuarios avanzados ajusten y optimicen su experiencia con Windows 10 para una mayor productividad. Inspirado en el proyecto PowerToys de la era de Windows 95, este reinicio brinda a los usuarios avanzados formas de obtener más eficiencia del shell de Windows 10 y personalizarlo para flujos de trabajo individuales.
¿Dónde puedo descargar PowerToys?
Puede descargar PowerToys desde GITHUB, haga clic en el enlace para descargar PowerToys. Una vez que llegue a la página de GitHub, siempre verá los Nuevos lanzamientos en la parte superior de la página. Si desea descargar la versión más reciente, haga clic en la versión más reciente y descargue el archivo MSI.
¿Cómo instalar Microsoft PowerToys MSI en Windows 10?
Paso 1: Descargue el instalador MSI de Microsoft Power Toys. Simplemente haga clic en el siguiente enlace para ir a la página donde puede descargar Microsoft PowerToys en su computadora. Haga clic en el enlace MSI de esta herramienta en la página de Github y comenzará a descargar automáticamente el instalador MSI de Microsoft Power Toys.
¿Qué se ejecuta PowerToys en Windows 10?
Pero con la última versión de Windows 10 PowerToys, Microsoft ha creado otra forma de iniciar un programa o archivo. Lo nuevo con la versión 0.18 de PowerToys es una función de inicio rápido llamada PowerToys Run. Después de activar el atajo de teclado derecho, el lanzador aparece en la pantalla.
¿Cuáles son los requisitos del sistema para PowerToys?
PowerToys (v0.37.0 y posterior) requiere Windows 10 v1903 (18362) o posterior. Tiempo de ejecución de escritorio .NET Core 3.1. El instalador de PowerToys se encargará de este requisito.
¿Qué puede hacer PowerToys run por usted?
Y hay más Más allá de abrir aplicaciones, carpetas y archivos almacenados, PowerToys Run puede llevarlo a abrir ventanas y ejecutar procesos, iniciar complementos de shell como el Panel de control y el Administrador de tareas, e incluso realizar cálculos.
¿Cómo instalar PowerToys en Windows 10?
Debe iniciar sesión como administrador para instalar PowerToys. 1 Vaya a la página de versiones de PowerToys GitHub. 3 Guarde el archivo PowerToysSetup-0.19.2-x64.msi donde desee. 4 Ejecute el archivo PowerToysSetup-0.19.2-x64.msi descargado.
¿Cómo actualizo PowerToys?
Para actualizar PowerToys, ejecute el siguiente comando desde la línea de comandos/PowerShell: scoop update powertoys Si tiene problemas al instalar/actualizar, presente un problema en el repositorio de Scoop en GitHub.