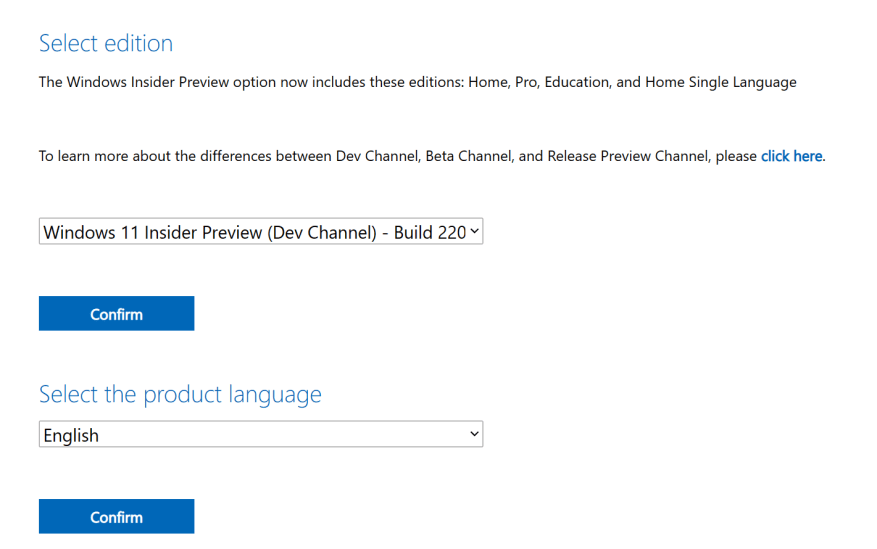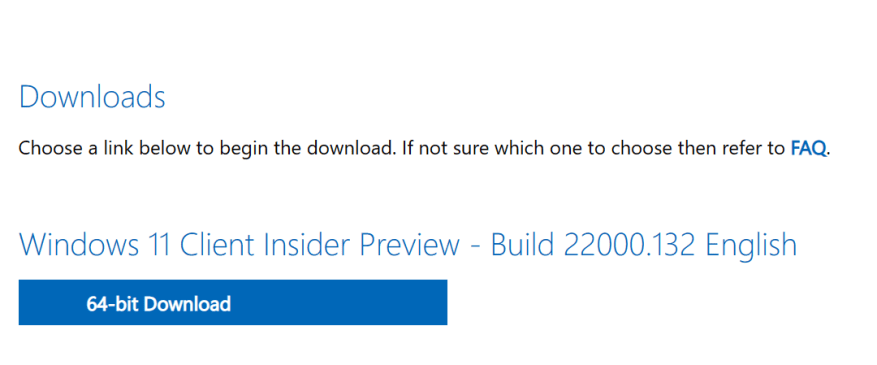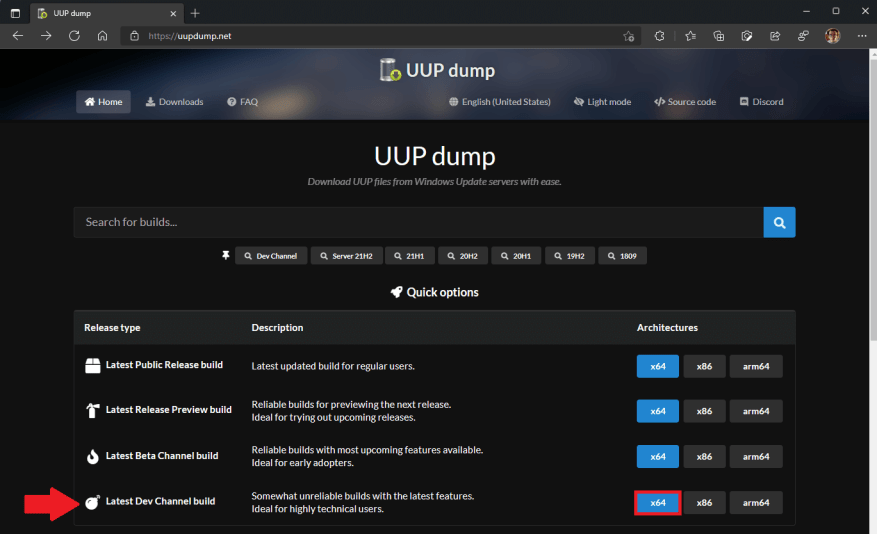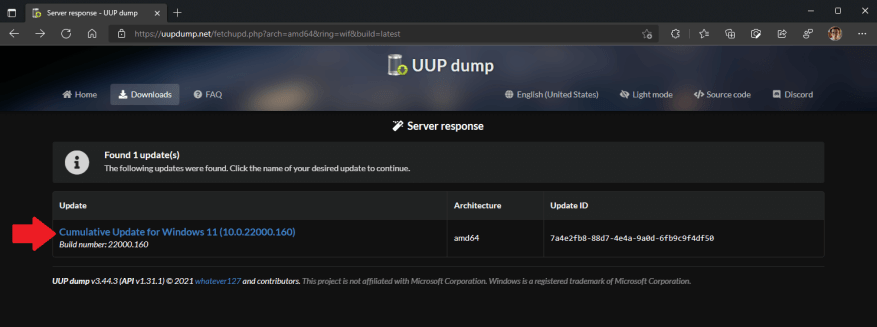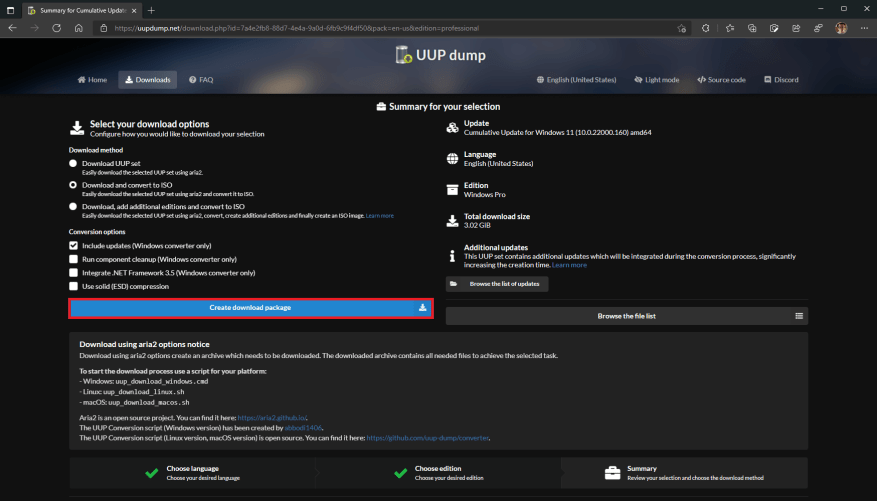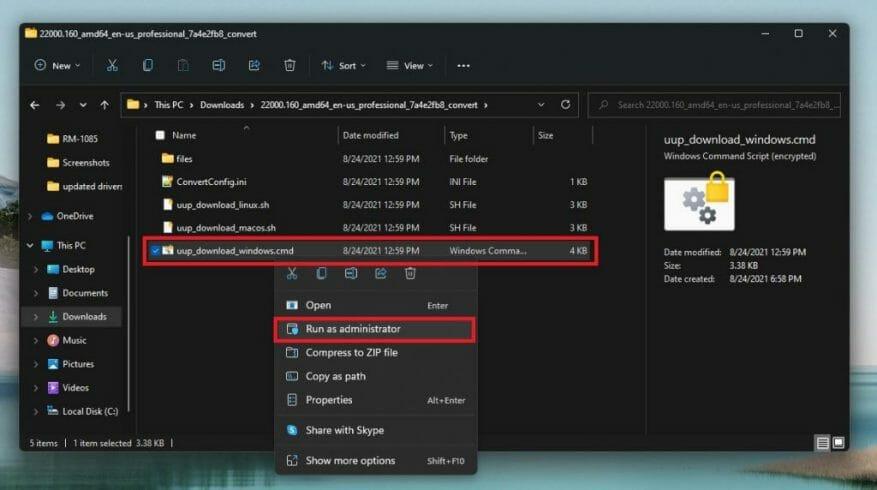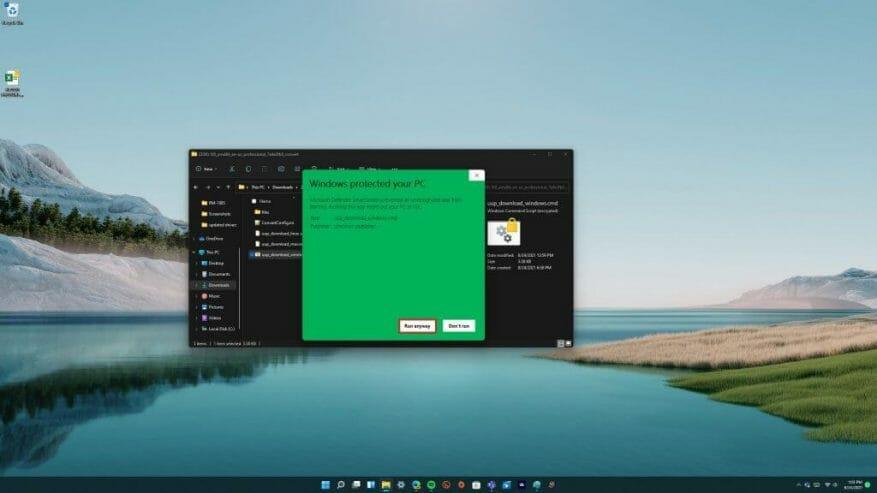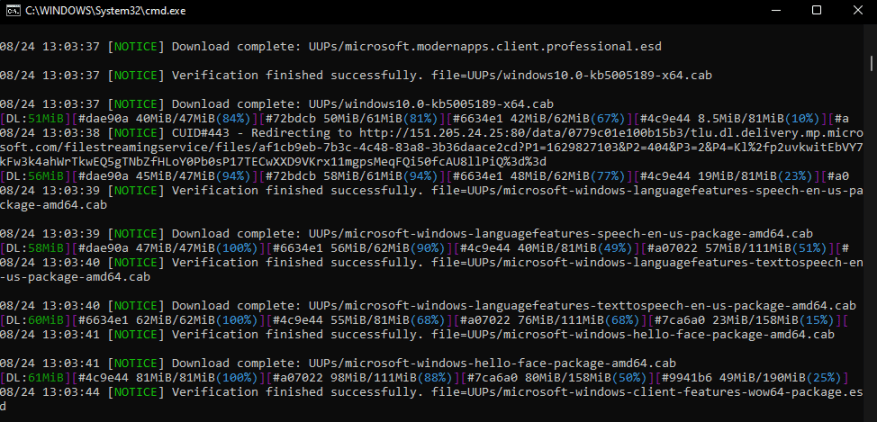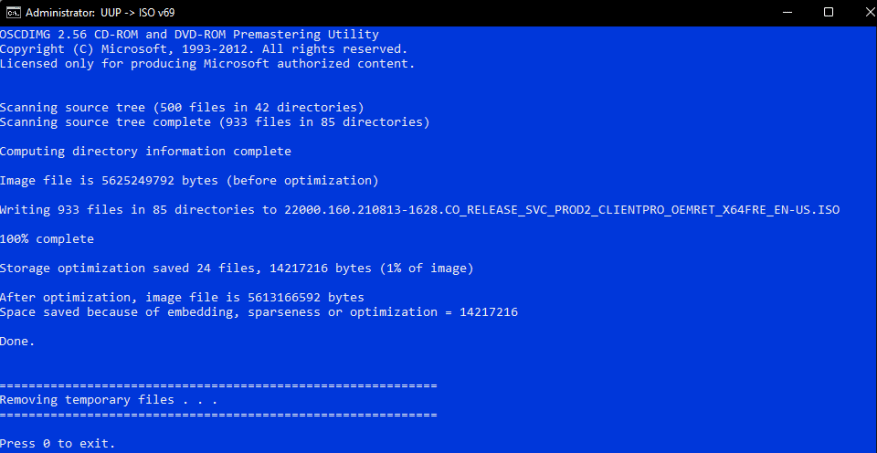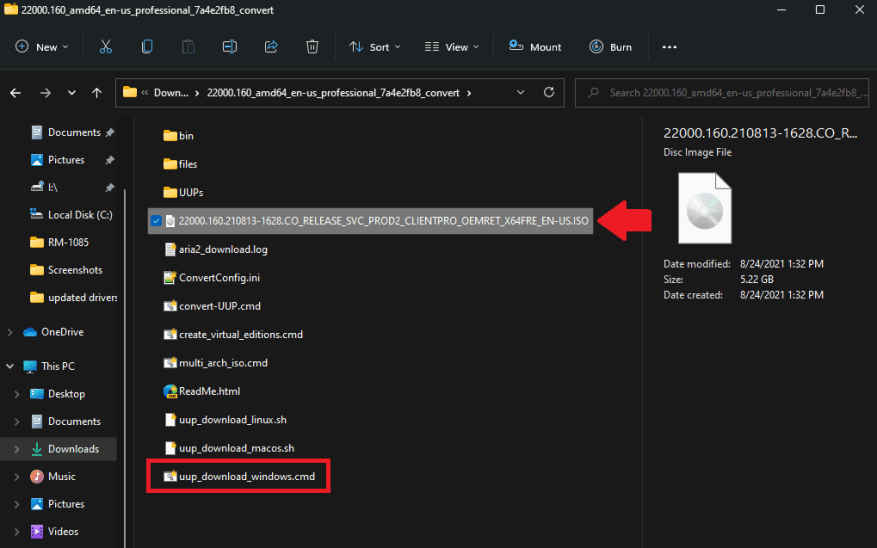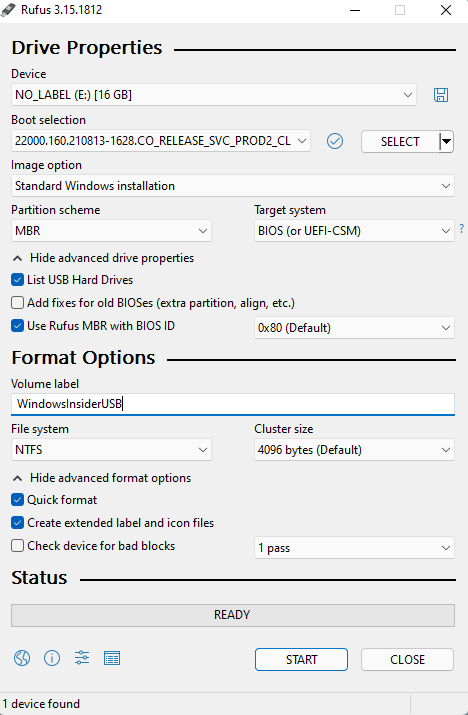Vous êtes-vous déjà demandé si vous pouviez installer n’importe quelle version de Windows 11 à tester avant sa sortie publique plus tard cette année ? Bien sûr, vous pouvez toujours vous inscrire au programme Windows Insider et télécharger la dernière version de Windows 11 que Microsoft met à disposition via Windows Update.
Récemment, Microsoft a publié les premiers fichiers ISO officiels pour Windows Insiders. Page dédiée aux téléchargements de Windows Insider Preview de Microsoft est génial, mais il n’y a que quelques versions et versions de Windows 11 disponibles.
De plus, si vous souhaitez télécharger et installer un autre fichier ISO de construction de Windows 11, Microsoft ne vous propose aucune autre option. Alors, que se passe-t-il si vous voulez installer, par exemple, la version de Windows 11 à l’aide d’un ISO ?
Il existe un site Web tiers, non affilié à Microsoft, appelé UUP dump, qui vous permet de « télécharger facilement des fichiers UUP à partir de serveurs Windows Update ».
Ici, vous pouvez télécharger presque toutes les versions de Windows 11 (et de Windows 10 également) que vous souhaitez.
Clause de non-responsabilité importante: Bien que UUP s’approvisionne en fichiers Windows Insider à partir de serveurs Microsoft, le site Web UUP n’est pas un site officiel de Microsoft pour le téléchargement de fichiers ISO et nous déclinons toute responsabilité en cas de problème. Il n’est pas destiné à être utilisé comme source officielle.
Téléchargez une version de Windows 11 de manière « officielle »
1. Allez à Téléchargements de l’aperçu Windows Insider de Microsoft page.
2. Choisissez la version de Windows 11 que vous souhaitez télécharger dans la liste disponible et cliquez sur Confirmer.
3. Choisissez votre langue et cliquez sur Confirmer.
4. Téléchargez le lien vers l’ISO fourni par Microsoft.
Téléchargez n’importe quel fichier ISO Windows 10 ou Windows 11 de votre choix à l’aide du vidage UUP
1. Accédez au vidage UUP et choisissez la version de Windows 11 que vous souhaitez. Pour cet exemple, j’ai choisi la dernière version de Dev Channel.
2. Ensuite, la version de Windows 11 apparaîtra, cliquez à nouveau dessus pour être amené à l’écran suivant pour choisir votre langue, les versions de Windows et d’autres options.
J’ai décidé de télécharger la dernière build 22000.160 de Windows Insider Preview pour le Dev Channel.
3. Vous devez maintenant choisir la langue, la version de Windows et les options supplémentaires que vous souhaitez pour le fichier ISO de Windows 11. Choisissez « Créer un package de téléchargement » lorsque vous êtes prêt.
Maintenant, le vidage UUP créera pour vous un package de téléchargement (environ 4 Mo) qui sera téléchargé sous forme de fichier zip. Extrayez ce dossier dans un dossier sur votre PC Windows.
À l’intérieur de ce dossier, vous trouverez un fichier de commandes qui téléchargera et convertira le fichier ISO de Windows 11. Suivez ces étapes pour terminer le processus suivant.
1. Cliquez avec le bouton droit sur le fichier « uup_download_windows.cmd » comme indiqué et choisissez Exécuter en tant qu’administrateur.
2. Confirmez votre sélection via Contrôle de compte d’utilisateur Microsoft et choisir de Courez quand même comme montré.
3. Asseyez-vous bien, cela peut prendre un certain temps ; une boîte de commande s’ouvrira et commencera à télécharger les fichiers nécessaires. Il s’agira d’environ 5 Go de fichiers, cela peut donc prendre un certain temps.
4. Une fois le téléchargement terminé, la boîte de commande lancera automatiquement aria2 pour convertir les fichiers téléchargés en un fichier ISO.
Disponible sur GitHub, aria2 est un programme utilitaire de téléchargement en ligne de commande open source que UUP dump utilise pour gérer le téléchargement de plusieurs types de fichiers à partir de plusieurs sources.
5. Lorsque ce processus est terminé, vous pouvez trouver le fichier ISO dans le même dossier que le package de téléchargement que vous avez précédemment téléchargé et extrait.
Maintenant que vous avez le fichier ISO de Windows 11, vous devez créer un lecteur amorçable sur USB.
Créer une clé USB amorçable
À l’aide de Rufus ou d’une application similaire, vous devez installer le fichier ISO sur une clé USB d’au moins 8 Go. J’ai utilisé les paramètres suivants en utilisant Rufus (comme indiqué ci-dessous). Cliquez sur Commencer lorsque vous êtes prêt à commencer.
Lorsque le processus Rufus est terminé, vous êtes prêt ! Vous disposez maintenant d’un lecteur amorçable pour effectuer une installation propre de Windows 11.
j’ai utilisé ce tutoriel Rufus fourni par Jason Howard, Senior Program Manager de l’équipe Windows Insider chez Microsoft.
Pour rappel, le vidage UUP n’est pas destiné à être utilisé comme source officielle pour les fichiers ISO de Microsoft. Si cela vous inquiète, vous pouvez toujours utiliser les fichiers ISO que Microsoft met officiellement à disposition.
Vous ne savez pas si votre PC Windows peut exécuter Windows 11 ? Nous vous avons couvert avec de nombreux articles pratiques sur Windows 11 et plus encore ! N’oubliez pas de consulter le podcast WindoQ, OnPodcast sur YouTube !
FAQ
Comment installer un nouveau système d’exploitation ?
Installation de votre nouveau système d’exploitation 1. Déterminez votre ordre d’installation. Si vous installez une distribution Linux que vous souhaitez exécuter avec Windows,… 2. Démarrez à partir de votre disque d’installation. Insérez le disque d’installation dans votre optique ; lecteur et redémarrez votre ordinateur. 3. Essayez votre Linux…
Comment puis-je installer gratuitement Windows 10 sur un autre ordinateur ?
Si vous ne souhaitez pas mettre à niveau à partir d’une installation Windows existante, vous pouvez télécharger gratuitement le support d’installation officiel de Windows 10 auprès de Microsoft et effectuer une nouvelle installation. Pour ce faire, visitez la page Télécharger Windows 10 de Microsoft, cliquez sur « Télécharger l’outil maintenant » et exécutez le fichier téléchargé. Sélectionnez « Créer un support d’installation pour un autre PC ».
Comment installer des applications Windows depuis la ligne de commande ?
Microsoft a un nouveau gestionnaire de packages Windows qui vous permet d’installer des applications à partir de la ligne de commande. Le winstall de Mehedi Hassan fournit une application Web simple que vous pouvez utiliser pour installer rapidement et facilement vos applications Windows préférées en quelques clics.
Quelle est la configuration système requise pour exécuter l’assistant d’installation ?
Votre PC doit disposer de Windows 10, version 2004 ou supérieure pour exécuter l’assistant d’installation. Votre PC est conforme aux spécifications de l’appareil Windows 11 pour les exigences de mise à niveau et les fonctionnalités prises en charge. Certaines fonctionnalités nécessitent du matériel supplémentaire.
Comment lancer un programme depuis la ligne de commande ?
Essayez d’exécuter le programme à partir de l’invite de commande avec /? après le nom_programme.exe . par exemple.nom_programme.exe /? Si le développeur a inclus des options de ligne de commande, vous aurez peut-être de la chance d’y trouver de l’aide, mais lisez la documentation du produit comme point de départ. C’est Windows, pas Linux, ne vous attendez pas à trouver de nombreuses applications avec des paramètres de ligne de commande.
Quelles sont les options de ligne de commande de Windows Installer ?
Les options de ligne de commande de Windows Installer sont disponibles avec Windows Installer 3.0 et les versions antérieures. Aide et option de référence rapide. Affiche l’utilisation correcte de la commande de configuration, y compris une liste de tous les commutateurs et comportements. La description de l’utilisation peut être affichée dans l’interface utilisateur.
Est-il possible d’installer des applications avec une commande en ligne de commande ?
Par conséquent, il est possible d’installer des applications avec une commande en ligne de commande. D’autre part, en installant des applications de manière traditionnelle, vous courez le risque de télécharger des PPI ou même des logiciels malveillants. Chocolatey s’assure de télécharger les programmes à partir de leur source vérifiée et fiable.
Comment installer Windows 10 avec l’invite de commande ?
Comment installer Windows 10 avec l’invite de commande ? 1 Téléchargez les fichiers ISO de Windows 10 auprès de Microsoft. 2 Montez l’image ISO et attribuez-lui une lettre de lecteur, ici prenez G: comme exemple. Vous pouvez naviguer jusqu’à l’image ISO… Plus…
Comment installer le système d’exploitation sur un nouveau disque dur ?
Pour installer le système d’exploitation sur un nouveau disque dur, il existe deux manières de procéder. La première méthode est la méthode traditionnelle, dans laquelle vous vous dirigez vers le site officiel de Microsoft et téléchargez le système d’exploitation souhaité avec toutes les dernières mises à jour, puis les gravez sur un lecteur de CD/DVD.
Comment installer Windows 10 sur un tout nouvel ordinateur ?
Comment installer un système d’exploitation sur un tout nouvel ordinateur Méthode 1 sur 4 : Installation de Windows 10. Créez un support d’installation Windows. Si vous commandez Windows 10 pour une nouvelle version de PC,… Méthode 2 sur 4 : Configuration de Windows 10. Vérifiez votre région et la saisie au clavier. Au redémarrage de Windows, il vous demandera…
Dois-je mettre à jour mon système d’exploitation avant l’installation ?
Si vous installez une version plus récente d’un système d’exploitation déjà installé sur votre ordinateur, le processus d’installation devrait vous demander si vous souhaitez effectuer une mise à niveau. Si vous ne souhaitez pas installer le système d’exploitation en tant que mise à niveau, vous pouvez choisir l’option d’effacement du système d’exploitation actuel.