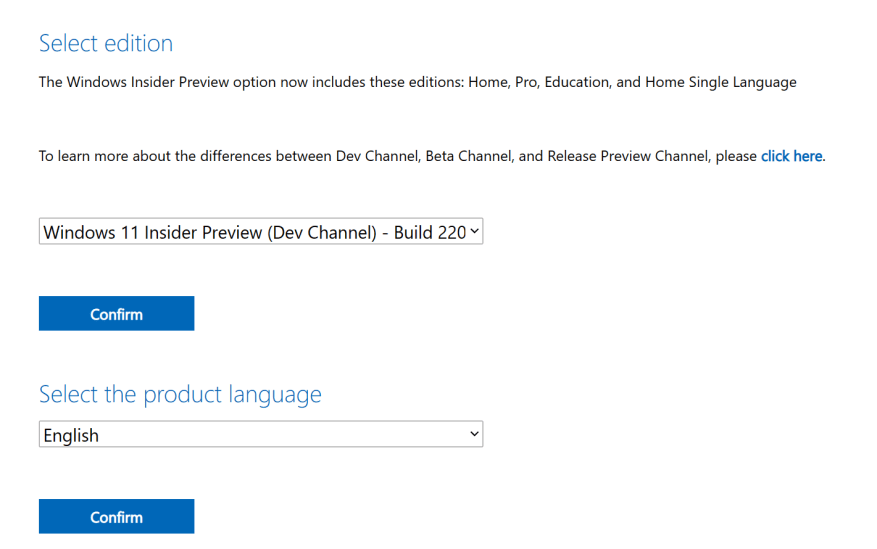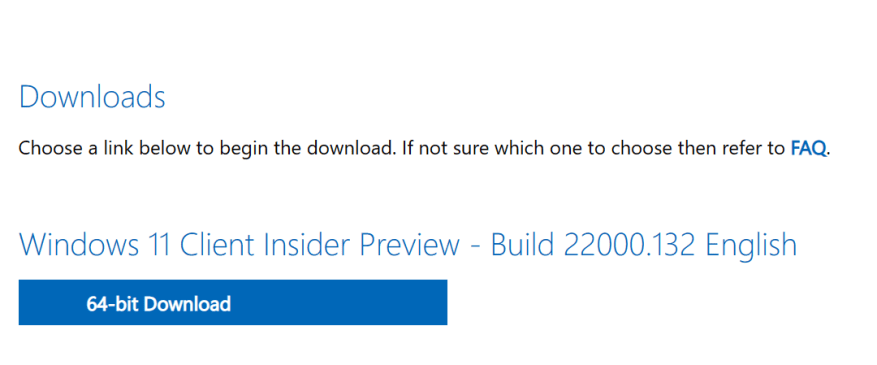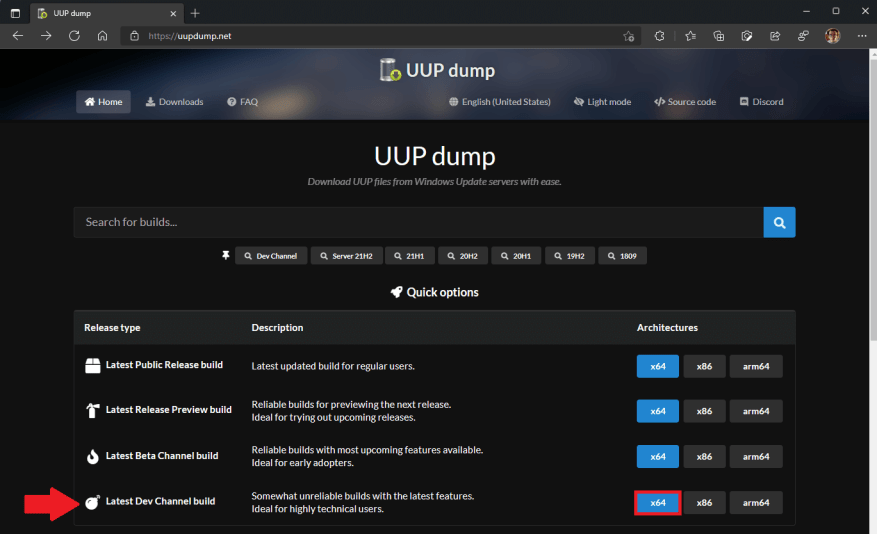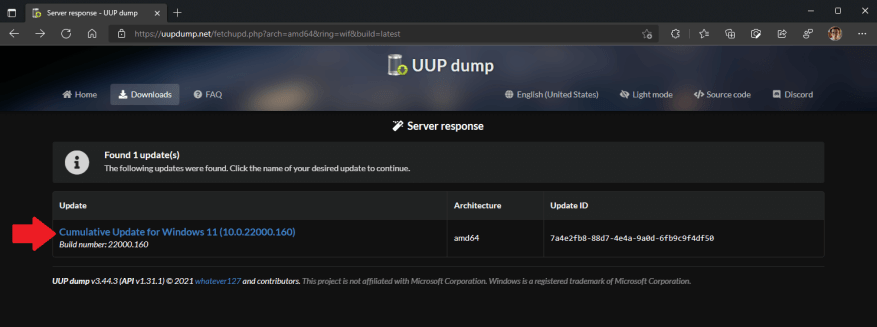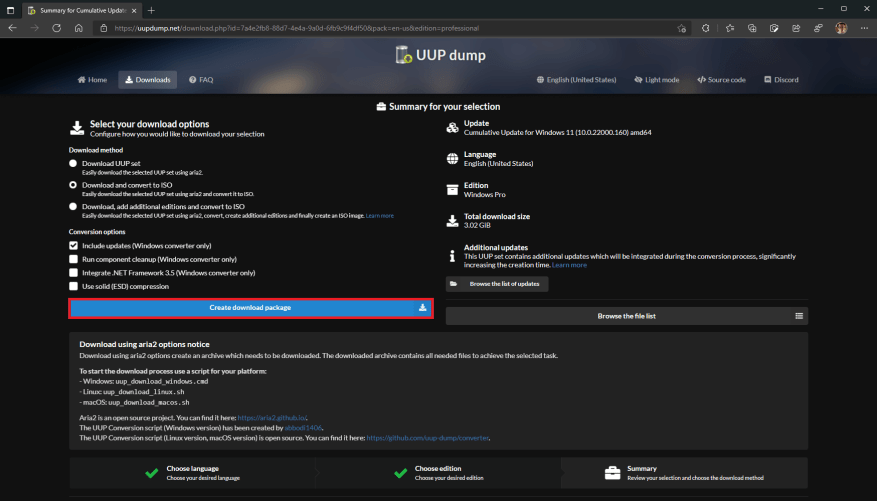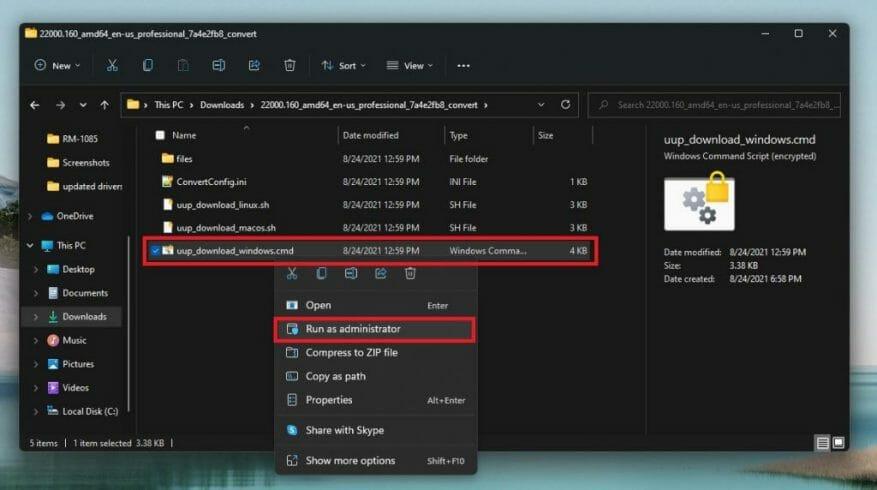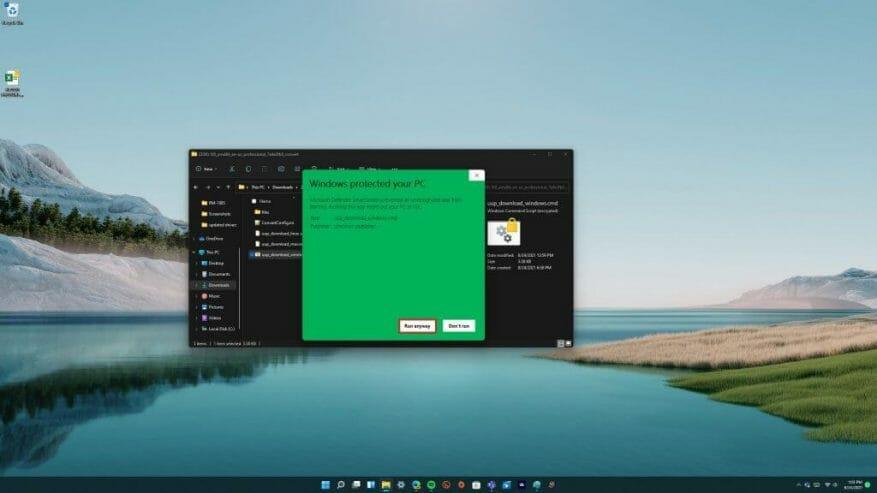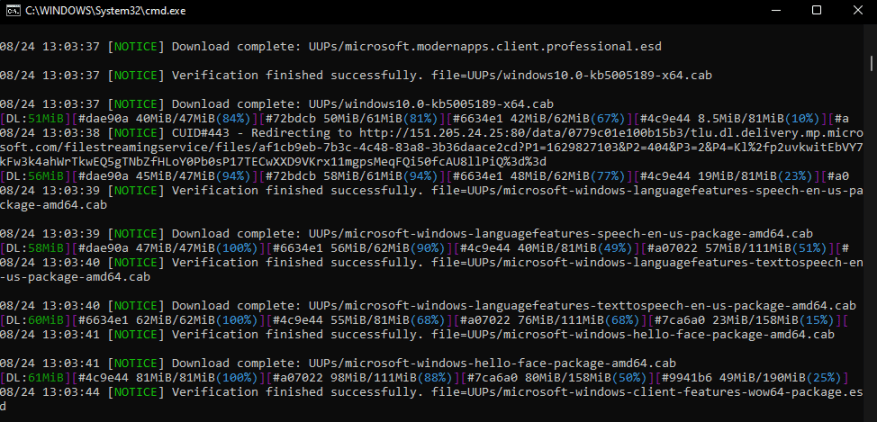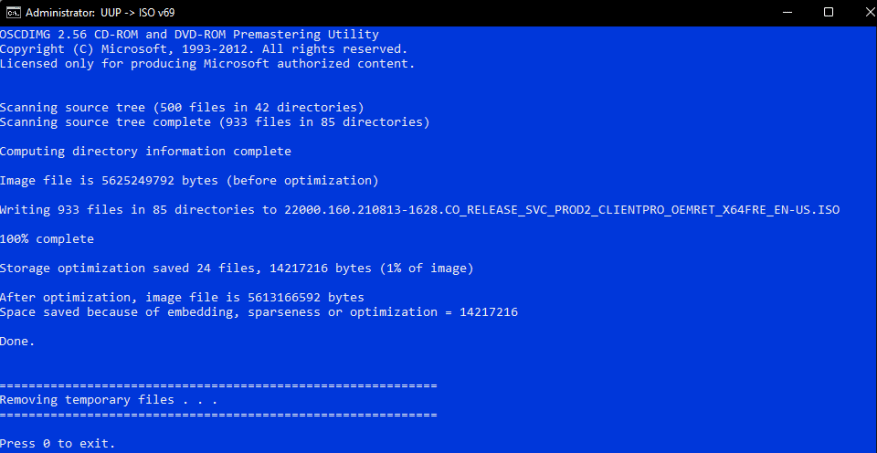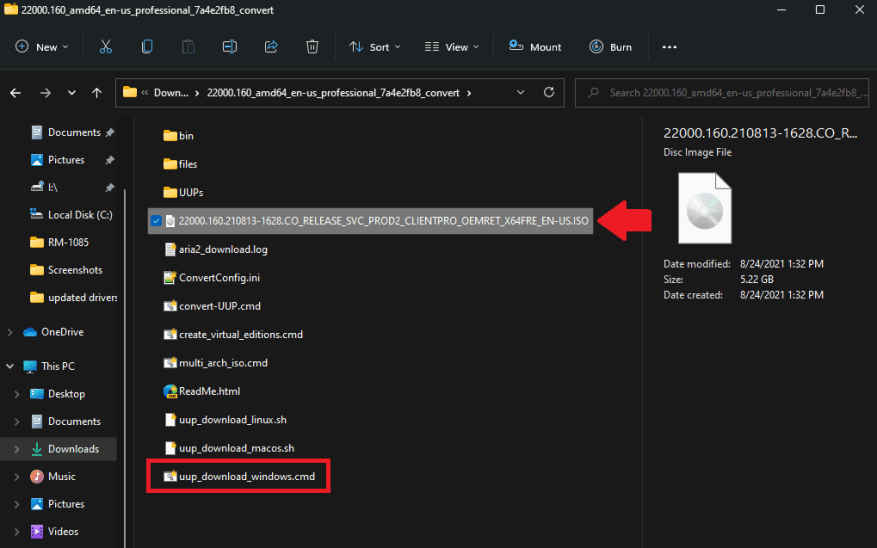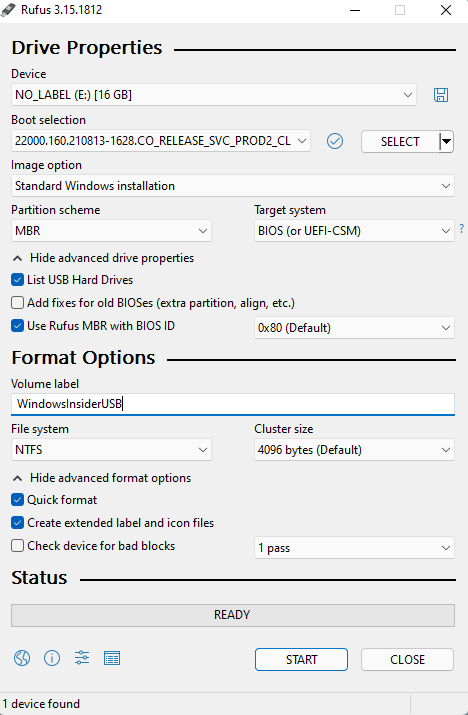Přemýšleli jste někdy o tom, zda můžete nainstalovat jakékoli sestavení systému Windows 11 a vyzkoušet jej před jeho veřejným vydáním koncem tohoto roku? Samozřejmě se můžete kdykoli zaregistrovat do programu Windows Insider a stáhnout si nejnovější sestavení Windows 11, které společnost Microsoft poskytuje prostřednictvím služby Windows Update.
Nedávno Microsoft vydal první oficiální ISO soubory pro Windows Insiders. Vyhrazená stránka Microsoft Windows Insider Preview ke stažení je skvělé, ale k dispozici je pouze několik verzí a sestavení Windows 11.
Navíc, pokud si chcete stáhnout a nainstalovat jiný soubor ISO sestavení Windows 11, společnost Microsoft vám neposkytuje žádné další možnosti. Co když tedy chcete nainstalovat řekněme sestavení Windows 11 pomocí ISO?
Existuje webová stránka třetí strany, která není nijak spojena se společností Microsoft, nazývaná UUP dump, která vám umožňuje „snadno stahovat soubory UUP ze serverů Windows Update“.
Zde si můžete stáhnout téměř jakoukoli verzi systému Windows 11 (a také sestavení systému Windows 10), kterou chcete.
Důležité upozornění: Přestože UUP získává soubory Windows Insider ze serverů společnosti Microsoft, web UUP není oficiální stránkou společnosti Microsoft pro stahování souborů ISO a neneseme žádnou odpovědnost, pokud se vyskytnou nějaké problémy. Není určen k použití jako oficiální zdroj.
Stáhněte si sestavení Windows 11 „oficiálním“ způsobem
1. Přejděte na Microsoft Windows Insider Preview ke stažení strana.
2. Z dostupného seznamu vyberte sestavení Windows 11, které chcete stáhnout, a klikněte Potvrdit.
3. Vyberte svůj jazyk a klikněte Potvrdit.
4. Stáhněte si odkaz na ISO poskytnuté společností Microsoft.
Stáhněte si libovolný soubor ISO systému Windows 10 nebo Windows 11, který chcete, pomocí výpisu UUP
1. Přejděte na výpis UUP a vyberte libovolné sestavení Windows 11, které chcete. Pro tento příklad jsem zvolil nejnovější sestavení Dev Channel.
2. Dále se zobrazí sestavení Windows 11, znovu na něj klikněte, abyste se dostali na další obrazovku, kde můžete vybrat jazyk, verze systému Windows a další možnosti.
Rozhodl jsem se stáhnout nejnovější verzi Windows Insider Preview build 22000.160 pro Dev Channel.
3. Nyní si musíte vybrat, jaký jazyk, jakou verzi systému Windows a jakékoli další možnosti chcete pro soubor ISO systému Windows 11. Až budete připraveni, zvolte „Vytvořit balíček ke stažení“.
Nyní vám UUP dump vytvoří balíček ke stažení (přibližně 4 MB), který se stáhne jako soubor zip. Extrahujte tuto složku do složky v počítači se systémem Windows.
Uvnitř této složky je soubor příkazu, který stáhne a převede soubor ISO systému Windows 11. Postupujte podle následujících kroků a dokončete další proces.
1. Klikněte pravým tlačítkem na soubor „uup_download_windows.cmd“ podle obrázku a vyberte Spustit jako administrátor.
2. Potvrďte výběr přes Řízení uživatelských účtů společnosti Microsoft a vybrat si Stejně běž jak je znázorněno.
3. Posaďte se, může to chvíli trvat; otevře se okno příkazů a začnou se stahovat potřebné soubory. Bude to asi 5 GB souborů, takže to může chvíli trvat.
4. Jakmile je stahování dokončeno, příkazové pole automaticky spustí aria2, aby se stažené soubory převedly na soubor ISO.
aria2 je dostupný na GitHubu a je open source obslužný program pro stahování z příkazového řádku, který UUP dump používá ke stahování více typů souborů z více zdrojů.
5. Po dokončení tohoto procesu můžete najít soubor ISO ve stejné složce jako balíček ke stažení, který jste dříve stáhli a rozbalili.
Nyní máte soubor ISO systému Windows 11, budete muset vytvořit spouštěcí jednotku na USB.
Vytvořte spouštěcí USB
Pomocí aplikace Rufus nebo podobné aplikace musíte nainstalovat soubor ISO na jednotku USB s alespoň 8 GB. Použil jsem následující nastavení pomocí Rufus (jak je vidět níže). Klikněte Start až budete připraveni začít.
Až bude proces Rufus dokončen, vše je připraveno! Nyní máte zaváděcí jednotku k provedení čisté instalace systému Windows 11.
Použil jsem tento Rufusův návod od Jasona Howarda, hlavní programový manažer týmu Windows Insider ve společnosti Microsoft.
Jen pro zopakování, výpis UUP není určen k použití jako oficiální zdroj pro soubory Microsoft ISO. Pokud se o to vůbec bojíte, můžete vždy používat soubory ISO, které společnost Microsoft oficiálně zpřístupňuje.
Nevíte, zda váš počítač se systémem Windows může používat systém Windows 11? Připravili jsme pro vás spoustu článků s návody k Windows 11 a další! Nezapomeňte se podívat na podcast WindoQ, OnPodcast na YouTube!
FAQ
Jak nainstaluji nový operační systém?
Instalace nového operačního systému 1. Určete pořadí instalace. Pokud instalujete distribuci Linuxu, kterou chcete provozovat společně s Windows,… 2. Spusťte systém z instalačního disku. Vložte instalační disk do optiky; disk a restartujte počítač. 3. Vyzkoušejte svůj Linux…
Jak mohu nainstalovat Windows 10 na jiný počítač zdarma?
Pokud nechcete upgradovat ze stávající instalace systému Windows, můžete si zdarma stáhnout oficiální instalační médium systému Windows 10 od společnosti Microsoft a provést čistou instalaci. Chcete-li to provést, přejděte na stránku Stáhnout Windows 10 společnosti Microsoft, klikněte na „Stáhnout nástroj nyní“ a spusťte stažený soubor. Vyberte „Vytvořit instalační médium pro jiný počítač“.
Jak nainstalovat aplikace Windows z příkazového řádku?
Microsoft má nového Windows Package Manager, který umožňuje instalovat aplikace z příkazového řádku. Mehedi Hassan’s winstall poskytuje snadnou webovou aplikaci, kterou můžete použít k rychlé a snadné instalaci oblíbených aplikací pro Windows pomocí několika kliknutí.
Jaké jsou systémové požadavky pro spuštění instalačního asistenta?
Aby bylo možné spustit Průvodce instalací, musí mít váš počítač nainstalovaný Windows 10, verze 2004 nebo vyšší. Váš počítač splňuje specifikace zařízení se systémem Windows 11 pro požadavky na upgrade a podporované funkce. Některé funkce vyžadují další hardware.
Jak spustím program z příkazového řádku?
Zkuste spustit program z příkazového řádku pomocí /? za názvem_programu.exe . např.název_programu.exe /? Pokud vývojář zahrnul možnosti příkazového řádku, možná budete mít štěstí, že tam najdete nějakou nápovědu, ale jako výchozí bod si přečtěte dokumentaci k produktu. Je to Windows, ne Linux, neočekávejte, že najdete aplikace s parametry příkazového řádku.
Jaké jsou možnosti příkazového řádku Instalační služby systému Windows?
Možnosti příkazového řádku Instalační služby systému Windows jsou k dispozici s Instalační službou systému Windows 3.0 a staršími verzemi. Možnost nápovědy a rychlé reference. Zobrazuje správné použití příkazu nastavení včetně seznamu všech přepínačů a chování. Popis použití lze zobrazit v uživatelském rozhraní.
Je možné instalovat aplikace pomocí příkazu z příkazového řádku?
V důsledku toho je možné instalovat aplikace pomocí příkazu příkazového řádku. Na druhou stranu, instalací aplikací tradičním způsobem riskujete stažení PUP nebo dokonce malwaru. Chocolatey zajišťuje stahování programů z jejich ověřeného a spolehlivého zdroje.
Jak nainstalovat Windows 10 pomocí příkazového řádku?
Jak nainstalovat Windows 10 pomocí příkazového řádku? 1 Stáhněte si soubory ISO systému Windows 10 od společnosti Microsoft. 2 Připojte obraz ISO a přiřaďte mu písmeno jednotky, zde si vezměte G: jako příklad. Můžete přejít na ISO obraz… Více …
Jak nainstalovat OS na nový pevný disk?
Chcete-li nainstalovat OS na nový pevný disk, existují dva způsoby, jak postupovat. První způsob je tradiční, kdy zamíříte na oficiální stránky Microsoftu a stáhnete si požadovaný operační systém se všemi nejnovějšími aktualizacemi a poté je vypálíte na CD/DVD mechaniku.
Jak nainstalovat Windows 10 na zcela nový počítač?
Jak nainstalovat operační systém na zcela nový počítač Metoda 1 ze 4: Instalace Windows 10. Vytvořte instalační médium Windows. Pokud si objednáte Windows 10 pro novou sestavu PC,… Metoda 2 ze 4: Nastavení Windows 10. Ověřte svou oblast a vstup z klávesnice. Po restartu Windows se vás zeptá…
Musím před instalací aktualizovat svůj operační systém?
Pokud instalujete novější verzi operačního systému, který je již na vašem počítači, instalační proces by se měl zeptat, zda chcete provést upgrade. Pokud nechcete instalovat operační systém jako upgrade, můžete zvolit možnost vymazat aktuální nový start operačního systému.