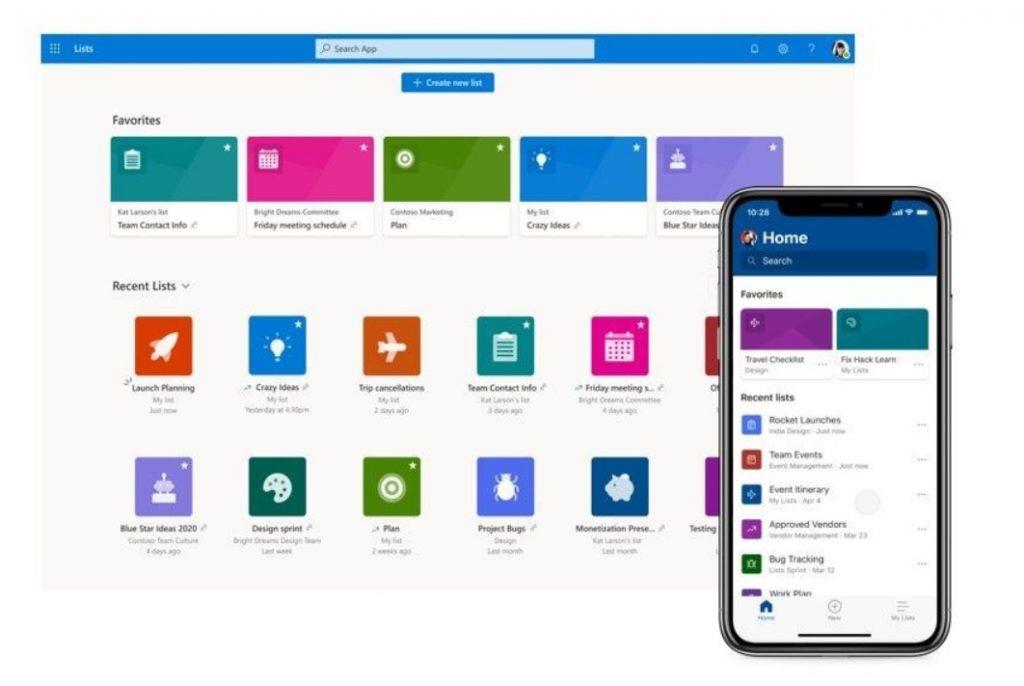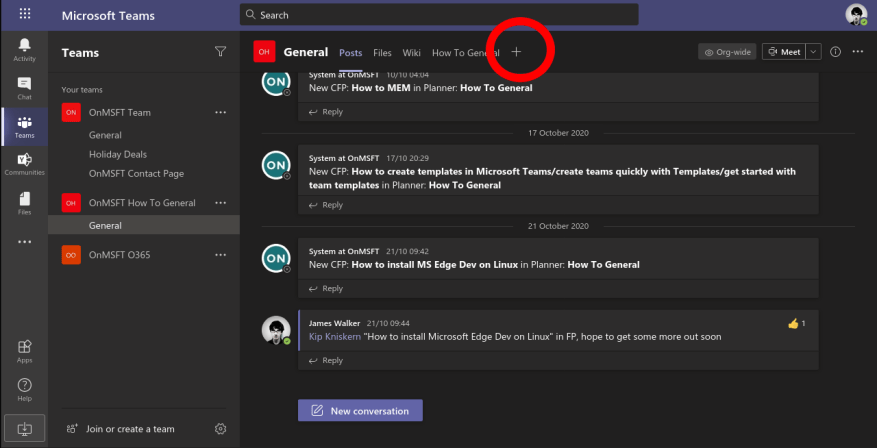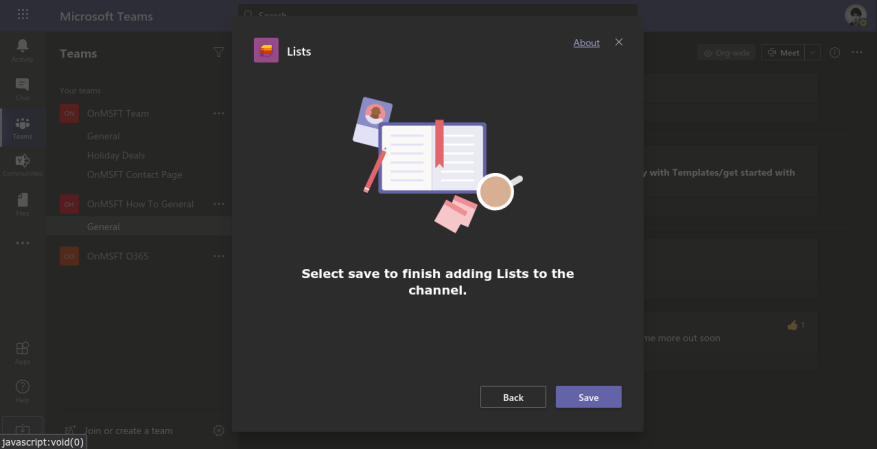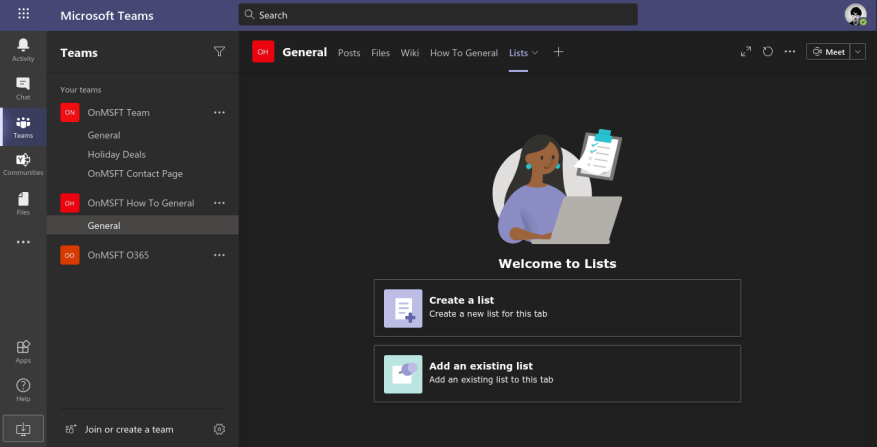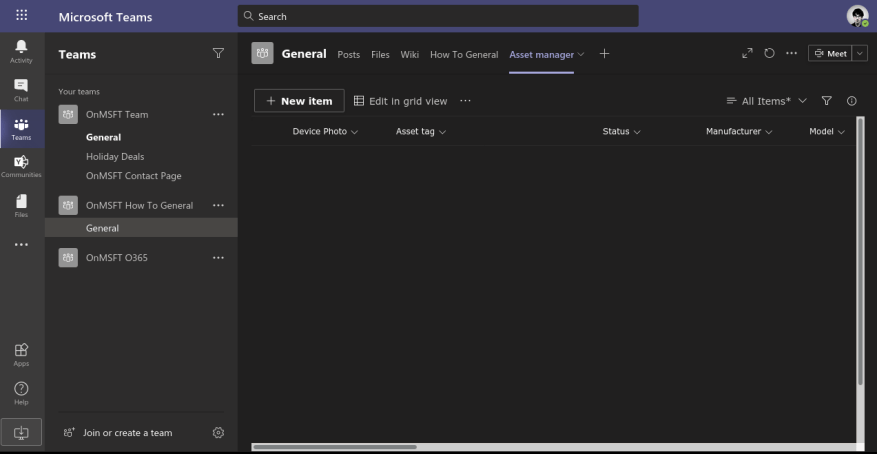Microsoft Lists est la nouvelle application de suivi des informations de Microsoft pour Microsoft 365. En tant que référentiel d’informations centralisé, Lists offre une bonne intégration avec les autres membres de la famille 365. Dans cet article, nous allons vous montrer comment gérer vos listes dans Microsoft Teams.
Tout d’abord, vous devrez lancer Teams et sélectionner un canal auquel ajouter des listes. Cliquez sur le bouton « + » en haut de la chaîne, puis recherchez l’application Listes. Lorsque vous êtes invité à ajouter des listes au canal, cliquez sur le bouton « Enregistrer ».
Une fois l’onglet ajouté, vous serez invité à sélectionner la liste à afficher dans celui-ci. Vous pouvez soit créer une toute nouvelle liste, soit en sélectionner une existante. Nous allons créer une nouvelle liste à l’aide du modèle « Gestionnaire d’actifs » pour ce didacticiel. Suivez les invites pour créer votre liste ou spécifiez l’URL d’une liste existante.
Une fois que vous avez terminé, la liste apparaîtra dans l’onglet Équipes. Vous obtiendrez l’interface complète des listes, y compris la prise en charge du formulaire « Nouvel élément », de l’éditeur de vue de grille et des options de filtrage en haut à droite. De plus, l’interface utilisateur des listes héritera du thème de votre application Teams. Le mode sombre est donc entièrement pris en charge, si vous l’avez activé dans Teams.
Vous pouvez désormais interagir avec les données de votre liste partout où vous avez accès à Microsoft Teams. Les autres membres de votre chaîne pourront également utiliser l’onglet Listes, ce qui vous permettra d’accéder plus facilement aux informations partagées lorsque vous travaillez à distance.
FAQ
Comment créer une liste à partir d’une liste existante ?
À partir d’Excel : choisissez si vous souhaitez créer une liste à partir d’une feuille de calcul Excel. À partir d’une liste existante : indiquez si vous souhaitez créer une liste à partir d’une liste existante. Utiliser un modèle existant : vous pouvez sélectionner un modèle de liste existant pour créer une liste. Ici, nous allons créer une liste vide.
Comment créer une liste dans Microsoft Teams ?
Ensuite, l’application Listes sera ajoutée en tant qu’onglet Microsoft Teams. Ici, vous pouvez sélectionner parmi les deux options ci-dessous : Créer une liste : si vous souhaitez créer une nouvelle liste.Ajouter une liste existante : Si vous souhaitez ajouter une liste existante. Ici, j’ai sélectionné l’option Créer une liste pour créer une nouvelle liste.
Comment créer une liste dans Microsoft Teams à partir d’Excel ?
Dans Microsoft Teams, à partir de l’onglet Fichiers en haut de votre chaîne, sélectionnez Plus > Ouvrir dans SharePoint , puis sélectionnez Nouveau > Liste. Sur la page Créer une liste, sélectionnez À partir d’Excel.
Que sont les onglets d’équipes dans Microsoft Teams ?
Les onglets Teams vous permettent d’apporter une liste basée sur l’équipe, qui existe dans un site SharePoint d’équipe ou tout autre. De plus, vous pouvez créer une nouvelle liste à partir d’un modèle, d’Excel ou de zéro. En fait, vous obtiendrez toutes les fonctionnalités des listes Microsoft directement dans votre canal Teams.
Pouvez-vous ajouter des listes dans Microsoft Teams en tant qu’application personnelle ?
Vous ne pouvez pas non plus ajouter des listes dans Microsoft Teams en tant qu’application personnelle et créer des listes personnelles. Pour utiliser Microsoft Lists pour créer une liste personnelle et rester au courant de tout, vous devez utiliser l’application autonome. Après avoir ajouté l’application Listes en tant qu’onglet dans le canal, vous pouvez créer une nouvelle liste. Cliquez sur l’onglet « Listes ».
Comment ajouter une liste à un canal en équipe ?
Ajouter une nouvelle liste à un canal Teams 1 Accédez au canal de votre choix et sélectionnez Ajouter un onglet en haut de la page. 2 Dans la boîte de dialogue Ajouter un onglet, sélectionnez Listes (vous devrez peut-être utiliser Rechercher pour le localiser), puis sélectionnez Enregistrer. … 3 Sélectionnez Créer une liste sur la page Équipes. Ici, vous verrez vos options pour la création de liste.
Quelles villes sont présentes en 1ère position sur les éléments de liste ?
Comme les villes LONDRES, WASHINGTON, LE CAIRE, TOKYO sont présentes en 1ère position (à partir de 0) sur les éléments de la liste. Obtenez donc tous les premiers éléments de la liste par compression de liste. Afficher l’activité sur ce post.
Comment obtenir tous les premiers éléments d’une liste ?
Obtenez donc tous les 1ers éléments des éléments de la liste par compression de liste. Afficher l’activité sur ce post. Si vous pouvez vous retrouver à supposer que les données x contiennent toujours la liste sous la forme [COUNTRY, CITYNAME, CONTINENT], vous pouvez récupérer tous les premiers éléments de chaque liste en x comme ci-dessous :
Comment créer un constructeur plus5 () pour chaque élément de initiallist?
Comment puis-je créer, à partir de initialList, une autre liste appelant le constructeur Plus5 () pour chaque élément de initialList? Donc le résultat est Liste
Comment ajouter 5 à chaque nombre dans une liste ?
Utilisez LINQ pour ajouter 5 à chaque numéro de votre liste. Afficher l’activité sur ce post. Vous pouvez utiliser LINQ comme roughnex mentionné. Afficher l’activité sur ce post. Merci d’avoir contribué à une réponse à Stack Overflow !
Comment créer une liste à partir d’une feuille de calcul Excel ?
En haut de la page Contenu du site, cliquez sur Nouveau > Liste Cliquez sur l’onglet À partir d’Excel Entrez un nom pour votre nouvelle liste Cliquez sur Télécharger le fichier pour sélectionner à partir de votre appareil local ou choisir parmi des fichiers déjà dans Microsoft 365
Comment créer une tâche dans Microsoft Teams ?
Ajoutez le titre de la tâche, la date d’échéance, quelques notes rapides, évaluez son importance et définissez un rappel. Ou vous pouvez transformer le message Teams en tâches. Survolez simplement le message que vous souhaitez transformer en tâche et cliquez sur les trois points. Sélectionnez ensuite Plus d’options et cliquez sur Créer une tâche.
Comment concevoir un onglet Personnel dans Microsoft Teams ?
Utilisez l’un des modèles et composants Teams suivants pour vous aider à concevoir votre onglet personnel : Liste : les listes peuvent afficher des éléments associés dans un format analysable et permettre aux utilisateurs d’effectuer des actions sur une liste entière ou sur des éléments individuels.
Comment ajouter une application à Microsoft Teams ?
En ce qui concerne l’ajout de l’application, appuyez simplement sur le bouton Ajouter ! Sur le côté gauche de Teams, sélectionnez Plus d’applications ajoutées pour accéder à toute application que vous avez ajoutée et qui offre une vue personnelle. Conseil : Vous pouvez également voir des applications que votre organisation pense que vous aimeriez. Cliquez avec le bouton droit sur n’importe quelle icône d’application pour l’épingler pour un accès facile.
L’application Listes est-elle disponible dans les équipes ?
Aujourd’hui, nous sommes fiers d’annoncer la disponibilité générale de l’application Listes dans Teams pour tous nos clients commerciaux et GCC.Comme vous le savez peut-être déjà, Microsoft Lists, que nous avons annoncé lors de la Build 2020, est une application Microsoft 365 qui vous aide à suivre les informations et à organiser votre travail.