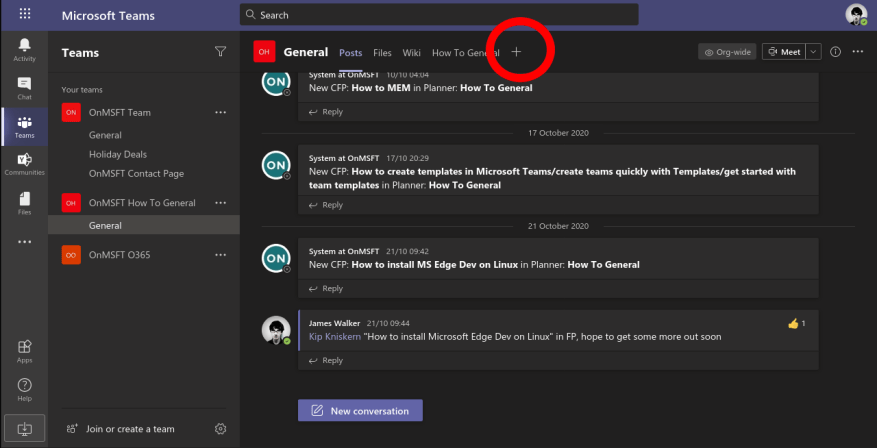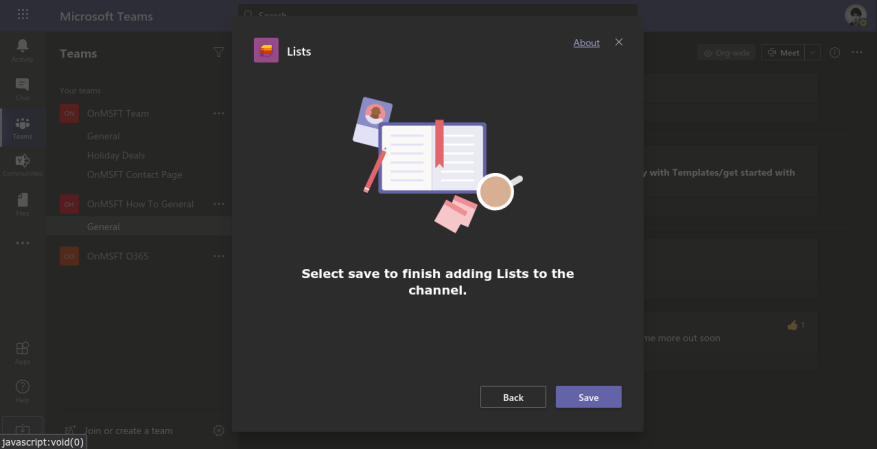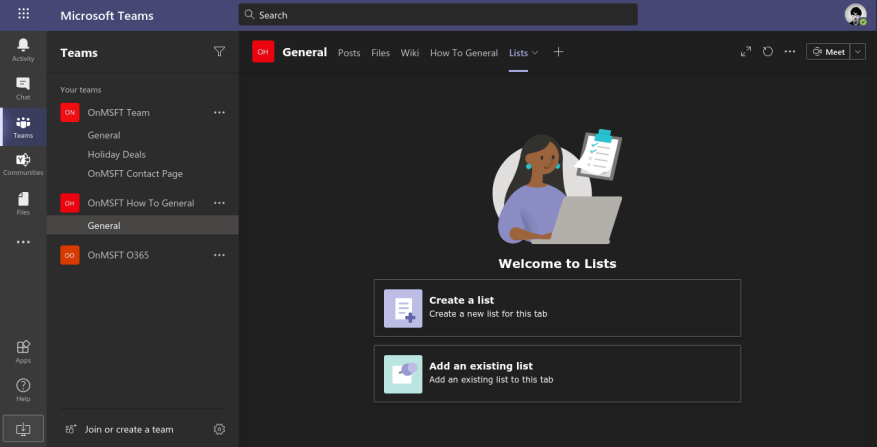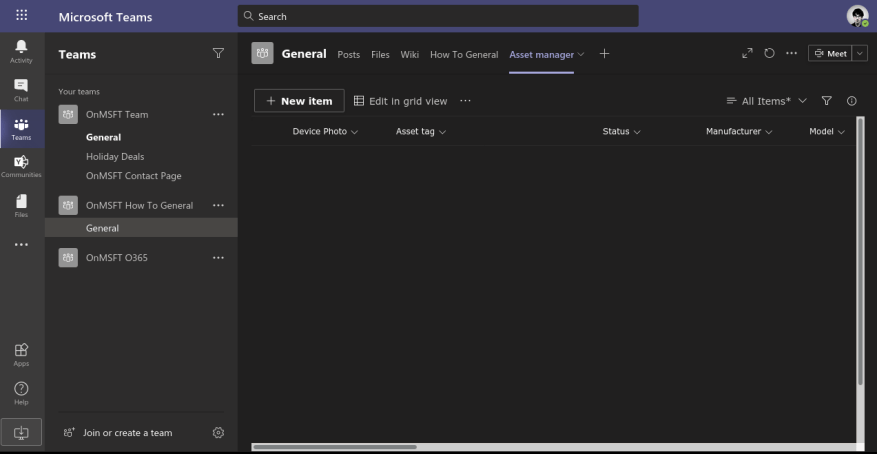Microsoft Lists es la nueva aplicación de seguimiento de información de Microsoft para Microsoft 365. Como repositorio de información centralizado, Lists presenta una buena integración con los demás miembros de la familia 365. En este artículo, le mostraremos cómo administrar sus Listas dentro de Microsoft Teams.
Primero, deberá iniciar Teams y seleccionar un canal para agregar listas. Haga clic en el botón «+» en la parte superior del canal y luego busque la aplicación Listas. Cuando se le solicite agregar listas al canal, haga clic en el botón «Guardar».
Una vez que se haya agregado la pestaña, se le pedirá que seleccione la lista para mostrar dentro de ella. Puede crear una lista nueva o seleccionar una existente. Crearemos una nueva lista usando la plantilla «Administrador de activos» para este tutorial. Siga las indicaciones para crear su lista o especifique la URL de una existente.
Una vez que haya terminado, la lista aparecerá en la pestaña Equipos. Obtendrá la interfaz completa de Listas, incluida la compatibilidad con el formulario «Nuevo elemento», el editor de vista de cuadrícula y las opciones de filtrado en la parte superior derecha. Además, la interfaz de usuario de Listas heredará el tema de su aplicación Teams, por lo que el modo oscuro es totalmente compatible, en caso de que lo tenga habilitado en Teams.
Ahora puede interactuar con los datos de su lista dondequiera que tenga acceso a Microsoft Teams. Otros miembros de su canal también podrán usar la pestaña Listas, lo que le facilitará el acceso a la información compartida cuando trabaje de forma remota.
Preguntas más frecuentes
¿Cómo crear una lista a partir de una lista existente?
Desde Excel: elija si desea crear una lista desde una hoja de cálculo de Excel. De una lista existente: elija si desea crear una lista a partir de una lista existente. Usar una plantilla existente: puede seleccionar una plantilla de lista existente para crear una lista. Aquí crearemos una lista en blanco.
¿Cómo crear una lista en Microsoft Teams?
Luego, la aplicación Listas se agregará como una pestaña de Microsoft Teams. Aquí puede seleccionar entre las siguientes dos opciones: Crear una lista: si desea crear una nueva lista.Agregar una lista existente: si desea agregar una lista existente. Aquí, he seleccionado la opción Crear una lista para crear una nueva lista.
¿Cómo creo una lista en Microsoft Teams desde Excel?
En Microsoft Teams, desde la pestaña Archivos en la parte superior de su canal, seleccione Más > Abrir en SharePoint y luego seleccione Nuevo > Lista. En la página Crear una lista, seleccione Desde Excel.
¿Qué son las pestañas de equipos en Microsoft Teams?
Las pestañas de equipos le permiten traer una lista basada en equipos, que existe dentro de un sitio de SharePoint del equipo o cualquier otro. Además, puede crear una nueva lista desde una plantilla, desde Excel o desde cero. De hecho, obtendrá todas las capacidades de Microsoft Lists directamente en su canal de Teams.
¿Puede agregar listas en Microsoft Teams como una aplicación personal?
Tampoco puede agregar Listas en Microsoft Teams como una aplicación personal y crear listas personales. Para usar Listas de Microsoft para crear una lista personal y estar al tanto de todo, debe usar la aplicación independiente. Una vez que haya agregado la aplicación Listas como una pestaña en el canal, puede crear una nueva lista. Haga clic en la pestaña ‘Listas’.
¿Cómo agregar una lista a un canal en equipos?
Agregar una nueva lista a un canal de Teams 1 Vaya al canal de su elección y seleccione Agregar una pestaña en la parte superior de la página. 2 En el cuadro de diálogo Agregar una pestaña, seleccione Listas (es posible que deba usar Buscar para localizarlo) y luego seleccione Guardar. … 3 Seleccione Crear una lista en la página Equipos. Aquí verá sus opciones para la creación de listas.
¿Qué ciudades están presentes en la primera posición en los elementos de la lista?
Como ciudades, LONDRES, WASHINGTON, EL CAIRO, TOKIO están presentes en la primera posición (a partir de 0) en los elementos de la lista. Así que obtenga todo el primer elemento de la lista de elementos mediante la compresión de la lista. Mostrar actividad en esta publicación.
¿Cómo obtener todos los primeros elementos de una lista?
Así que obtenga todo el primer elemento de la lista de elementos mediante la compresión de la lista. Mostrar actividad en esta publicación. Si puede darse cuenta de que los datos x siempre contienen la lista en forma de [PAÍS, NOMBRE DE LA CIUDAD, CONTINENTE], puede recuperar todos los primeros elementos de cada lista en x como se muestra a continuación:
¿Cómo crear un constructor plus5 () para cada elemento de la lista inicial?
¿Cómo puedo crear, desde initialList, otra lista que llame al constructor Plus5 () para cada elemento de initialList? Entonces el resultado es Lista
¿Cómo sumar 5 a cada número en una lista?
Utilice LINQ para sumar 5 a cada número de su lista. Mostrar actividad en esta publicación. Puede usar LINQ como se mencionó en Roughnex. Mostrar actividad en esta publicación. ¡Gracias por contribuir con una respuesta a Stack Overflow!
¿Cómo creo una lista a partir de una hoja de cálculo de Excel?
En la parte superior de la página de contenido del sitio, haga clic en Nuevo > Lista. Haga clic en la pestaña Desde Excel. Ingrese un nombre para su nueva lista. Haga clic en Cargar archivo para seleccionar desde su dispositivo local o seleccionar archivos que ya estén en Microsoft 365.
¿Cómo creo una tarea en Microsoft Teams?
Agregue el título de la tarea, la fecha de vencimiento, algunas notas rápidas, califique su importancia y establezca un recordatorio. O puede convertir el mensaje de Teams en Tareas. Simplemente coloque el cursor sobre el mensaje que desea convertir en una tarea y haga clic en los tres puntos. Luego seleccione Más opciones y haga clic en Crear tarea.
¿Cómo diseño una pestaña Personal en Microsoft Teams?
Use una de las siguientes plantillas y componentes de Teams para ayudar a diseñar su ficha personal: Lista: las listas pueden mostrar elementos relacionados en un formato escaneable y permitir que los usuarios realicen acciones en una lista completa o en elementos individuales.
¿Cómo agrego una aplicación a Microsoft Teams?
En cuanto a agregar la aplicación, ¡simplemente presione el botón Agregar! En el lado izquierdo de Teams, seleccione Más aplicaciones agregadas para acceder a cualquier aplicación que haya agregado que ofrezca una vista personal. Sugerencia: También puede ver aplicaciones que su organización cree que le gustarían. Haga clic con el botón derecho en cualquier icono de la aplicación para anclarlo y acceder fácilmente.
¿La aplicación de listas está disponible en los equipos?
Hoy, nos enorgullece anunciar la disponibilidad general de la aplicación Listas en Teams para todos nuestros clientes comerciales y de GCC.Como ya sabrá, Microsoft Lists, que anunciamos en Build 2020, es una aplicación de Microsoft 365 que lo ayuda a rastrear información y organizar su trabajo.