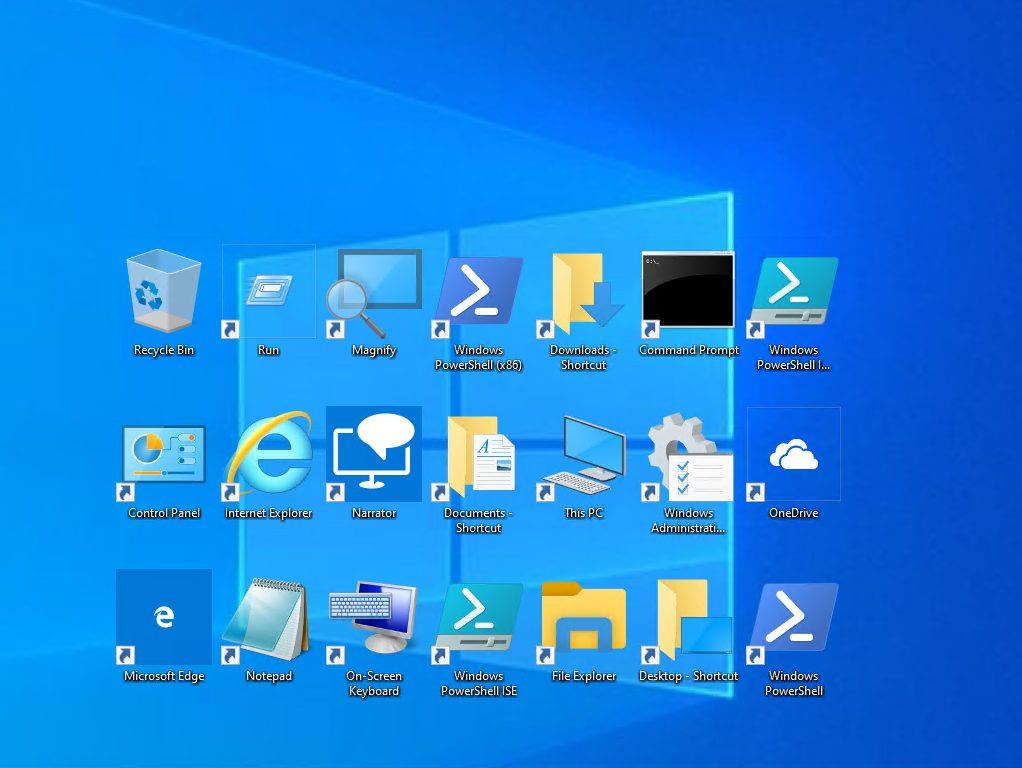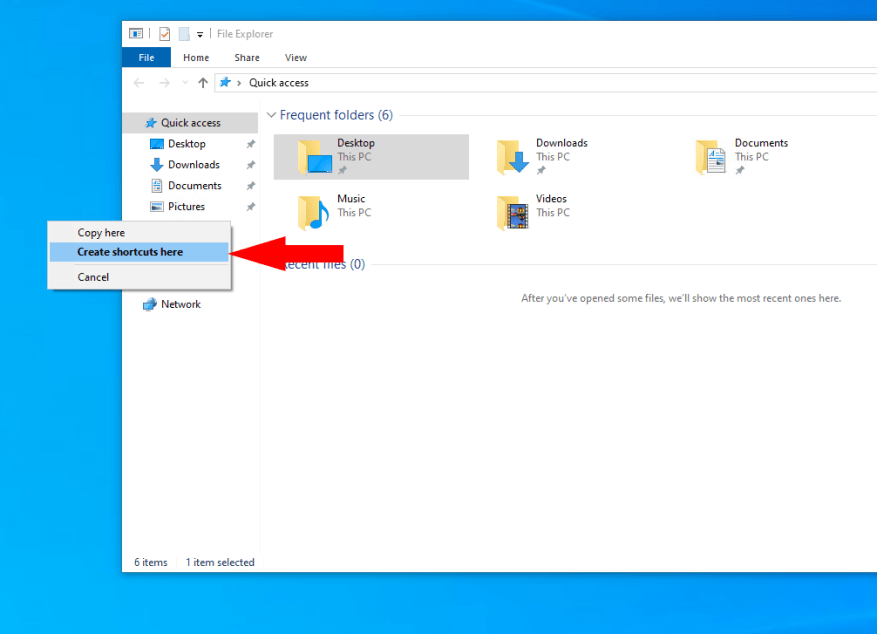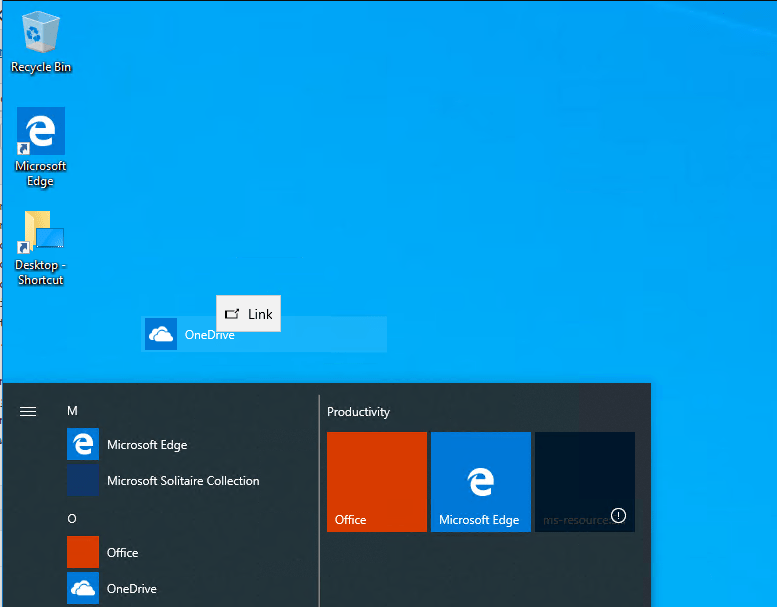Les raccourcis du bureau sont un élément essentiel de l’interface Windows. Malgré le passage aux vignettes dynamiques du menu Démarrer avec Windows 8 et Windows 10, les icônes du bureau restent une alternative moins gênante et plus simple. Dans ce guide, nous vous montrerons différentes approches pour créer et organiser vos raccourcis.
En général, le moyen le plus rapide de créer un nouveau raccourci consiste à cliquer avec le bouton droit sur un fichier, un dossier ou un programme et à le faire glisser sur votre bureau. Cliquez sur « Créer un raccourci » dans le menu contextuel pour ajouter un lien vers le bureau.
Vous pouvez également cliquer avec le bouton droit sur votre bureau et choisir Nouveau > Raccourci. Vous devrez choisir un élément à lier à partir de votre PC. Il peut s’agir d’un fichier, d’un dossier ou d’un programme. Une autre méthode consiste à cliquer avec le bouton droit sur un élément dans l’explorateur de fichiers et à choisir Envoyer vers > Bureau (créer un raccourci).
Vous pouvez également créer des raccourcis vers des applications à partir du Microsoft Store. Pour ce faire, ouvrez votre menu Démarrer et recherchez l’application à lier. Faites-le glisser du menu sur votre bureau pour créer le raccourci.
Une fois vos raccourcis créés, vous pouvez désormais personnaliser leur affichage. Si vous le souhaitez, vous pouvez les réorganiser manuellement dans une disposition unique. Cependant, Windows dispose d’options de tri intégrées qui peuvent automatiser le processus. Faites un clic droit sur votre bureau et cliquez sur « Trier par » pour réorganiser vos icônes.
Le sous-menu « Affichage » contient également des options utiles. Vous pouvez modifier la taille des icônes de votre bureau ou choisir de les masquer complètement, en désencombrant votre bureau. D’autres paramètres vous permettent de supprimer la grille d’icônes cachée, permettant un véritable positionnement de forme libre, ou d’organiser automatiquement les icônes dans une disposition ordonnée. Expérimentez pour créer un bureau qui fonctionne pour vous.