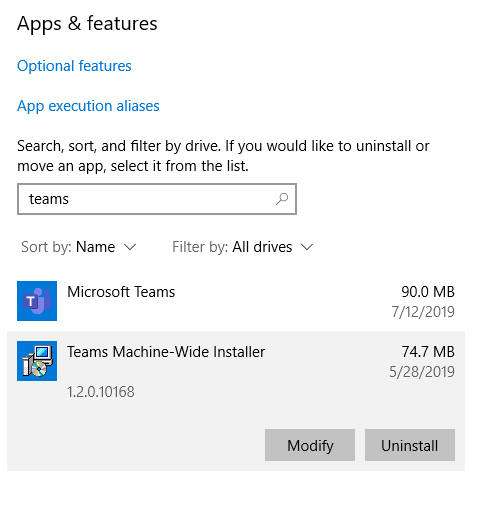A Microsoft Teams számítógépről való teljes eltávolításához többet kell tennie, mint egyszerűen eltávolítani a Windows 10 alkalmazást a Vezérlőpulton. A Microsoft nem engedi, hogy olyan könnyen eltávolítsa szoftverfunkcióit. Természetesen, ha a Microsoft Teams szolgáltatást teljesen le szeretné állítani a számítógépéről, meg kell ismételnie a következő folyamatot mindenkinek felhasználókat egy gépen, beleértve a rendszergazdákat is.
Alternatív megoldásként a rendszergazdák leállíthatják a Microsoft Teams telepítését, mielőtt az automatikusan települne az Office 365 részeként. A Microsoft mindenesetre megnehezíti alkalmazásai eltávolítását a számítógépről. A Microsoft felfedi, hogy mindkettőt el kell távolítaniaMicrosoft Teams„és”Teams gépszintű telepítő.”
Arra is fel kell hívni a figyelmet, hogy a Microsoft Teams automatikusan települ az Office 365 részeként. Tehát még ha úgy gondolja, hogy nem is telepítette a Microsoft Teams programot, előfordulhat, hogy a Microsoft Teams még mindig ott lapul valahol a gépén.
Íme a lépések, amelyeket követnie kell, hogy megbizonyosodjon arról, hogy a Microsoft Teams végleg megszűnt.
- Kattintson a Start gombra, majd a Ugrás gombra Beállítások > Alkalmazások
- Alatt Alkalmazások és funkciók, keressen rá a „csapatok” kifejezésre az alábbi képernyőképen látható módon.
- Kiemel Microsoft Teams, kattintson Eltávolítás és kövesse az utasításokat az eltávolítási folyamat befejezéséhez.
- Kiemel Teams gépszintű telepítő, kattintson Eltávolítás és kövesse az utasításokat az eltávolítási folyamat befejezéséhez.
Csak ennyit kell tennie a Microsoft Teams teljes eltávolításához.
GYIK
Hogyan távolíthatom el a Microsoft 365 Office-t az eszközömről?
Válassza ki az eltávolítani kívánt Office-verziót. Kattintson a Tovább gombra. Jelölje be a lehetőséget, hogy megerősítse, hogy elmentette a munkáját. Kattintson a Tovább gombra a Microsoft 365 Office eltávolításához az eszközről. Kattintson az Újraindítás gombra. Kattintson a Nem gombra.
Mi történik a személyes fájljaimmal, amikor eltávolítom az Office-t?
Nincs mit.Amikor eltávolítja az Office-t, az NEM fog semmit tenni az Office-alkalmazásokkal létrehozott személyes fájljaival.
Hogyan lehet teljesen eltávolítani a Microsoft Office-t?
Az alábbi lépések végrehajtásával használhatja a „Microsoft Office eltávolítása” eszközt az alkalmazáscsomag eltávolításához az eszközről: Töltse le az Office egyszerű javítóeszközét a Microsofttól. Kattintson duplán a fájlra az eszköz elindításához. Kattintson a Tovább gombra. Kattintson az Igen gombra az Office-alkalmazások teljes eltávolításához a számítógépről.
Hogyan távolíthatom el a Microsoft Office alkalmazásokat az eszközömről?
Ha a „Microsoft Support and Recovery Assistant” eszközzel szeretné eltávolítani az alkalmazáscsomagot az eszközről, kövesse az alábbi lépéseket: Töltse le a Microsoft Support and Recovery Assistant eszközt. Kattintson duplán a fájlra az eltávolító elindításához. Kattintson a Telepítés gombra. Kattintson az Elfogadom gombra a feltételek megerősítéséhez.
Hogyan távolítható el a Microsoft Office a Windows 10 rendszerből a PowerShell segítségével?
Tipp: Ha nem tudja eltávolítani a Microsoft Store-telepítést a Windows 10 beállításai segítségével, próbálja meg manuálisan eltávolítani az Office-t a PowerShell segítségével az alábbi lépések végrehajtásával. Kattintson a jobb gombbal a Start gombra, és válassza a Windows PowerShell (Rendszergazda) lehetőséget. Nyomd meg az Entert. Ez néhány percig tart. Ha ez megtörtént, megjelenik egy új parancssor. Nyomd meg az Entert.
Hogyan ellenőrizhető, hogy az Office-t eltávolították a PowerShell segítségével?
[Megoldás] Az Office eltávolításának ellenőrzése 1 A Windows PowerShell ablakba írja be a következőt: Get-AppxPackage -name „Microsoft.Office.Desktop”. 2 Nyomja meg az Enter billentyűt. Ha csak egy parancssor jelenik meg, további információk nélkül, az azt jelenti, hogy sikeresen eltávolította az Office-t, és bezárhatja a Windows PowerShell ablakot. Többet látni….
Hogyan távolíthatok el egy fájlt a PowerShell segítségével?
Nos, használhatod a Wmic-ot, és így hívhatod meg az eltávolítót. Ha több gépe van, hajtson végre powershell-importálással egy szövegfájlt egy változóba, és hajtsa végre a for i in i „wmic parancs” eltávolítását.
Hogyan telepíthetem újra a Microsoft Office-t Windows 10 rendszeren?
Ha újra kell telepítenie az Office-t, válassza ki a telepíteni kívánt verziót, és kövesse a következő lépéseket: Microsoft 365, Office 2019, Office 2016, Office 2013, Office 2010 vagy Office 2007. Töltse le az automatizált eszközt. A bal alsó sarokban kattintson a jobb gombbal a SetupProd_OffScrub.exe > Megnyitás elemre.
Hogyan távolíthatom el a Microsoft Office-t a számítógépemről?
A Microsoft Office Vezérlőpulton keresztüli eltávolításához először ki kell választania a Start gombot. Miután megnyitotta, ki kell választania a Vezérlőpultot. Innen ki kell választania a Programok és szolgáltatások lehetőséget, majd meg kell keresnie a Microsoft Office programokat.
Hogyan távolíthatok el egy programot a számítógépemről?
Válassza ki az eltávolítani kívánt alkalmazást, majd válassza az Eltávolítás lehetőséget. A tálcán lévő keresőmezőbe írja be a Vezérlőpult parancsot, és válassza ki a találatok közül. Válassza a Programok > Programok és szolgáltatások lehetőséget. Tartsa lenyomva (vagy kattintson a jobb gombbal) az eltávolítani kívánt programra, és válassza az Eltávolítás vagy az Eltávolítás/Módosítás lehetőséget. Ezután kövesse a képernyőn megjelenő utasításokat.
Hogyan távolíthatok el egy programot a Windows 10 rendszerben lemez nélkül?
Kattintson a Windows ikonra az asztal bal alsó sarkában a Start menü megnyitásához. Ezután keresse meg a menüből az eltávolítani kívánt programot, kattintson rá jobb gombbal, majd kattintson az „Eltávolítás” gombra. Megjelenik egy megerősítő ablak.