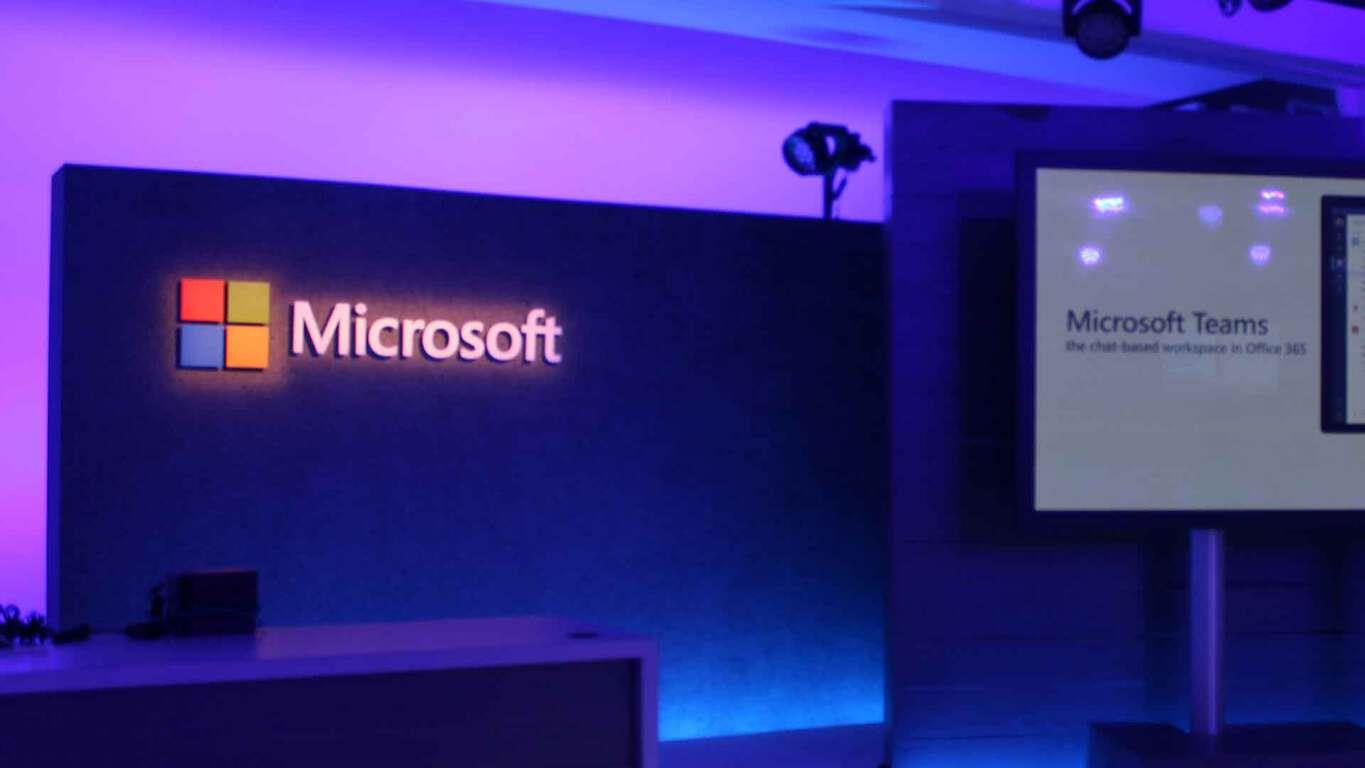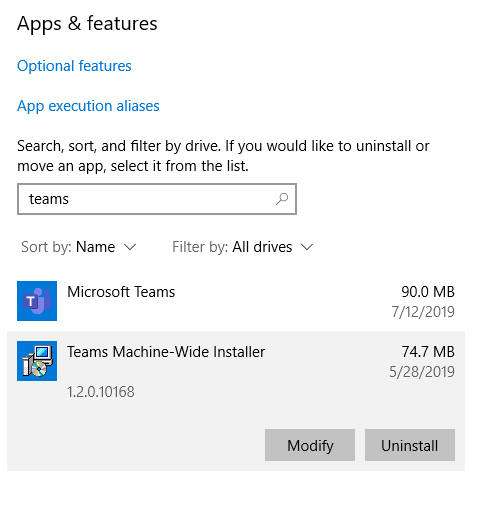Jotta voit poistaa Microsoft Teamsin asennuksen kokonaan tietokoneeltasi, sinun on tehtävä muutakin kuin vain poistettava Windows 10 -sovellus Ohjauspaneelista. Microsoft ei anna sinun poistaa ohjelmistoominaisuuksiaan niin helposti. Tietenkin, jos haluat saada Microsoft Teamsin kokonaan pois tietokoneeltasi, sinun on toistettava seuraava prosessi kaikille käyttäjiä koneella, mukaan lukien järjestelmänvalvojat.
Vaihtoehtoisesti järjestelmänvalvojat voivat pysäyttää Microsoft Teamsin asennuksen ennen kuin se asennetaan automaattisesti osana Office 365:tä. Joka tapauksessa Microsoft vaikeuttaa sovellusten poistamista tietokoneeltasi. Microsoft paljastaa, että sinun on poistettava molemmat ”Microsoft Teams” ja ”Teamsin koneen laajuinen asennusohjelma.”
On myös tarpeen huomauttaa, että Microsoft Teams asennetaan automaattisesti osana Office 365:tä. Joten vaikka et uskoisi asentaneeni Microsoft Teamsia, Microsoft Teams saattaa silti olla jossain koneessasi.
Tässä ovat vaiheet, jotka sinun on noudatettava varmistaaksesi, että Microsoft Teams on poissa lopullisesti.
- Napsauta Käynnistä-painiketta, Siirry Asetukset > Sovellukset
- Alla Sovellukset ja ominaisuudet, etsi ”joukkueet” alla olevan kuvakaappauksen mukaisesti.
- Kohokohta Microsoft Teams, klikkaus Poista asennus ja suorita asennuksen poisto loppuun noudattamalla ohjeita.
- Kohokohta Teamsin koneen laajuinen asennusohjelma, klikkaus Poista asennus ja suorita asennuksen poisto loppuun noudattamalla ohjeita.
Tämä on kaikki mitä sinun tarvitsee tehdä poistaaksesi Microsoft Teamsin asennuksen kokonaan.
FAQ
Kuinka poistan Microsoft 365 Officen asennuksen laitteeltani?
Valitse Office-versio, jonka haluat poistaa. Napsauta Seuraava-painiketta. Valitse vaihtoehto vahvistaaksesi, että olet tallentanut työsi. Napsauta Seuraava-painiketta poistaaksesi Microsoft 365 Officen asennuksen laitteesta. Napsauta Käynnistä uudelleen -painiketta. Napsauta Ei-painiketta.
Mitä henkilökohtaisille tiedostoilleni tapahtuu, kun poistan Officen asennuksen?
Ei ongelmaa.Kun poistat Officen asennuksen, se EI tee mitään henkilökohtaisille tiedostoillesi, jotka loit Office-sovelluksilla.
Kuinka poistaa Microsoft Office kokonaan?
Käytä näitä ohjeita poistaaksesi sovellukset laitteestasi ”Uninstall Microsoft Office” -työkalun avulla: Lataa Officen helppokäyttöinen korjaustyökalu Microsoftilta. Käynnistä työkalu kaksoisnapsauttamalla tiedostoa. Napsauta Seuraava-painiketta. Napsauta Kyllä poistaaksesi Office-sovellusten asennuksen kokonaan tietokoneeltasi.
Kuinka poistan Microsoft Office -sovellukset laitteeltani?
Voit käyttää Microsoft Support and Recovery Assistant -työkalua sovellusten poistamiseen laitteestasi seuraavasti: Lataa Microsoft Support and Recovery Assistant -työkalu . Käynnistä asennuksen poisto kaksoisnapsauttamalla tiedostoa. Napsauta Asenna-painiketta. Napsauta Hyväksyn-painiketta vahvistaaksesi ehdot.
Kuinka poistaa Microsoft Office Windows 10:stä PowerShellin avulla?
Vinkki: Jos et voi poistaa Microsoft Store -asennusta Windows 10:n asetuksista, yritä poistaa Office manuaalisesti PowerShellillä seuraavien ohjeiden mukaisesti. Napsauta hiiren kakkospainikkeella Käynnistä ja valitse Windows PowerShell (järjestelmänvalvoja). Paina Enter. Tämä kestää muutaman minuutin. Kun se on tehty, uusi komentokehote tulee näkyviin. Paina Enter.
Kuinka varmistaa, että Office poistettiin PowerShellillä?
[Ratkaisu] Varmista, että Office on poistettu 1 Kirjoita Windows PowerShell -ikkunaan seuraava: Get-AppxPackage -nimi ”Microsoft.Office.Desktop”. 2 Paina Enter. Jos näkyviin tulee vain komentokehote eikä muita tietoja, se tarkoittaa, että olet poistanut Officen onnistuneesti ja voit sulkea Windows PowerShell -ikkunan. Katso lisää….
Kuinka poistan tiedoston PowerShellin avulla?
No, voit käyttää Wmiciä ja kutsua asennuksen poistoohjelmaa tällä tavalla. Jos sinulla on useita koneita, tuo powershell-komento tekstitiedosto muuttujaan ja tee a for i in i ”wmic-komento” -kutsun asennuksen poisto.
Kuinka voin asentaa Microsoft Officen uudelleen Windows 10:een?
Jos sinun on asennettava Office uudelleen, valitse asennettava versio ja noudata näitä ohjeita: Microsoft 365, Office 2019, Office 2016, Office 2013, Office 2010 tai Office 2007. Lataa automaattinen työkalu. Napsauta vasemmassa alakulmassa hiiren kakkospainikkeella SetupProd_OffScrub.exe > Avaa.
Kuinka poistan Microsoft Officen asennuksen tietokoneeltani?
Jos haluat poistaa Microsoft Officen asennuksen Ohjauspaneelin kautta, sinun on ensin valittava Käynnistä-painike. Kun se on avattu, sinun on valittava Ohjauspaneeli. Sieltä sinun on valittava Ohjelmat ja ominaisuudet ja sitten etsittävä Microsoft Office -ohjelmasi.
Kuinka poistan ohjelman tietokoneeltani?
Valitse sovellus, jonka haluat poistaa, ja valitse sitten Poista asennus. Kirjoita tehtäväpalkin hakukenttään Ohjauspaneeli ja valitse se tuloksista. Valitse Ohjelmat > Ohjelmat ja ominaisuudet. Paina pitkään (tai napsauta hiiren kakkospainikkeella) poistettavaa ohjelmaa ja valitse Poista tai Poista / Muuta. Noudata sitten näytön ohjeita.
Kuinka poistan ohjelman Windows 10:ssä ilman levyä?
Napsauta Windows-kuvaketta työpöydän vasemmassa alakulmassa avataksesi Käynnistä-valikon. Etsi seuraavaksi valikosta ohjelma, jonka haluat poistaa, napsauta sitä hiiren kakkospainikkeella ja napsauta sitten ”Poista asennus”. Näkyviin tulee vahvistusikkuna.