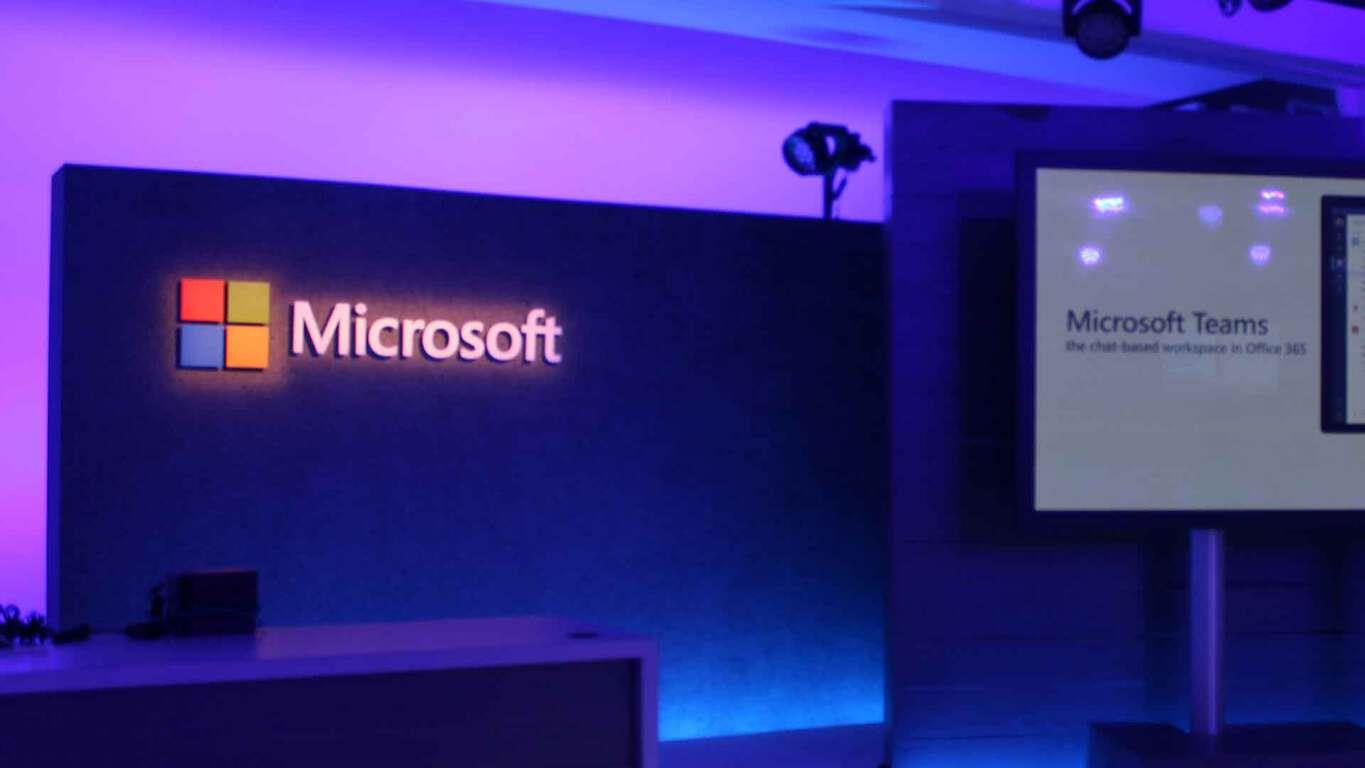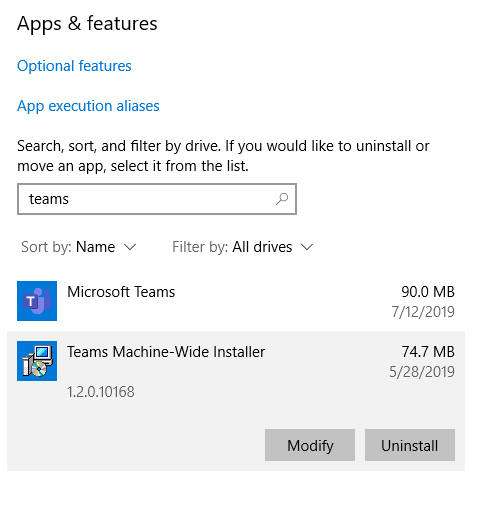Pour désinstaller complètement Microsoft Teams de votre PC, vous devez faire plus que simplement désinstaller l’application Windows 10 dans le Panneau de configuration. Microsoft ne vous laissera pas désinstaller ses fonctionnalités logicielles aussi facilement. Bien sûr, si vous cherchez à retirer complètement Microsoft Teams de votre PC, vous devez répéter le processus suivant pour tous utilisateurs sur une machine, y compris les administrateurs.
Alternativement, les administrateurs peuvent arrêter l’installation de Microsoft Teams avant qu’il ne soit automatiquement installé dans le cadre d’Office 365. Dans tous les cas, Microsoft rend plus difficile la suppression de ses applications de votre PC. Microsoft révèle que vous devez supprimer les deux « Équipes Microsoft » et « Programme d’installation à l’échelle de la machine Teams. »
Il est également nécessaire de souligner que Microsoft Teams est installé automatiquement dans le cadre d’Office 365. Ainsi, même si vous ne pensez pas avoir installé Microsoft Teams, vous pouvez toujours avoir Microsoft Teams caché quelque part sur votre machine.
Voici les étapes à suivre pour vous assurer que Microsoft Teams est parti pour de bon.
- Cliquez sur le bouton Démarrer, Aller à Paramètres > Applications
- En dessous de Applications et fonctionnalités, recherchez « équipes » comme indiqué dans la capture d’écran ci-dessous.
- Souligner Équipes Microsoft, Cliquez sur Désinstaller et suivez les invites pour terminer le processus de désinstallation.
- Souligner Programme d’installation à l’échelle de la machine Teams, Cliquez sur Désinstaller et suivez les invites pour terminer le processus de désinstallation.
C’est tout ce que vous devez faire pour désinstaller complètement Microsoft Teams.
FAQ
Comment désinstaller Microsoft 365 Office de mon appareil ?
Sélectionnez la version d’Office que vous souhaitez supprimer. Cliquez sur le bouton Suivant. Cochez l’option pour confirmer que vous avez enregistré votre travail. Cliquez sur le bouton Suivant pour désinstaller Microsoft 365 Office de l’appareil. Cliquez sur le bouton Redémarrer. Cliquez sur le bouton Non.
Qu’advient-il de mes fichiers personnels lorsque je désinstalle Office ?
Aucun problème.Lorsque vous désinstallez Office, cela ne fera rien pour vos fichiers personnels que vous avez créés à l’aide des applications Office.
Comment désinstaller complètement Microsoft Office ?
Suivez ces étapes pour utiliser l’outil « Désinstaller Microsoft Office » afin de supprimer la suite d’applications de votre appareil : Téléchargez l’outil Office easy fix de Microsoft. Double-cliquez sur le fichier pour lancer l’outil. Cliquez sur le bouton Suivant. Cliquez sur Oui pour désinstaller complètement la suite d’applications Office de votre PC.
Comment supprimer les applications Microsoft Office de mon appareil ?
Pour utiliser l’outil « Microsoft Support and Recovery Assistant » pour supprimer la suite d’applications de votre appareil, procédez comme suit : Téléchargez l’outil Microsoft Support and Recovery Assistant . Double-cliquez sur le fichier pour lancer le programme de désinstallation. Cliquez sur le bouton Installer. Cliquez sur le bouton Accepter pour confirmer les termes.
Comment désinstaller Microsoft Office de Windows 10 à l’aide de PowerShell ?
Conseil : Si vous ne pouvez pas désinstaller votre installation Microsoft Store à l’aide des paramètres de Windows 10, essayez de désinstaller Office manuellement à l’aide de PowerShell en suivant les étapes ci-dessous. Cliquez avec le bouton droit sur Démarrer et sélectionnez Windows PowerShell (Admin). Appuyez sur Entrée. Cela prend quelques minutes. Une fois que c’est fait, une nouvelle invite de commande apparaît. Appuyez sur Entrée.
Comment vérifier que le bureau a été supprimé à l’aide de PowerShell ?
[Solution] Vérifier qu’Office a été supprimé 1 Dans la fenêtre Windows PowerShell, saisissez ce qui suit : Get-AppxPackage -name « Microsoft.Office.Desktop ». 2 Appuyez sur Entrée. Si seule une invite de commande s’affiche et aucune information supplémentaire, cela signifie que vous avez supprimé Office avec succès et que vous pouvez fermer la fenêtre Windows PowerShell. Voir Plus….
Comment désinstaller un fichier à l’aide de PowerShell ?
Eh bien, vous pouvez utiliser Wmic et appeler le programme de désinstallation de cette façon. Si vous avez plusieurs machines, faites un powershell, importez un fichier texte dans une variable et faites un for i in i « wmic command » call uninstall.
Comment réinstaller Microsoft Office sur Windows 10 ?
Si vous devez réinstaller Office, sélectionnez la version que vous souhaitez installer et suivez ces étapes : Microsoft 365, Office 2019, Office 2016, Office 2013, Office 2010 ou Office 2007. Téléchargez l’outil automatisé. Dans le coin inférieur gauche, cliquez avec le bouton droit sur SetupProd_OffScrub.exe > Ouvrir.
Comment désinstaller Microsoft Office de mon ordinateur ?
Pour désinstaller Microsoft Office via le Panneau de configuration, vous devez d’abord sélectionner le bouton Démarrer. Une fois ouvert, vous devrez sélectionner le Panneau de configuration. À partir de là, vous devrez sélectionner Programmes et fonctionnalités, puis localiser vos programmes Microsoft Office.
Comment supprimer un programme de mon ordinateur ?
Sélectionnez l’application que vous souhaitez supprimer, puis sélectionnez Désinstaller. Dans la zone de recherche de la barre des tâches, tapez Panneau de configuration et sélectionnez-le dans les résultats. Sélectionnez Programmes > Programmes et fonctionnalités. Appuyez longuement (ou cliquez avec le bouton droit) sur le programme que vous souhaitez supprimer et sélectionnez Désinstaller ou Désinstaller/Modifier. Suivez ensuite les indications à l’écran.
Comment désinstaller un programme sous Windows 10 sans disque ?
Cliquez sur l’icône Windows dans le coin inférieur gauche du bureau pour ouvrir le menu Démarrer. Ensuite, localisez le programme que vous souhaitez désinstaller dans le menu, cliquez dessus avec le bouton droit de la souris, puis cliquez sur « Désinstaller ». Une fenêtre de confirmation apparaîtra.