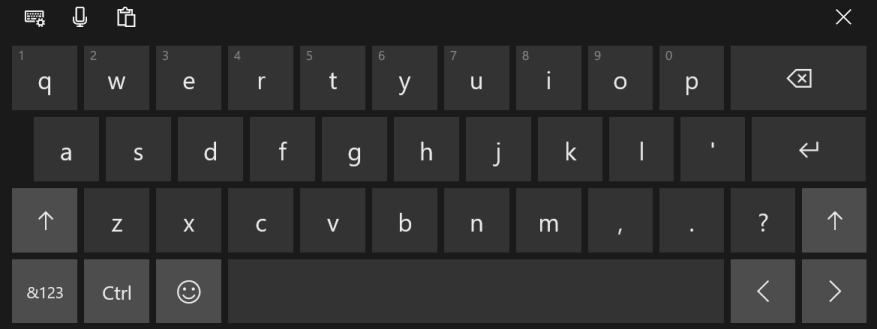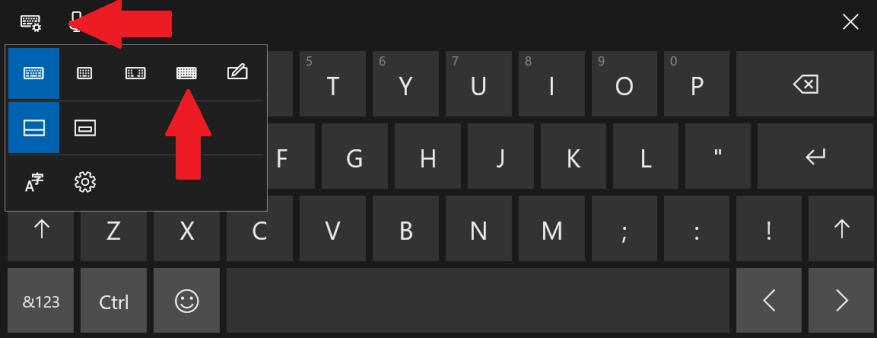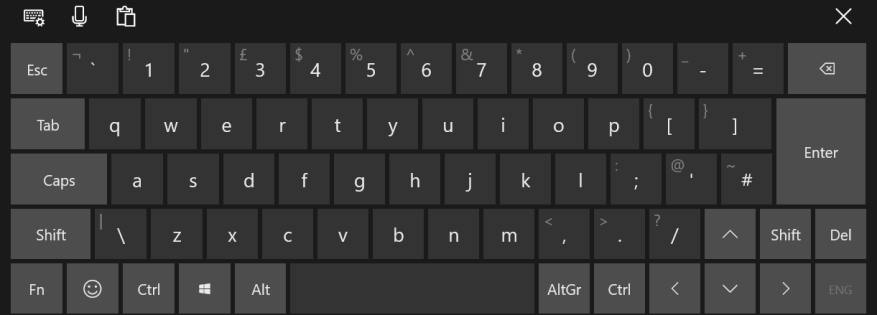A Windows 10 automatikusan megjeleníti az érintőbillentyűzetet, amikor érintőképernyő használata közben szöveget kell bevinni. A billentyűzetet manuálisan is aktiválhatja a tálcán lévő billentyűzet ikonról (jobb gombbal kattintson a tálcára, és jelölje be az „Érintőbillentyűzet gomb megjelenítése” opciót, ha nem látja).
Alapértelmezés szerint az érintőbillentyűzet egyszerűsített gépelési elrendezést biztosít a táblagép-felhasználók számára. Ennek nagy kulcsai vannak, de minimális parancs- és módosítókészlet. Bár használhatja a Ctrl billentyűt, más fontos billentyűk, például az Alt, a Tab és az F1-F12 hiányoznak.
Testreszabhatja a billentyűzetet úgy, hogy egy teljes elrendezést jelenítsen meg, amely egy hardveres billentyűzetre emlékeztet. Érintse meg a szövegmezőt vagy a tálca billentyűzet gombját az érintőbillentyűzet megjelenítéséhez. Nyomja meg a billentyűzet beállításai ikont a billentyűzet bal felső sarkában. Ezután érintse meg a jobbról második billentyűzet opciót a szabványos elrendezés engedélyezéséhez.
A billentyűzet normál PC-stílusú elrendezésre vált, funkcióbillentyűkkel és Ctrl, Alt és Tab billentyűkkel. Visszaválthat, ha megérinti a billentyűzetbeállítások ikont a bal felső sarokban, és ezúttal a bal szélső billentyűzetkiosztást választja. A másik két lehetőség lehetővé teszi a kompakt lebegő és osztott módot, az utolsó gomb pedig a kézírás bemenetet aktiválja.
GYIK
Hogyan tilthatom le az automatikus kiegészítést az Opera böngészőben?
Az automatikus kiegészítés (automatikus kitöltés) letiltásához az Opera böngészőben, kövesse az alábbi lépéseket. Nyissa meg az Opera böngészőt. Kattintson a képernyő jobb felső sarkában. Válassza a Beállítások lehetőséget a megjelenő legördülő menüből. A megjelenő ablakban válassza az Adatvédelem és biztonság lehetőséget a bal oldali menüből.
Hogyan adhatok hozzá tabulátor-kiegészítést a PowerShellhez a CLI-hez?
Ha a .NET parancssori felülethez tartozó tabulátorkiegészítést szeretne hozzáadni a PowerShellhez, hozza létre vagy szerkessze a $PROFILE változóban tárolt profilt. További információkért tekintse meg a Profil létrehozása és a Profilok és végrehajtási szabályzat című részt.
Hogyan konfigurálhatom a tabulátorok befejezését a különböző shellekhez?
Ez a cikk leírja, hogyan konfigurálhatja a tabulátorok befejezését négy shell, PowerShell, Bash, zsh és fish esetén. Más parancsértelmezők esetében tekintse meg a tabulátorok befejezésének konfigurálására vonatkozó dokumentációjukat. A beállítást követően a .NET parancssori felület tabulátorának befejezését a rendszer egy dotnet parancs beírásával, majd a TAB billentyű lenyomásával indítja el.
Hogyan engedélyezhetem vagy tilthatom le az automatikus kiegészítést?
Válassza az Internetbeállítások lehetőséget a legördülő menüből. A Tartalom lap Automatikus kiegészítés részében kattintson a Beállítások gombra. Ebben az ablakban a jelölőnégyzetek segítségével kiválaszthatja azokat a mezőket, amelyekben az automatikus kiegészítési adatokat tárolni szeretné. Ez a művelet be- vagy kikapcsolja az automatikus kiegészítést a bejelölt négyzetek alapján.
Hogyan lehet engedélyezni a soron belüli automatikus kiegészítést a Windows 10 rendszerben?
1. Nyomja meg a Windows Key + R billentyűket, majd írja be a control beírását, és nyomja meg az Enter billentyűt a Vezérlőpult megnyitásához. 2. Most kattintson a Hálózat és internet elemre, majd kattintson az Internetbeállítások elemre. 3. Miután megnyílt az Internet Properties ablak, váltson a Speciális lapra. 4. Görgessen le a Böngészés részhez, majd keresse meg a „A soron belüli automatikus kiegészítés használata a Fájlkezelőben és a párbeszédpanel futtatása” lehetőséget.
Hogyan engedélyezhetem vagy tilthatom le az automatikus kiegészítést a webhelyemen?
Válassza az Internetbeállítások lehetőséget a legördülő menüből. A Tartalom lap Automatikus kiegészítés részében kattintson a Beállítások gombra. Ebben az ablakban a jelölőnégyzetek használatával kiválaszthatja azokat a mezőket, amelyekben tárolni kívánja az automatikus kiegészítési adatokat. Ez a művelet be- vagy kikapcsolja az automatikus kiegészítést a bejelölt négyzetek alapján.
Hogyan lehet engedélyezni az automatikus kiegészítést az AutoCAD-ben?
1 Kattintson a jobb gombbal arra a szövegmezőre, amelynél engedélyezni vagy letiltani kívánja az automatikus kiegészítést, majd a helyi menüben kattintson a Szövegmező tulajdonságai parancsra. 2 Kattintson a Megjelenítés fülre. 3 Tegye a következők egyikét: Az Automatikus kiegészítés engedélyezéséhez a szövegmezőben jelölje be az Automatikus kiegészítés engedélyezése jelölőnégyzetet. …
Hogyan kapcsolhatom ki az automatikus kiegészítést a Wordben?
Az automatikus kiegészítés be- és kikapcsolása: Lépjen a Fájl lapra, majd válassza a Beállítások lehetőséget. A Word beállításai párbeszédpanelen válassza a Proofing lehetőséget. Az Automatikus javítás beállításai részben válassza az Automatikus javítás beállításai gombot.Az Automatikus javítás párbeszédpanelen válassza ki az Automatikus javítás lapot. Törölje a letiltani kívánt funkció jelölőnégyzetét:
Mi a különbség a Bash shell és a lapkifejezés között?
A Bash Shelltől eltérően a Windows megköveteli a Tab többszöri megnyomását az elérhető opciók közötti váltáshoz – nem csak egy listában jeleníti meg őket. Ez a parancssorra és a PowerShell lapkiegészítő szolgáltatásaira egyaránt vonatkozik.
Hogyan nyithatok meg egy tabulátorfájlt a Windows 10 rendszerben?
Például megnyithatunk egy parancssort, beírhatjuk a cd D parancsot, és lenyomhatjuk a Tab billentyűt. Mivel alapértelmezés szerint a felhasználói mappánkban vagyunk, a tabulátorok befejezése automatikusan fájlba kerül a cd Desktopban, így az Enter billentyűt lenyomva átválthatjuk a könyvtárakat az asztali könyvtárunkba.
Hogyan engedélyezhetem a lapkiegészítést a PowerShell Mac rendszerben?
Ez a parancssorra és a PowerShell lapkiegészítő szolgáltatásaira egyaránt vonatkozik. A Mac OS X tartalmazza a Bash shellt is, így a lapkitöltés ugyanúgy működik, mint Linuxon. Parancs, fájl elérési út vagy beállítás beírása közben érintse meg a tabulátor billentyűt – a shell automatikusan kitölti a többit, vagy megmutatja a beírható lehetőségeket.
Hogyan használhatom a tabulátor kiegészítést Linux terminálban?
Tabulátor befejezése Linuxon. Az apt- beírásával és a Tab billentyű kétszeri megnyomásával megtekintheti az apt- karakterrel kezdődő parancsok listáját. Az egyik parancs futtatásához folytassa a beírását, és nyomja meg újra a Tab billentyűt – például beírhatunk egy g-t, lenyomhatjuk a Tab-ot, és megjelenik az apt-get. A tabulátor-kiegészítés különösen hasznos fájlnevek, könyvtárak és elérési utak beírásakor.
Hogyan lehet a Tatab kitöltését PowerShellben elvégezni?
A PowerShell TAB-befejezése lehetővé teszi egy parancs részleges beírását és a TAB billentyű lenyomását a kibővített parancsmag eléréséhez. A PowerShell lehetővé teszi a TAB-kiegészítést a fájlrendszerrel szemben. Ha egy fájlnév vagy elérési út egy részét írja be, a TAB-kiegészítés könnyen elvégezhető a TAB billentyű lenyomásával. És az érdekes dolog a TAB befejezése a ‘*’ helyettesítő karakter használatával.
Hogyan adhatok hozzá tabulátort a Zsh-héjhoz?
A .NET parancssori felület zsh shelljéhez tabulátor-kiegészítés hozzáadásához adja hozzá a következő kódot a .zshrc fájlhoz: A .NET parancssori felülethez tartozó fish shell tabulátor-kiegészítés hozzáadásához adja hozzá a következő kódot a config.fish fájlhoz:
Hogyan érhetem el a PowerShellt Bash-stílusú befejezésre?
A PowerShell új verziói közé tartozik a PSReadline, amely erre használható: Az állandóvá tételhez helyezze ezt a parancsot a C:\Users\ [Felhasználó]\Documents\WindowsPowerShell\profile.ps1 mappába. Tevékenység megjelenítése ezen a bejegyzésen. Mostantól a PowerShell Bash-stílusú befejezésre is rávehető a PSReadline segítségével. Tekintse meg a blogbejegyzést a Bash-szerű lapkitöltésről a PowerShellben.