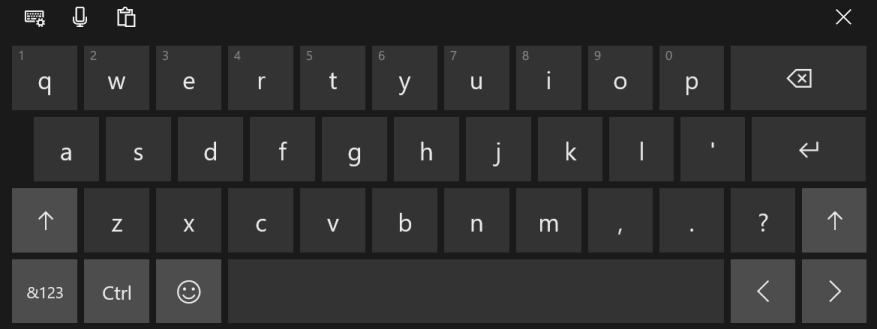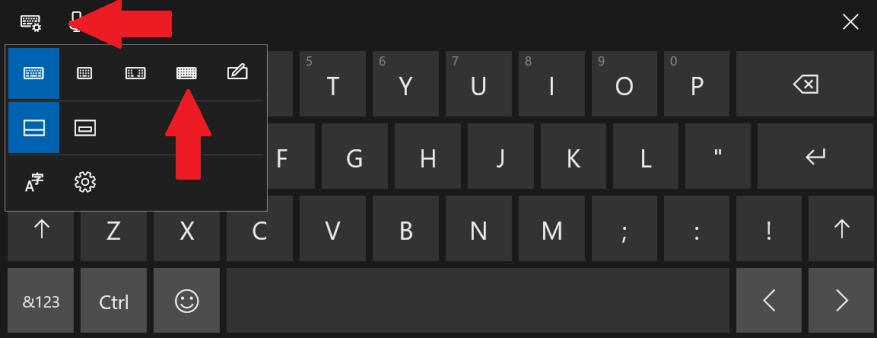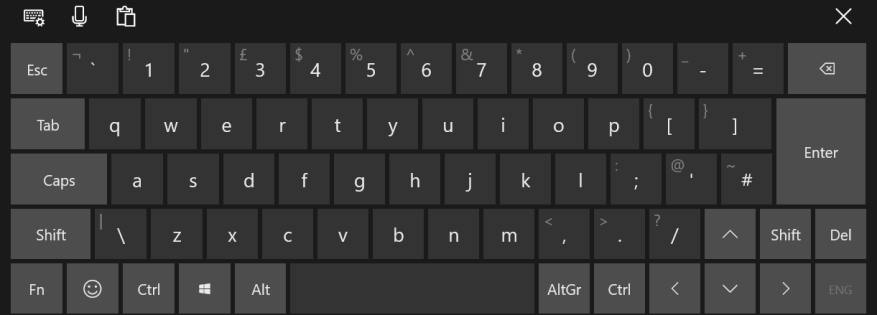Windows 10 näyttää kosketusnäppäimistön automaattisesti aina, kun sinun on syötettävä tekstiä kosketusnäyttöä käytettäessä. Voit myös aktivoida näppäimistön manuaalisesti tehtäväpalkin näppäimistökuvakkeesta (klikkaa tehtäväpalkkia hiiren kakkospainikkeella ja valitse ”Näytä kosketusnäppäimistöpainike”, jos et näe sitä).
Oletusarvoisesti kosketusnäppäimistö tarjoaa yksinkertaistetun kirjoitusasettelun, joka on suunnattu tabletin käyttäjille. Tässä on suuret näppäimet, mutta minimaalinen joukko komentoja ja muokkauksia. Vaikka voit käyttää Ctrl-näppäintä, muut tärkeät näppäimet, kuten Alt, Tab ja F1-F12, puuttuvat.
Voit mukauttaa näppäimistön näyttämään täydellisen asettelun, joka muistuttaa laitteistonäppäimistöä. Tuo kosketusnäppäimistö esiin napauttamalla tekstikenttää tai tehtäväpalkin näppäimistöpainiketta. Paina näppäimistön asetuskuvaketta näppäimistön vasemmassa yläkulmassa. Napauta seuraavaksi oikealta toisena olevaa näppäimistövaihtoehtoa ottaaksesi käyttöön vakioasettelun.
Näppäimistö vaihtaa tavalliseen PC-tyyliseen asetteluun, jossa on toimintonäppäinrivi ja Ctrl-, Alt- ja Tab-näppäimet. Voit siirtyä takaisin napauttamalla näppäimistön asetuskuvaketta vasemmassa yläkulmassa ja valitsemalla tällä kertaa vasemmanpuoleisen näppäimistöasettelun. Kaksi muuta vaihtoehtoa mahdollistavat kompaktin kelluvan ja jaetun tilan, ja viimeinen painike aktivoi käsinkirjoituksen.
FAQ
Kuinka voin poistaa automaattisen täydennyksen käytöstä Opera-selaimessa?
Voit ottaa automaattisen täydennyksen (automaattisen täytön) pois käytöstä Opera-selaimessa noudattamalla alla olevia ohjeita. Avaa Opera-selain. Napsauta näytön oikeassa yläkulmassa. Valitse näkyviin tulevasta avattavasta valikosta Asetukset. Valitse avautuvassa ikkunassa vasemmanpuoleisesta valikosta Yksityisyys ja turvallisuus.
Kuinka lisätä välilehtien viimeistely PowerShelliin CLI:lle?
Jos haluat lisätä välilehden täydennyksen PowerShelliin .NET CLI:lle, luo muuttujaan $PROFILE tallennettu profiili tai muokkaa sitä. Lisätietoja on kohdassa Profiilin luominen ja Profiilit ja toteutuskäytäntö.
Kuinka määritän välilehtien valmistumisen eri komentotulkeille?
Tässä artikkelissa kuvataan, kuinka voit määrittää neljän komentotulkin, PowerShellin, Bashin, zsh:n ja fishin välilehden valmistumisen. Katso muiden komentotulkkien dokumentaatiosta, kuinka välilehtien viimeistely määritetään. Kun se on määritetty, .NET CLI:n välilehtien viimeistely käynnistetään kirjoittamalla dotnet-komento komentotulkkiin ja painamalla sitten TAB-näppäintä.
Kuinka otan automaattisen täydennyksen käyttöön tai poistan sen käytöstä?
Valitse avattavasta valikosta Internet-asetukset. Napsauta Sisältö-välilehden Automaattinen täydennys -osiossa Asetukset-painiketta. Tässä ikkunassa voit valita valintaruutujen avulla kentät, joihin haluat tallentaa automaattisen täydennyksen tiedot. Tämä toiminto ottaa automaattisen täydennyksen käyttöön tai poistaa sen käytöstä sen mukaan, mitkä ruudut on valittu.
Kuinka upotettu automaattinen täydennys otetaan käyttöön Windows 10:ssä?
1. Paina Windows Key + R, kirjoita control ja paina Enter avataksesi Ohjauspaneelin. 2. Napsauta nyt Verkko ja Internet ja napsauta sitten Internet-asetukset. 3. Kun Internet-ominaisuudet -ikkuna avautuu, vaihda Lisäasetukset-välilehteen. 4. Vieritä alas Selaus-osioon ja etsi sitten ”Käytä sisäistä automaattista täydennystä File Explorerissa ja Suorita valintaikkuna”.
Kuinka otan automaattisen täydennyksen käyttöön tai poistan sen käytöstä verkkosivustollani?
Valitse avattavasta valikosta Internet-asetukset. Napsauta Sisältö-välilehden Automaattinen täydennys -osiossa Asetukset-painiketta. Tässä ikkunassa voit valita kentät, joihin haluat tallentaa automaattisen täydennyksen tiedot, käyttämällä valintaruutuja. Tämä toiminto ottaa automaattisen täydennyksen käyttöön tai poistaa sen käytöstä sen mukaan, mitkä ruudut on valittu.
Kuinka automaattinen täydennys otetaan käyttöön AutoCADissa?
1 Napsauta hiiren kakkospainikkeella tekstiruutua, jossa haluat ottaa automaattisen täydennyksen käyttöön tai poistaa sen käytöstä, ja napsauta sitten pikavalikosta Tekstiruudun ominaisuudet. 2 Napsauta Näyttö-välilehteä. 3 Tee jokin seuraavista: Ota automaattinen täydennys käyttöön tekstiruudussa valitsemalla Ota automaattinen täydennys käyttöön -valintaruutu. …
Kuinka voin poistaa automaattisen täydennyksen käytöstä Wordissa?
Automaattisen täydennyksen ottaminen käyttöön ja poistaminen käytöstä: Siirry Tiedosto-välilehteen ja valitse sitten Asetukset . Valitse Wordin asetukset -valintaikkunassa Proofing . Valitse Automaattisen korjauksen asetukset -osiossa Automaattisen korjauksen asetukset -painike.Valitse Automaattinen korjaus -valintaikkunassa Automaattinen korjaus -välilehti. Tyhjennä sen toiminnon valintaruutu, jonka haluat poistaa käytöstä:
Mitä eroa on Bash-kuoren ja välilehden viimeistelyn välillä?
Toisin kuin Bash Shellissä, Windows vaatii, että painat sarkainta useita kertoja selataksesi käytettävissä olevia vaihtoehtoja – se ei vain näytä niitä kaikkia luettelossa. Tämä koskee sekä komentokehotetta että PowerShellin välilehtien viimeistelyominaisuuksia.
Kuinka avaan välilehden täydennystiedoston Windows 10:ssä?
Voimme esimerkiksi avata komentokehotteen, kirjoittaa cd D ja painaa sarkainta. Koska olemme oletuksena käyttäjäkansiossamme, välilehden viimeistely tallentuu automaattisesti cd Desktopiin, joten voimme painaa Enter vaihtaaksesi hakemistoja työpöytähakemistoomme.
Kuinka otan välilehtien viimeistelyn käyttöön PowerShell Macissa?
Tämä koskee sekä komentokehotetta että PowerShellin välilehtien viimeistelyominaisuuksia. Mac OS X sisältää myös Bash-kuoren, joten välilehtien viimeistely toimii aivan kuten Linuxissa. Napauta sarkainnäppäintä kirjoittaessasi komentoa, tiedostopolkua tai vaihtoehtoa – komentotulkki täyttää automaattisesti loput tai näyttää käytettävissä olevat vaihtoehdot, joita voit kirjoittaa.
Kuinka käytän välilehtien viimeistelyä Linux-päätteessä?
Välilehden viimeistely Linuxissa. Voit kirjoittaa apt- ja painaa Sarkainta kahdesti nähdäksesi luettelon komennoista, jotka alkavat apt-. Jos haluat suorittaa jonkin komennoista, jatka sen kirjoittamista ja paina sarkainta uudelleen – voisimme esimerkiksi kirjoittaa g, painaa sarkainta, jolloin apt-get tulee näkyviin. Sarkaimen täydentäminen on erityisen hyödyllistä, kun kirjoitat tiedostonimiä, hakemistoja ja polkuja.
Kuinka tehdä Tatab-täyttö PowerShellissä?
Sarkaimen viimeistely PowerShellissä antaa sinun kirjoittaa komennon osittain ja painaa TAB-näppäintä saadaksesi sen laajennetun cmdletin. PowerShellin avulla voit suorittaa SARKAIMEN täydennyksen tiedostojärjestelmää vastaan. Jos kirjoitat osan tiedostonimestä tai polusta, sarkainsyötön voi tehdä helposti painamalla SARKAIN-näppäintä. Ja mielenkiintoinen asia on TAB-syöttäminen käyttämällä yleismerkkiä ’*’ .
Kuinka lisään Zsh-kuoreeni sarkaimen loppuun?
Voit lisätä välilehden täydennyksen .NET CLI:n zsh-kuormitukseen lisäämällä seuraavan koodin .zshrc-tiedostoosi: Jos haluat lisätä välilehden täydennyksen .NET CLI:n zsh-kuoreen, lisää seuraava koodi config.fish-tiedostoosi:
Kuinka saan PowerShellin suorittamaan Bash-tyylisen täydennyksen?
PowerShellin uudet versiot sisältävät PSReadlinen, jota voidaan käyttää tähän: Tee siitä pysyvä asettamalla tämä komento kansioon C:\Users\ [Käyttäjä]\Documents\WindowsPowerShell\profile.ps1. Näytä aktiivisuus tässä viestissä. Nyt on mahdollista saada PowerShell suorittamaan Bash-tyylinen viimeistely PSReadlinen avulla. Katso blogikirjoitus Bash-tyyppisen välilehden valmistumisesta PowerShellissä.