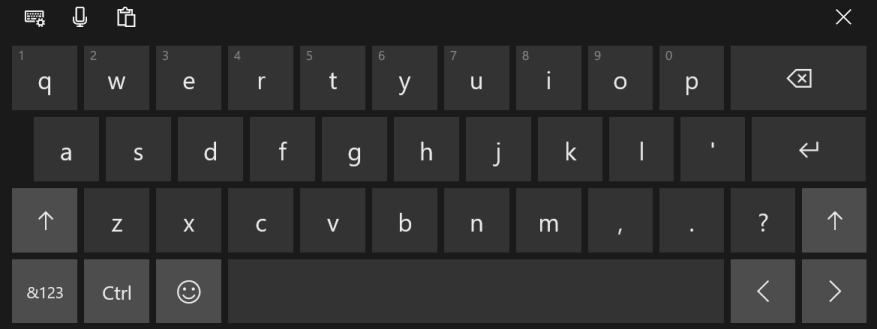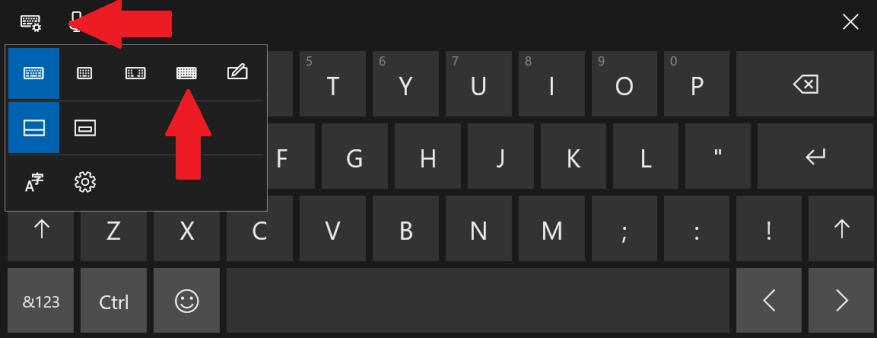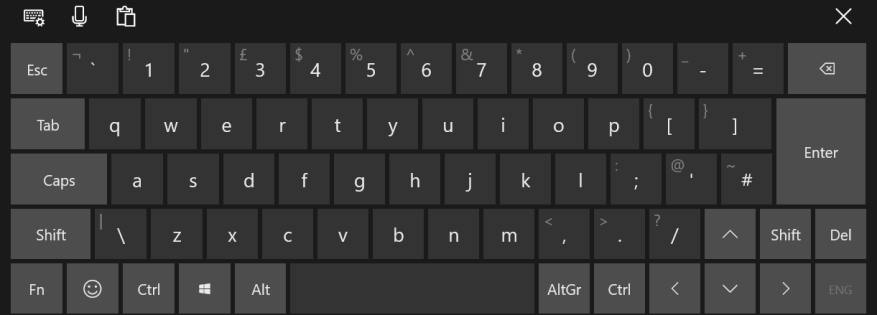O Windows 10 exibe o teclado de toque automaticamente sempre que você precisa inserir texto enquanto usa uma tela de toque. Você também pode ativar o teclado manualmente a partir do ícone do teclado na barra de tarefas (clique com o botão direito do mouse na barra de tarefas e marque a opção “Mostrar botão do teclado de toque” se não conseguir vê-la).
Por padrão, o teclado de toque fornece um layout de digitação simplificado voltado para usuários de tablets. Isso tem teclas grandes, mas um conjunto mínimo de comandos e modificadores. Embora você possa usar Ctrl, outras teclas importantes como Alt, Tab e F1-F12 estão faltando.
Você pode personalizar o teclado para exibir um layout completo que lembra um teclado de hardware. Toque em um campo de texto ou no botão do teclado da barra de tarefas para abrir o teclado de toque. Pressione o ícone de configurações do teclado no canto superior esquerdo do teclado. Em seguida, toque na opção de teclado que é a segunda à direita para ativar o layout padrão.
O teclado mudará para um layout normal no estilo PC com uma linha de teclas de função e teclas Ctrl, Alt e Tab. Você pode voltar tocando no ícone de configurações do teclado no canto superior esquerdo e, desta vez, escolhendo o layout de teclado mais à esquerda. As outras duas opções permitem o modo flutuante compacto e dividido, respectivamente, com o botão final ativando a entrada de manuscrito.
Perguntas frequentes
Como desativo o preenchimento automático no navegador Opera?
Para habilitar para desabilitar o preenchimento automático (preenchimento automático) no navegador Opera, siga as etapas abaixo. Abra o navegador Opera. Clique no canto superior direito da tela. Selecione Configurações no menu suspenso que aparece. Na janela exibida, selecione Privacidade e segurança no menu à esquerda.
Como adicionar a conclusão da guia ao PowerShell para a CLI?
Para adicionar a conclusão da guia ao PowerShell para a CLI do .NET, crie ou edite o perfil armazenado na variável $PROFILE. Para obter mais informações, consulte Como criar seu perfil e Perfis e política de execução.
Como configuro o preenchimento de guias para diferentes shells?
Este artigo descreve como configurar o preenchimento de guias para quatro shells, PowerShell, Bash, zsh e fish. Para outros shells, consulte a documentação deles sobre como configurar o preenchimento de guias. Uma vez configurado, a conclusão de tabulação para o .NET CLI é acionada digitando um comando dotnet no shell e pressionando a tecla TAB.
Como habilitar ou desabilitar o preenchimento automático?
Selecione Opções da Internet no menu suspenso. Na guia Conteúdo, na seção Autocompletar, clique no botão Configurações. Nessa janela, você pode selecionar os campos nos quais deseja armazenar dados de preenchimento automático usando as caixas de seleção. Esta ação ativa ou desativa o preenchimento automático com base nas caixas marcadas.
Como habilitar o preenchimento automático embutido no Windows 10?
1. Pressione a tecla Windows + R, digite control e pressione Enter para abrir o Painel de Controle. 2. Agora clique em Rede e Internet e depois clique em Opções da Internet. 3. Assim que a janela Propriedades da Internet for aberta, alterne para a guia Avançado. 4. Role para baixo até a seção Navegação e encontre “Usar o AutoCompletar Inline no Explorador de Arquivos e Executar a Caixa de Diálogo”.
Como faço para ativar ou desativar o preenchimento automático no meu site?
Selecione Opções da Internet no menu suspenso. Na guia Conteúdo, na seção Autocompletar, clique no botão Configurações. Nesta janela, você pode selecionar os campos que deseja armazenar dados de preenchimento automático usando as caixas de seleção. Esta ação ativa ou desativa o preenchimento automático com base nas caixas marcadas.
Como habilitar o preenchimento automático no AutoCAD?
1 Clique com o botão direito do mouse na caixa de texto para a qual deseja ativar ou desativar o recurso AutoCompletar e clique em Propriedades da caixa de texto no menu de atalho. 2 Clique na guia Exibir. 3 Siga um destes procedimentos: Para habilitar o AutoCompletar para a caixa de texto, marque a caixa de seleção Habilitar AutoCompletar. …
Como faço para desativar o preenchimento automático no word?
Para ativar e desativar o AutoCompletar: Vá para a guia Arquivo e selecione Opções . Na caixa de diálogo Opções do Word, selecione Revisão . Na seção de opções de AutoCorreção, selecione o botão Opções de AutoCorreção.Na caixa de diálogo AutoCorreção, selecione a guia AutoCorreção. Desmarque a caixa de seleção da função que deseja desativar:
Qual é a diferença entre o shell Bash e a conclusão da guia?
Ao contrário do Bash Shell, o Windows exige que você pressione Tab várias vezes para percorrer as opções disponíveis – não apenas mostrará todas em uma lista. Isso se aplica aos recursos de conclusão de guias do prompt de comando e do PowerShell.
Como faço para abrir um arquivo de conclusão de guia no Windows 10?
Por exemplo, podemos abrir um prompt de comando, digitar cd D e pressionar Tab. Como estamos em nossa pasta de usuário por padrão, a conclusão da guia será arquivada automaticamente no cd Desktop, para que possamos pressionar Enter para alterar os diretórios para o diretório da área de trabalho.
Como habilito a conclusão de guias no PowerShell Mac?
Isso se aplica aos recursos de conclusão de guias do prompt de comando e do PowerShell. O Mac OS X também inclui o shell Bash, portanto, a conclusão de guias funciona exatamente como no Linux. Toque na tecla tab enquanto digita um comando, caminho de arquivo ou opção – o shell preencherá automaticamente o restante ou mostrará as opções disponíveis que você pode digitar.
Como uso o preenchimento de guias no terminal Linux?
Conclusão de guias no Linux. Você pode digitar apt- e pressionar Tab duas vezes para ver uma lista de comandos começando com apt-. Para executar um dos comandos, continue digitando-o e pressione Tab novamente – por exemplo, poderíamos digitar um g, pressionar Tab e apt-get apareceria. O preenchimento de tabulação é especialmente útil ao digitar nomes de arquivos, diretórios e caminhos.
Como fazer a conclusão do Tatab no PowerShell?
A conclusão TAB no PowerShell permite que você insira parcialmente um comando e pressione a tecla TAB para obter o cmdlet expandido. O PowerShell permite que você faça a conclusão de TAB no sistema de arquivos. Se você digitar parte de um nome de arquivo ou caminho, uma conclusão de TAB pode ser feita facilmente pressionando a tecla TAB. E o interessante é completar TAB usando o curinga ‘*’ .
Como adiciono a conclusão de tabulação ao meu shell Zsh?
Para adicionar a conclusão de tabulação ao shell zsh para a CLI do .NET, adicione o seguinte código ao arquivo .zshrc: Para adicionar a conclusão de tabulação ao shell do peixe para a CLI do .NET, adicione o seguinte código ao arquivo config.fish:
Como faço para que o PowerShell faça a conclusão no estilo Bash?
Novas versões do PowerShell incluem PSReadline, que pode ser usado para fazer isso: Para torná-lo permanente, coloque este comando em C:\Users\ [User]\Documents\WindowsPowerShell\profile.ps1. Mostrar atividade nesta postagem. Agora é possível fazer com que o PowerShell faça a conclusão no estilo Bash, usando PSReadline. Confira a conclusão da guia semelhante ao Bash na postagem do blog no PowerShell.