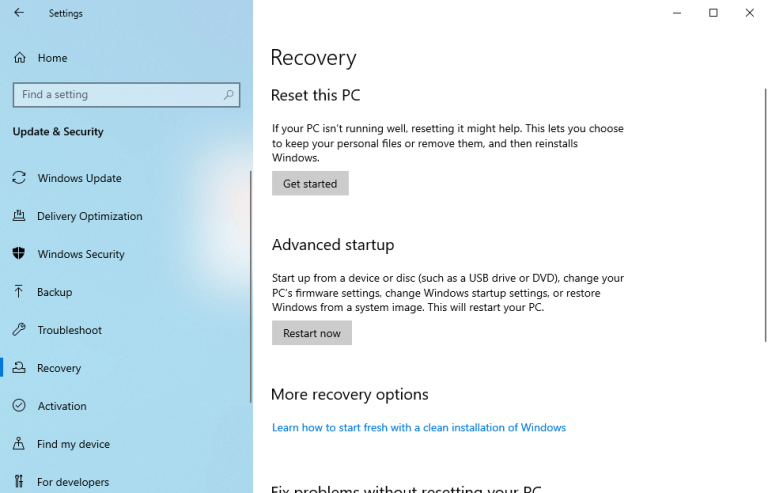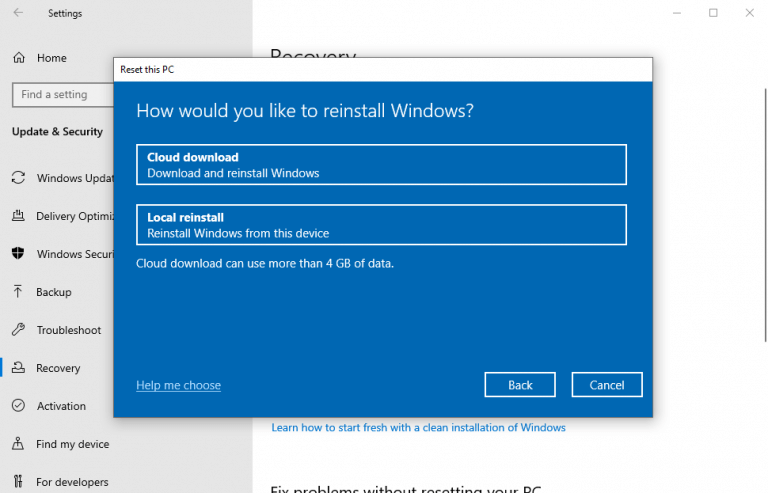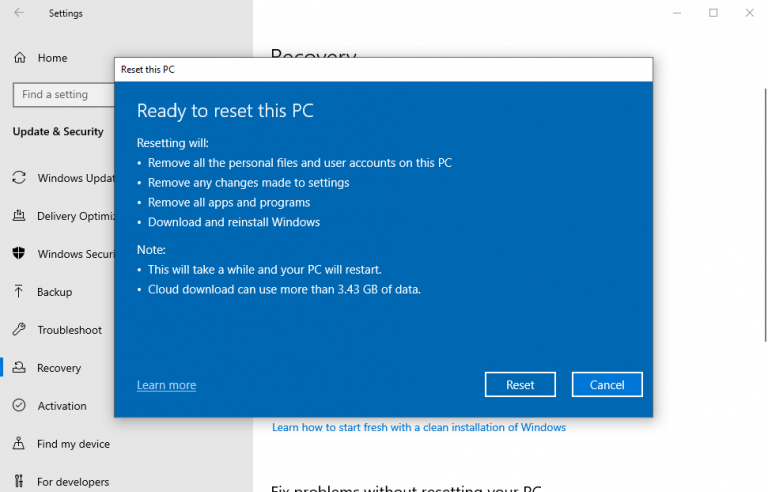Tehát a Windows újra működik. Kipróbálta az összes szokásos javítást, például az újraindítást, a rendszer-visszaállítást és a rosszindulatú programok vizsgálatát, de úgy tűnik, hogy ezúttal egyik megoldás sem működik. Szerencsére azonban van egy utolsó ász az eszköztárában, amely segíthet véglegesen megoldani ezeket a problémákat.
A gyári beállítások visszaállítása, vagy ahogy én szeretem nevezni, a legtöbb Windows-hiba „minden pulzálója”. Kezdjük a Windows 10 gyári visszaállításának különböző módjaival.
Állítsa vissza a számítógép gyári beállításait a Windows beállításaiból
A Window 10 gyári alaphelyzetbe állításának leggyakoribb és előnyben részesített módja a Beállítások által javasolt módon Microsoft maguk. A kezdéshez nyomja meg a gombot Windows kulcs és én a navigáláshoz Windows beállítások, és onnan kövesse az alábbi lépéseket:
- Válassza ki Frissítés és biztonság > Helyreállítás.
- Most válasszon Állítsa vissza ezt a számítógépet a visszaállítási eljárás megkezdéséhez.
- Kattintson Fogj neki alatt Állítsa vissza ezt a számítógépet választási lehetőség.
- Ezután válasszon Tartsa meg a fájljaimat vagy Távolítson el mindent. Ha a fájlokat érintetlenül szeretné megőrizni, és csak az operációs rendszert szeretné telepíteni, kattintson a gombra Tartsa meg a fájljaimat. Azt javaslom azonban, hogy menjen a Távolítson el mindent opciót, mert ezzel újrakezdheti.
- Válassza ki, hogy a Windows rendszert a felhőből vagy helyi újratelepítéssel szeretné telepíteni a régi Windows-fájlokból.
- Kattintson Következő az utolsó párbeszédpanelből a visszaállítási folyamat elindításához.
A Windows néhány percen belül alaphelyzetbe áll, és a Windows új példánya lesz telepítve a helyére.
Gyári beállítások visszaállítása a rendszerindító menüből
Más esetekben előfordulhat, hogy egyáltalán nem tudja elindítani a számítógépet, és ennek következtében nem is tud eljutni a kezdőképernyőre. Ha most éppen itt ragadt, továbbra is visszaállíthatja a számítógép gyári beállításait a rendszerindító menüből. Ehhez nyomja meg a gombot F11 a rendszerindításkor, amely megnyitja a Helyreállítási környezet.
Ha ez nem működik az Ön számára, tartsa lenyomva a bekapcsológombot legalább tíz másodpercig, miközben elindul. Ez a számítógép újraindításához vezet. Tegye ezt egymás után háromszor, és elindul a Windows helyreállítási környezet.
Innentől válassz Hibaelhárítás > Számítógép alaphelyzetbe állítása az opciók menüiből. Ez egy meglehetősen hasonló eljárás előtt áll, mint a fenti első módszernél.
Gyári beállítások visszaállítása Windows 10 rendszeren
És ez mind a Windows gyári alaphelyzetbe állításáról szól, emberek. A gyári beállítások visszaállítása egy remek eszköz, amely megmentheti a Windows rendszert a továbbra is fennálló hibáktól. Mielőtt azonban elkezdené, fontos, hogy előzetesen biztonsági másolatot készítsen a fájlokról, hogy később vissza tudja állítani a beállításokat, még akkor is, ha valami furcsa történik a visszaállítási folyamat során.
GYIK
Hogyan állíthatom vissza Asus laptopomat a gyári beállításokra?
Ha Windows 10 rendszert használ, kattintson a „Start” gombra, és keresse meg a Vezérlőpultot a keresősávon keresztül, hasonlóan ahhoz, ahogyan elindítottuk ezt az ASUS gyári beállításokhoz való visszaállítási útmutatóját. A Vezérlőpult jobb felső sarkában megjelenik a „Megtekintés” lehetőség. A navigáció megkönnyítése érdekében kattintson rá, és válassza a „Nagy ikonok” lehetőséget.
Hogyan telepíthetem újra a Windows 10-et Asus laptopomra?
A fiókok, fájlok, beállítások, az ASUS testreszabásai és a Windows Store-alkalmazások el lesznek távolítva. Ezenkívül újratelepíti a Windows ezen a számítógépen található verzióját. Kattintson a „Start” gombra. Kattintson a „Beállítások” gombra. Kattintson a „Frissítés és biztonság” elemre. Kattintson a „Helyreállítás” gombra, majd válassza a „Számítógép visszaállítása” lehetőséget.
Hogyan lehet javítani a problémát, hogy az Asus laptop nem indul újra?
1. lépés: Indítsa el ASUS laptopját. Kattintson a jobb alsó sarokban található bekapcsológombra, amikor megjelenik a bejelentkezési képernyő. Nyomja meg a Shift billentyűt, amikor az „Újraindítás” lehetőséget választja. 2. lépés: Megjelenik a „Válasszon opciót” képernyő. Kattintson a Hibaelhárítás > Számítógép visszaállítása > Minden eltávolítása elemre. 3. lépés: A számítógép újraindul.
Hogyan lehet visszaállítani a gyári beállításokat a Windows 8 rendszerben?
Kattintson a „Frissítés és biztonság” elemre. Kattintson a „Helyreállítás” gombra, majd válassza a „Számítógép visszaállítása” lehetőséget. Kattintson a „Kezdés” gombra. Kattintson a „Gyári beállítások visszaállítása” gombra.* Az ASUS helyreállítási partícióval rendelkező számítógépen csak az előre telepített Windows 8.1-ről frissített rendszerek esetén láthatja a „Gyári beállítások visszaállítása” opciót.
Eladáskor vissza kell állítani a számítógépem gyári beállításait?
Jó gyakorlat a számítógép gyári alaphelyzetbe állítása, amikor eladja vagy kidobja, függetlenül attól, hogy Mac vagy Windows PC-ről van-e szó. Nem számít, hogy minden nap alapvető munkára vagy csak alkalmi képnézésre használod.
Miért kell visszaállítani a Windows 10 gyári beállításait?
Az is előnyös, ha időnként visszaállítja a Windows 10 gyári beállításait, hogy az optimális állapotban működjön. Végül is rengeteg adat (jelenleg használt és töredékek maradtak) felhalmozódik az idő múlásával. A merevlemez tisztításának egyik legjobb módja a Windows számítógép alaphelyzetbe állítása, és ha Windows 10 rendszert futtat, ez viszonylag egyszerű.
Hogyan lehet visszaállítani a BIOS Windows 10 alapértelmezett beállításait?
3 lépés a BIOS visszaállításához Windows 10 rendszerben 1 1. lépés: Nyissa meg a BIOS menüt#N# A BIOS alapértelmezett beállításainak visszaállításához nyissa meg a BIOS menüt, és keresse meg az Alapértelmezett beállításokat… 2 2. lépés: Keresse meg a Beállítás alapértelmezései opciót#N# A „Setup Defaults” opció neve és helye eltérhet a különböző… 3 3. lépés: A BIOS visszaállítása Windows 10 Tovább …
Hogyan lehet visszaállítani a HP laptopot az alapértelmezett beállításokra?
Állítsa vissza a HP laptopot a Windows beállításaival. A HP laptop alaphelyzetbe állítása a Beállítások segítségével: Nyomja meg a Windows + I gombot a Beállítások alkalmazás megnyitásához. Görgessen le az aljára a Frissítés és biztonság lehetőség kiválasztásához. Válassza a Helyreállítás lehetőséget a bal oldalsávon. Keresse meg a Számítógép visszaállítása részt a Helyreállítás alatt a jobb oldali ablaktáblában. Kattintson a Kezdő lépések gombra a Számítógép visszaállítása alatt.
Hogyan állíthatom vissza a HP laptopom gyári beállításait Windows 10 rendszerrel?
Hogyan lehet gyári alaphelyzetbe állítani egy HP laptopot Windows 10 rendszerrel? 1 1. Kattintson a Start menüre, és válassza a „Beállítások” lehetőséget. Ez úgy néz ki, mint egy fogaskerék, és itt érheti el az összes főbb beállítást… 2 2. A keresősávba írja be, hogy „reset”. 3 3. Innen válassza a „Számítógép visszaállítása” opciót, miután az eredmények megjelennek. Vagy…
Mit jelent a számítógép visszaállítása a HP laptopokon?
A számítógép alaphelyzetbe állítása az információk és a konfiguráció törlését jelenti a számítógépről. Ez nagyon hasznos a problémák megoldásában, ha a számítógép nem működik megfelelően. Ha vissza szeretné állítani a HP laptopot különféle rendszerproblémák megoldása érdekében, de nem tudja, hogyan, kövesse az alábbi tartalomban található útmutatót.
Visszaállíthatom a Windows 11 számítógépemet adatvesztés nélkül?
Így állíthatja vissza a Windows 11 rendszerű számítógépet az adatok elvesztése nélkül. Minden fájlja, mappája, fényképe, zenéje stb. érintetlen marad a merevlemezen vagy az SSD-n. Számos oka lehet annak, hogy miért szeretné alaphelyzetbe állítani a számítógépet. Ha rendszeres összeomlással, késéssel vagy teljesítményproblémákkal szembesül, a számítógép alaphelyzetbe állítása jó megoldás.
Hogyan lehet egyszerűen visszaállítani a Windows 11 alapértelmezett beállításait?
Kapcsolja be, ha készen áll a számítógép visszaállítására, és kövesse az alábbi lépéseket. 1. lépés: Nyissa meg a Start menüt a Windows 11 rendszeren, és keresse meg a Beállítások alkalmazást. A keresősávot is használhatja a Beállítások megkereséséhez. 2. lépés: Győződjön meg arról, hogy a Rendszer fül ki van választva a bal oldali panelen. 3. lépés: Görgessen le az aljára, és keresse meg a Helyreállítás nevű lehetőséget.
Hogyan állíthatom vissza a Windows 10 számítógépemet?
Ha el tudja indítani a számítógépet, elindíthatja a Visszaállítást a Beállítások alkalmazásból. Tekintse meg az alábbi lépéseket: A végén lépjen a Rendszer>Helyreállítási lehetőségek menüpontra. A Helyreállítási beállítások alatt kattintson a Számítógép visszaállítása elemre. Válassza ki, hogy meg szeretné-e tartani a fájljait, vagy eltávolítani szeretné azokat. A fájlok eltávolítása hasznos lehet, ha számítógépe adományozását vagy eladását tervezi.
Hogyan állíthatom vissza a számítógépem gyári beállításait a Windows 10 rendszerben?
Kattintson a „Beállítások” elemre, és válassza a „Frissítés és biztonság” lehetőséget. Kattintson a „Számítógép visszaállítása” elemre, és válassza a „Kezdés” lehetőséget. Válassza ki az alábbi visszaállítási lehetőségek egyikét. A Windows 10 lehetővé teszi a számítógép visszaállítását és az összes személyes fájl megőrzését, az összes eltávolítását vagy az eredeti gyári beállítások visszaállítását.