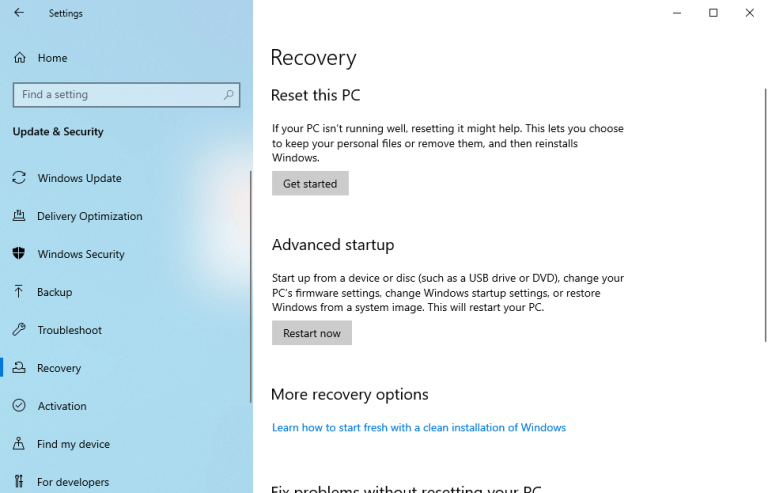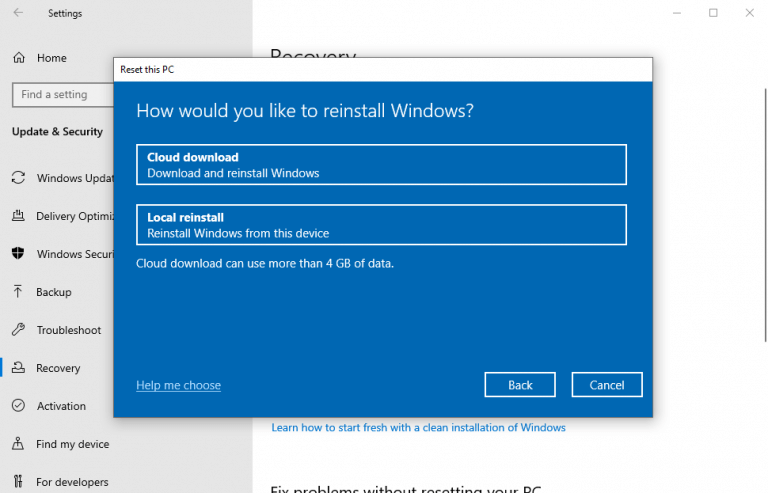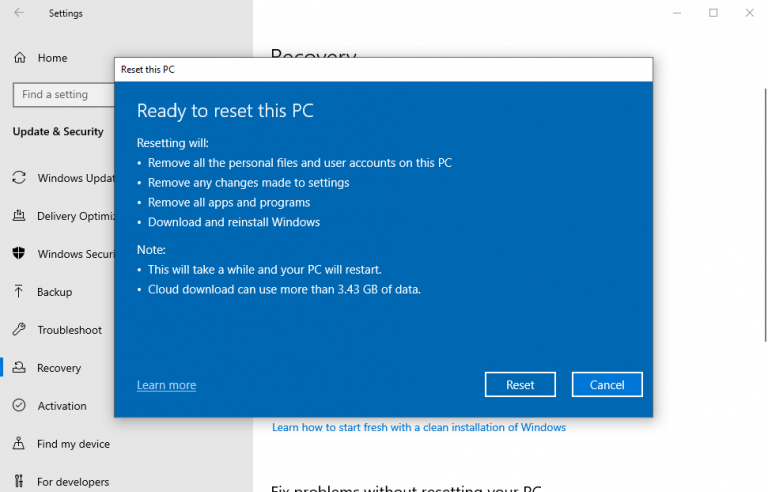Takže vaše Windows opět fungují. Vyzkoušeli jste všechny obvyklé opravy, jako je restart, obnovení systému a kontrola malwaru, ale zdá se, že žádné z těchto řešení tentokrát nefunguje. Naštěstí však máte v sadě nástrojů poslední eso, které vám může pomoci vyřešit tyto problémy navždy.
Factory Reset, nebo jak bych to rád nazval, „all-pulvizer“ většiny chyb Windows. Začněme různými způsoby, jak obnovit tovární nastavení systému Windows 10.
Obnovení továrního nastavení počítače z nastavení systému Windows
Nejběžnější a preferovaný způsob obnovení továrního nastavení systému Windows 10 je prostřednictvím Nastavení možnost vašeho PC, jak doporučuje Microsoft oni sami. Chcete-li začít, stiskněte klíč Windows a já k navigaci Nastavení systému Windowsa odtud postupujte podle následujících kroků:
- Vybrat Aktualizace a zabezpečení > Obnovení.
- Nyní vyberte Resetujte tento počítač abyste mohli začít s procedurou resetování.
- Klikněte na Začít pod Resetujte tento počítač volba.
- Dále vyberte Uchovávejte mé soubory nebo Odstraňte vše. Pokud chcete zachovat své soubory nedotčené a pouze nainstalovat operační systém, klikněte na Uchovávejte mé soubory. Nicméně doporučuji, abyste šli s Odstraňte vše možnost, protože vám to dá nový začátek.
- Vyberte, zda chcete nainstalovat systém Windows z cloudu nebo prostřednictvím místní přeinstalace ze starých souborů systému Windows.
- Klikněte na další z posledního dialogového okna zahájíte proces resetování.
Váš systém Windows bude resetován během několika minut a na jeho místo bude nainstalována nová kopie systému Windows.
Obnovení továrního nastavení ze spouštěcí nabídky
Jindy se vám může stát, že nebudete moci počítač vůbec spustit a v důsledku toho se ani nedostanete na domovskou obrazovku. Pokud je to místo, kde jste právě teď, stále můžete obnovit tovární nastavení počítače ze spouštěcí nabídky. Chcete-li to provést, stiskněte F11 v době spouštění, které otevře Prostředí obnovy.
Pokud to pro vás nefunguje, dlouze stiskněte tlačítko napájení po dobu alespoň deseti sekund, než se spustí. To povede k restartování počítače. Udělejte to třikrát za sebou a spustí se prostředí Windows Recovery Environment.
Odtud si vyberte Odstraňování problémů > Resetujte tento počítač z nabídek možností. Je to docela podobný postup dopředu, jako v první metodě výše.
Provedení obnovení továrního nastavení v systému Windows 10
A to je vše o obnovení továrního nastavení systému Windows, přátelé. Factory Reset je šikovný nástroj, který dokáže zachránit váš Windows před přetrvávajícími chybami. Než však začnete, je důležité, abyste si předem vytvořili zálohu svých souborů, abyste mohli svá nastavení později obnovit, i když se během procesu resetování něco pokazí.
FAQ
Jak resetuji svůj notebook Asus do továrního nastavení?
Pokud používáte Windows 10, klikněte na tlačítko „Start“ a najděte ovládací panel pomocí vyhledávacího panelu, podobně jako jsme spustili tohoto průvodce obnovením továrního nastavení ASUS. V ovládacím panelu uvidíte v pravém horním rohu možnost „Zobrazit podle“. Chcete-li se ve věcech orientovat, klikněte na něj a vyberte „Velké ikony“.
Jak přeinstaluji Windows 10 na svém notebooku Asus?
Účty, soubory, nastavení, přizpůsobení ASUS a aplikace Windows Store budou odstraněny. Přeinstaluje také verzi systému Windows dodanou na tomto počítači. Klikněte na tlačítko „Start“. Klikněte na „Nastavení“. Klikněte na „Aktualizace a zabezpečení“. Klikněte na „Obnovit“ a poté vyberte „Obnovit tento počítač“.
Jak opravit problém, že se notebook Asus nerestartuje?
Krok 1: Spusťte svůj notebook ASUS. Po zobrazení přihlašovací obrazovky klikněte na tlačítko Napájení v pravém dolním rohu. Stiskněte klávesu Shift, když zvolíte možnost „Restartovat“. Krok 2: Zobrazí se obrazovka „Vyberte možnost“. Klikněte na Odstraňování problémů> Obnovit tento počítač> Odebrat vše. Krok 3: Váš počítač se restartuje.
Jak obnovit tovární nastavení ve Windows 8?
Klikněte na „Aktualizace a zabezpečení“. Klikněte na „Obnovit“ a poté vyberte „Obnovit tento počítač“. Klikněte na „Začít“. Klikněte na „Obnovit tovární nastavení“.* U systémů upgradovaných pouze z předinstalovaného systému Windows 8.1 na počítači s oddílem pro obnovení ASUS se zobrazí možnost „Obnovit tovární nastavení“.
Musím počítač při prodeji obnovit do továrního nastavení?
Je dobrým zvykem obnovit tovární nastavení počítače, když jej prodáváte nebo likvidujete, bez ohledu na to, zda se jedná o Mac nebo Windows PC. Nezáleží na tom, zda jej používáte každý den pro základní práci nebo jen občasné prohlížení obrázků.
Proč byste měli obnovit tovární nastavení systému Windows 10?
Je také výhodné občas obnovit tovární nastavení systému Windows 10, aby fungoval v optimálním stavu. Koneckonců, spousta dat (aktuálně používaných a zanechaných fragmentů) se hromadí v průběhu času. Jedním z nejlepších způsobů, jak vyčistit pevný disk, je resetovat počítač se systémem Windows, a pokud používáte systém Windows 10, je to relativně snadné.
Jak resetovat BIOS Windows 10 na výchozí nastavení?
3 kroky k resetování systému BIOS Windows 10 1 Krok 1. Otevřete nabídku BIOS#N#Chcete-li resetovat BIOS na výchozí nastavení, musíte vstoupit do nabídky BIOS a najít Výchozí nastavení… 2 Krok 2. Najděte možnost Výchozí nastavení#N# Název a umístění možnosti „Výchozí nastavení“ se může lišit od různých… 3 Krok 3. Resetování systému BIOS Windows 10 Další…
Jak obnovit výchozí nastavení notebooku HP?
Resetujte notebook HP pomocí Nastavení systému Windows. Jak resetovat notebook HP pomocí Nastavení: Stisknutím kláves Windows + I otevřete aplikaci Nastavení. Přejděte dolů a vyberte Aktualizace a zabezpečení. V levém postranním panelu vyberte možnost Obnovení. Vyhledejte sekci Reset this PC pod Obnova v pravém podokně. Klikněte na tlačítko Začínáme v části Resetovat tento počítač.
Jak obnovím tovární nastavení notebooku HP se systémem Windows 10?
Jak obnovíte tovární nastavení notebooku HP s Windows 10? 1 1. Klikněte na nabídku Start a vyberte možnost „Nastavení“. Vypadá to jako ozubené kolo a budete mít přístup ke všem hlavním nastavením na … 2 2. Do vyhledávacího pole zadejte „reset“. 3 3. Jakmile se zobrazí výsledky, vyberte možnost „Resetovat tento počítač“. Nebo…
Co znamená reset PC na notebooku HP?
Resetovat PC znamená vymazat informace a konfiguraci v počítači. To je velmi užitečné při řešení problémů, když váš počítač nefunguje dobře. Pokud chcete resetovat notebook HP, abyste vyřešili různé systémové problémy, ale nevíte jak, měli byste postupovat podle pokynů v následujícím obsahu.
Mohu resetovat svůj počítač se systémem Windows 11 bez ztráty dat?
Zde je návod, jak můžete resetovat počítač se systémem Windows 11 bez ztráty dat. Všechny vaše soubory, složky, fotografie, hudba atd. zůstanou na pevném disku nebo SSD nedotčené. Existuje několik důvodů, proč budete chtít resetovat počítač. Pokud se potýkáte s pravidelnými pády, zpožděními nebo problémy s výkonem, je dobrou volbou resetování počítače.
Jak snadno obnovit výchozí nastavení systému Windows 11?
Zapněte jej, až budete připraveni resetovat počítač, a postupujte podle těchto kroků. Krok 1: Otevřete nabídku Start v systému Windows 11 a přejděte do aplikace Nastavení. Pomocí vyhledávacího pole můžete také vyhledat Nastavení. Krok 2: Ujistěte se, že je v levém podokně vybrána karta Systém. Krok 3: Přejděte dolů a najděte možnost s názvem Recovery.
Jak resetuji počítač se systémem Windows 10?
Pokud můžete spustit počítač, můžete spustit Reset z aplikace Nastavení. Viz kroky níže: Přejděte na Systém>Možnosti obnovení na konci. V části Možnosti obnovení klikněte na Resetovat počítač. Vyberte, zda chcete soubory ponechat nebo je odstranit. Odstranění souborů je užitečné, pokud plánujete darovat nebo prodat svůj počítač.
Jak resetuji počítač do továrního nastavení Windows 10?
Klikněte na „Nastavení“ a vyberte „Aktualizace a zabezpečení“. Klikněte na „Resetovat tento počítač“ a vyberte „Začít“. Vyberte jednu z následujících možností resetování. Windows 10 umožňuje resetovat počítač a ponechat všechny osobní soubory, odstranit vše nebo obnovit původní tovární nastavení.