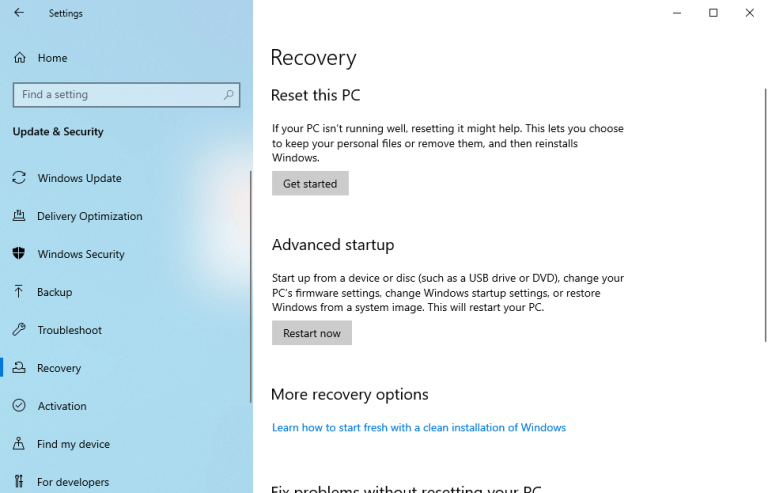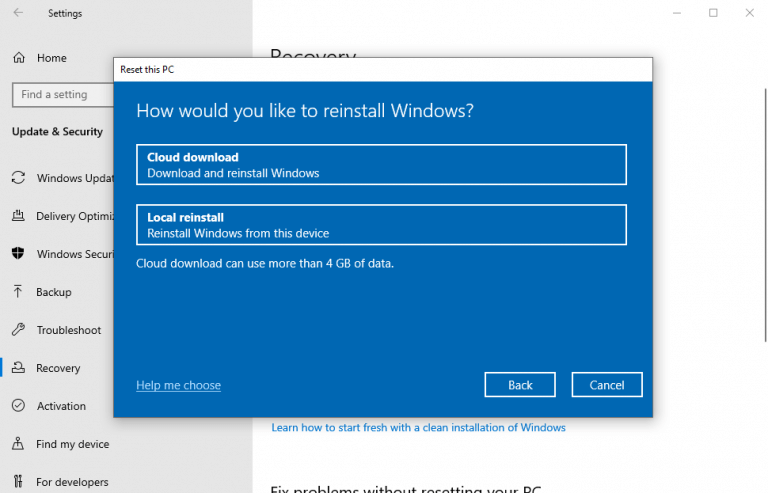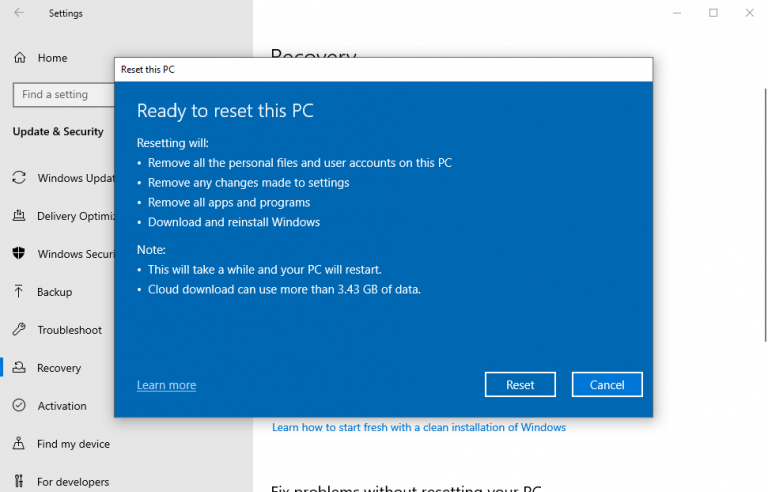Takže váš systém Windows opäť funguje. Vyskúšali ste všetky obvyklé opravy, ako je reštart, obnovenie systému a kontrola škodlivého softvéru, ale zdá sa, že žiadne z týchto riešení tentoraz nefunguje. Našťastie však máte v súprave nástrojov posledné eso, ktoré vám môže pomôcť vyriešiť tieto problémy navždy.
Obnovenie továrenských nastavení, alebo, ako by som to chcel nazvať, „all-pulvizer“ väčšiny chýb systému Windows. Začnime rôznymi spôsobmi obnovenia továrenského nastavenia systému Windows 10.
Obnovenie továrenského nastavenia počítača z nastavení systému Windows
Najbežnejší a preferovaný spôsob obnovenia továrenského nastavenia systému Windows 10 je prostredníctvom nastavenie možnosť vášho PC, ako odporúča Microsoft sami. Ak chcete začať, stlačte Windows kľúč a ja na navigáciu Nastavenia systému Windowsa odtiaľ postupujte podľa krokov nižšie:
- Vyberte Aktualizácia a zabezpečenie > Obnovenie.
- Teraz vyberte Obnovte tento počítač aby ste mohli začať s postupom resetovania.
- Kliknite na Začať pod Obnovte tento počítač možnosť.
- Ďalej vyberte Ponechajte moje súbory alebo Odstráňte všetko. Ak chcete ponechať svoje súbory nedotknuté a nainštalovať iba operačný systém, kliknite na Ponechajte moje súbory. Navrhujem však, aby ste išli s Odstráňte všetko možnosť, pretože vám to poskytne nový začiatok.
- Vyberte, či chcete nainštalovať systém Windows z cloudu alebo prostredníctvom lokálnej preinštalovania zo starých súborov systému Windows.
- Kliknite na Ďalšie z posledného dialógového okna a spustite proces resetovania.
Váš systém Windows sa resetuje v priebehu niekoľkých minút a na jeho miesto sa nainštaluje nová kópia systému Windows.
Obnovenie továrenských nastavení z ponuky zavádzania
Inokedy sa vám môže stať, že nebudete môcť spustiť počítač vôbec a v dôsledku toho sa nemôžete dostať ani na domovskú obrazovku. Ak je to miesto, kde ste práve teraz, stále môžete obnoviť továrenské nastavenie počítača z ponuky zavádzania. Ak to chcete urobiť, stlačte F11 v čase spustenia, čím sa otvorí Prostredie obnovy.
Ak to pre vás nefunguje, pri spúšťaní podržte tlačidlo napájania aspoň na desať sekúnd. To povedie k reštartu počítača. Urobte to trikrát za sebou a spustí sa Windows Recovery Environment.
Odtiaľ si vyberte Riešenie problémov > Obnoviť tento počítač z ponúk možností. Je to dosť podobný postup dopredu, ako v prvej metóde vyššie.
Vykonanie obnovenia továrenských nastavení v systéme Windows 10
A to je všetko o obnovení továrenských nastavení systému Windows, priatelia. Obnovenie továrenských nastavení je šikovný nástroj, ktorý dokáže zachrániť váš Windows pred pretrvávajúcimi chybami. Predtým, ako začnete, je však dôležité, aby ste si vopred vytvorili zálohu svojich súborov, aby ste mohli neskôr obnoviť svoje nastavenia, aj keď sa počas procesu resetovania niečo pokazí.
FAQ
Ako resetujem svoj laptop Asus na výrobné nastavenia?
Ak používate Windows 10, kliknite na tlačidlo „Štart“ a pomocou vyhľadávacieho panela nájdite ovládací panel, podobne ako sme začali tohto sprievodcu obnovením továrenských nastavení ASUS. Na ovládacom paneli sa v pravom hornom rohu zobrazí možnosť „Zobraziť podľa“. Ak chcete pomôcť pri navigácii vo veciach, kliknite naň a vyberte možnosť „Veľké ikony“.
Ako preinštalujem Windows 10 na svojom notebooku Asus?
Účty, súbory, nastavenia, prispôsobenia ASUS a aplikácie Windows Store budú odstránené. Tiež preinštaluje verziu systému Windows, ktorá bola dodaná na tomto počítači. Kliknite na tlačidlo „Štart“. Kliknite na „Nastavenia“. Kliknite na „Aktualizácia a zabezpečenie“. Kliknite na „Obnoviť“ a potom vyberte „Obnoviť tento počítač“.
Ako opraviť problém, že sa notebook Asus nereštartuje?
Krok 1: Spustite prenosný počítač ASUS. Keď sa zobrazí prihlasovacia obrazovka, kliknite na tlačidlo napájania v pravom dolnom rohu. Keď vyberiete možnosť „Reštartovať“, stlačte kláves Shift. Krok 2: Zobrazí sa obrazovka „Vyberte možnosť“. Kliknite na Riešenie problémov> Obnoviť tento počítač> Odstrániť všetko. Krok 3: Váš počítač sa reštartuje.
Ako obnoviť továrenské nastavenia v systéme Windows 8?
Kliknite na „Aktualizácia a zabezpečenie“. Kliknite na „Obnoviť“ a potom vyberte „Obnoviť tento počítač“. Kliknite na „Začíname“. Kliknite na „Obnoviť výrobné nastavenia“.* Systémy inovované iba z predinštalovaného systému Windows 8.1 na počítači s obnovovacou partíciou ASUS, môžete vidieť možnosť „Obnoviť výrobné nastavenia“.
Musím pri predaji počítača obnoviť výrobné nastavenia?
Pri predaji alebo likvidácii počítača je dobrým zvykom obnoviť výrobné nastavenia bez ohľadu na to, či ide o počítač Mac alebo Windows. Nezáleží na tom, či ho používate každý deň na nevyhnutnú prácu alebo len na občasné prezeranie obrázkov.
Prečo by ste mali obnoviť továrenské nastavenia systému Windows 10?
Je tiež užitočné občas obnoviť továrenské nastavenie systému Windows 10, aby fungoval v optimálnom stave. Koniec koncov, veľa údajov (aktuálne používaných a zanechaných fragmentov) sa časom hromadí. Jedným z najlepších spôsobov, ako vyčistiť pevný disk, je resetovať počítač so systémom Windows a ak používate systém Windows 10, je to relatívne jednoduché.
Ako obnoviť predvolené nastavenia systému BIOS Windows 10?
3 kroky na resetovanie systému BIOS Windows 10 1 Krok 1. Otvorte ponuku BIOS#N#Ak chcete obnoviť predvolené nastavenia systému BIOS, musíte vstúpiť do ponuky BIOS a nájsť Predvolené nastavenia… 2 Krok 2. Nájdite možnosť Predvolené nastavenia#N# Názov a umiestnenie možnosti „Predvolené nastavenia“ sa môžu líšiť od rôznych… 3 Krok 3. Resetovanie systému BIOS Windows 10 Viac…
Ako obnoviť predvolené nastavenia prenosného počítača HP?
Resetujte prenosný počítač HP cez nastavenia systému Windows. Ako resetovať laptop HP pomocou Nastavenia: Stlačením klávesov Windows + I otvorte aplikáciu Nastavenia. Posuňte sa nadol a vyberte Aktualizácia a zabezpečenie. Na ľavom bočnom paneli vyberte možnosť obnovenia. Vyhľadajte časť Obnoviť tento počítač v časti Obnovenie na pravej table. Kliknite na tlačidlo Začíname v časti Obnoviť tento počítač.
Ako obnovím výrobné nastavenia svojho notebooku HP so systémom Windows 10?
Ako obnovíte výrobné nastavenia prenosného počítača HP so systémom Windows 10? 1 1. Kliknite na ponuku Štart a vyberte možnosť „Nastavenia“. Vyzerá to ako ozubené koleso a získate prístup ku všetkým hlavným nastaveniam na … 2 2. Do vyhľadávacieho panela napíšte „reset“. 3 3. Po zobrazení výsledkov vyberte možnosť „Resetovať tento počítač“. Alebo…
Čo znamená reset PC na notebooku HP?
Resetovať PC znamená vymazať informácie a konfiguráciu v počítači. Je to veľmi užitočné pri riešení problémov, keď váš počítač nefunguje správne. Ak chcete resetovať laptop HP, aby ste vyriešili rôzne systémové problémy, ale neviete ako, mali by ste postupovať podľa pokynov v nasledujúcom obsahu.
Môžem resetovať počítač so systémom Windows 11 bez straty údajov?
Tu je návod, ako môžete resetovať počítač so systémom Windows 11 bez straty údajov. Všetky vaše súbory, priečinky, fotografie, hudba atď. zostanú na pevnom disku alebo SSD nedotknuté. Existuje niekoľko dôvodov, prečo možno budete chcieť resetovať počítač. Ak čelíte pravidelným zlyhaniam, oneskoreniam alebo problémom s výkonom, dobrou voľbou je resetovanie počítača.
Ako jednoducho obnoviť predvolené nastavenia systému Windows 11?
Zapnite ho, keď ste pripravení resetovať počítač a postupujte podľa týchto krokov. Krok 1: Otvorte ponuku Štart v systéme Windows 11 a prejdite do aplikácie Nastavenia. Nastavenia môžete vyhľadať aj pomocou vyhľadávacieho panela. Krok 2: Skontrolujte, či je na ľavej table vybratá karta Systém. Krok 3: Prejdite nadol a nájdite možnosť s názvom Recovery.
Ako resetujem počítač so systémom Windows 10?
Ak môžete spustiť počítač, môžete spustiť Reset z aplikácie Nastavenia. Pozrite si kroky nižšie: Prejdite na Systém>Možnosti obnovenia na konci. V časti Možnosti obnovenia kliknite na položku Obnoviť počítač. Vyberte, či si chcete súbory ponechať alebo ich odstrániť. Odstránenie súborov je užitočné, ak plánujete darovať alebo predať svoj počítač.
Ako resetujem počítač na výrobné nastavenia Windows 10?
Kliknite na „Nastavenia“ a vyberte „Aktualizácia a zabezpečenie“. Kliknite na „Obnoviť tento počítač“ a vyberte „Začať“. Vyberte jednu z nasledujúcich možností resetovania. Windows 10 vám umožňuje resetovať počítač a ponechať si všetky osobné súbory, všetko odstrániť alebo obnoviť pôvodné výrobné nastavenia.