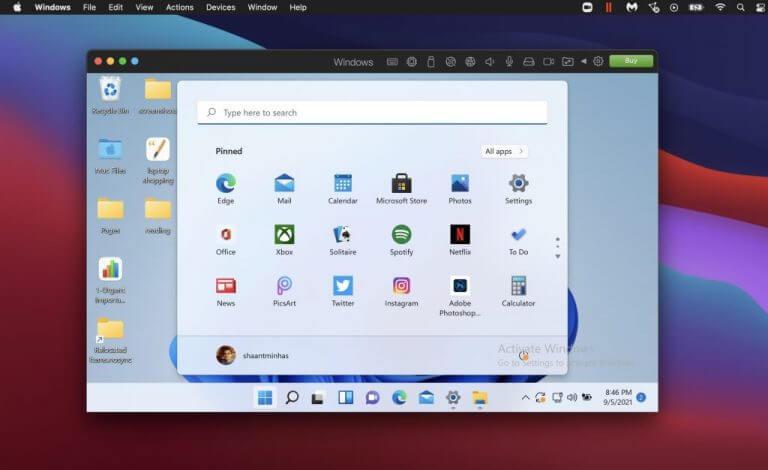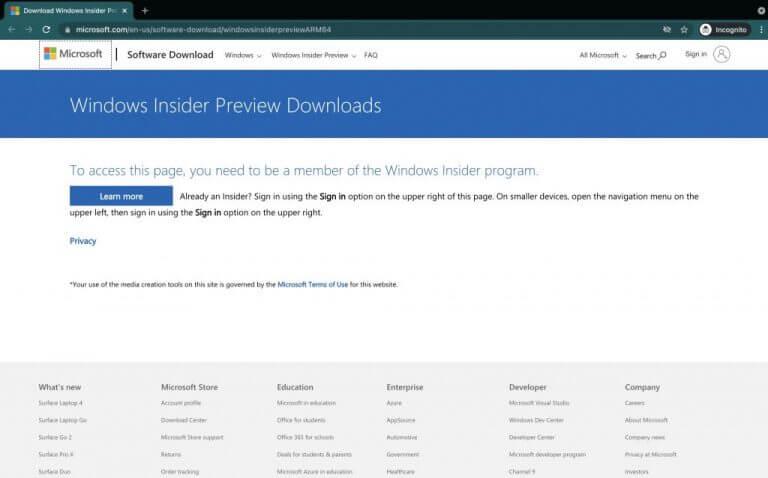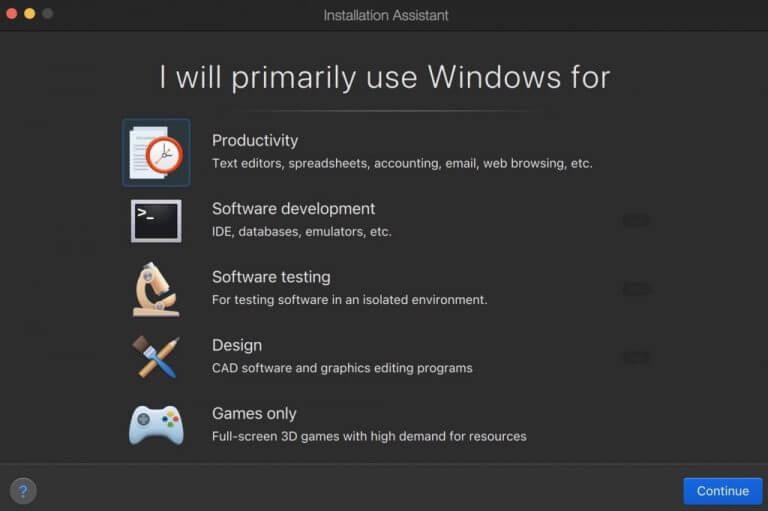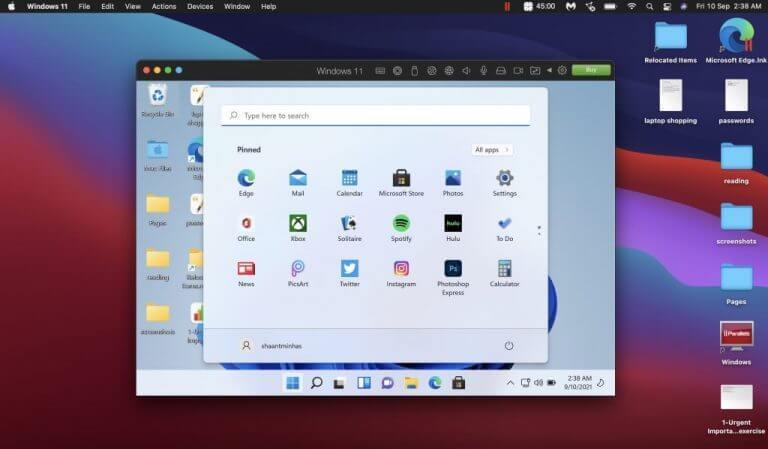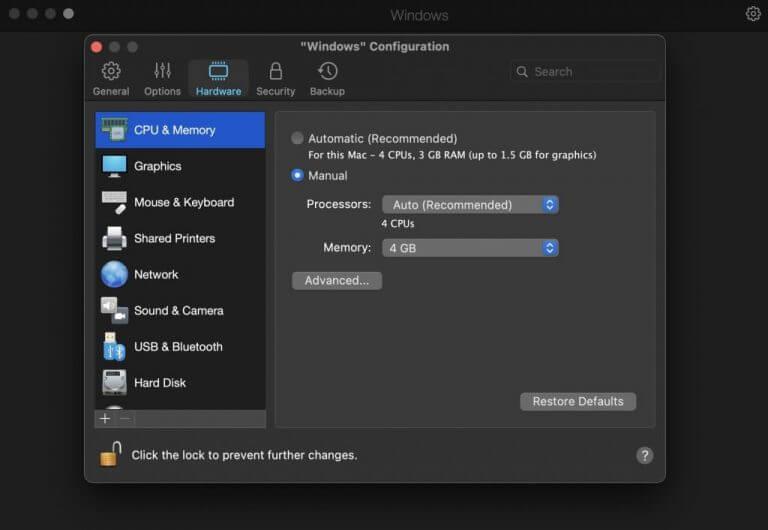A Microsoft 2021 júniusában jelentette be a Windows 11-et. Amellett, hogy számos remek funkciót kínál, mint például az Android-alkalmazások közelgő támogatása, a központi tálca, a Teams-integráció és hasonlók, a Windows 11-et mostantól néhány régi hardvereszköz is támogatni fogja, amelyeket korábban jónak tartottak. használhatatlan.
Míg a teljes verzió csak október 5-én lesz elérhető, a Microsoft egy ideje már kiadta az Insider Preview tagjai számára készült előzetes verziót. Ez lehetővé teszi az Önhöz hasonló Windows-rajongók számára, hogy kipróbáljanak egy új verziót vagy frissítést, mielőtt azok a nyilvánosság számára elérhetővé válnának. Ha Ön M1 Mac-felhasználó, most a Windows 11-et is futtathatja a rendszerén.
A Windows 11 telepítése M1 Mac gépen
A sebesség, az akkumulátor-üzemidő és az általános MacBook-élmény fokozása érdekében Az Apple bemutatta az M1 Mac-eket egy évvel ezelőtt. Az Apple laptopok ezen új fajtája, az M1 Mac, az Apple saját chipkészletével működik, amelyet kifejezetten Mac számítógépekhez és laptopokhoz terveztek; jelentős változás történt annak érdekében, hogy az Apple eltérjen a régi Intel-alapú chipektől.
Könnyedén telepítheti és futtathatja a Windows 11 rendszert M1 Mac gépen a Parallels Desktoppal, a macOS-alapú számítógépekhez készült virtualizációs alkalmazással, az alábbiak szerint. Dióhéjban: különféle új virtualizációs motorok futtatásával működik, amelyek támogatják az ARM-alapú operációs rendszereket a virtuális gépeken.
Ezzel a módszerrel letöltjük az ARM-alapú telepítőkészletet, majd megnyitjuk a Parallels Desktopon, ami valójában csak egy a Windows 11 nem támogatott számítógépeken való futtatásának számos módja közül.
A Parallels Desktop telepítése és a Windows 11 beállítása az ARM rendszeren
A Parallels Desktop egy gyors és hatékony módja a Windows 11 futtatásának Intel vagy M1 Mac számítógépeken. Két hétig ingyenes próbaverzióként érhető el, ezután meg kell vásárolnia a hivatalos webhelyről. Kezdjük a telepítésével és az operációs rendszer beállításával, kezdve a Parallels próbaverziójának telepítésével.
- Nyissa meg a hivatalos webhelyet, és telepítse onnan a Parallels Desktopot.
- Most a Windows 11 ISO-fájl letöltéséhez nyissa meg a Windows Insider előnézeti webhely és jelentkezzen be Microsoft-fiókjával. Ha korábban nem volt fiókja, most létre kell hoznia egyet.
- Amikor bejelentkezett, lépjen a Windows Insiders előnézeti letöltések oldalt, és töltse le a Windows Client ARM64 Insider előnézet.
- Amikor a letöltés befejeződött, nyissa meg a Parallels Desktop segítségével.
- Válassza ki a kívánt használati esetet, és kattintson a gombra Folytatni a telepítés megkezdéséhez.
Ily módon a Mac számítógépén a Windows 11 ARM rendszeren fut majd virtuális gépként.
Ezenkívül győződjön meg arról, hogy legalább 4 GB-ot lefoglalt a Mac RAM-ból és két processzort a virtuális gépén, hogy megfeleljen a Windows 11 minimális hardverkövetelményeinek. Ehhez nyissa meg a Parallels beállításait, és lépjen be a CPU és memória annak Hardver szakasz.
Amíg ott van, görgessen le, és ellenőrizze, hogy a „TPM Chip” engedélyezve van-e, mert szüksége lesz rá a Windows 11 rendszerhez.
A Windows 11 telepítése M1 Mac rendszerre
És így állíthatja be a Windows 11 rendszert M1 Mac számítógépén, emberek. A Windows 11 még mindig friss, a hivatalos megjelenés egy hónap múlva következik be. Bár biztosak vagyunk benne, hogy idővel újabb, jobb módszerek fognak megjelenni, azt találtuk, hogy ez a módszer viszonylag problémamentes és egyelőre a leghatékonyabb.
GYIK
Telepíthetem a Windows 11-et egy már telepített rendszerre?
Összegzés: Ha több problémával is szembesül a Windows 11 telepítése során, végrehajthatja a javítási telepítést egy helyben történő frissítéssel, más néven javítási frissítéssel, hogy az ilyen problémákat azonnal kijavítsa. A javítási frissítéssel telepítheti a Windows 11-et egy már telepített Windows 11 rendszerre.
Hogyan tölthetem le a legújabb Windows 11 buildet?
Ha szeretné letölteni a Windows 11 legújabb verzióját, lépjen a Start > Beállítások > Windows Update menüpontra, és keresse meg a frissítéseket a Windows 11 legújabb frissítésének letöltéséhez és telepítéséhez. [Legjobb javítások] A Windows 11 telepítése 35%-nál/85%-nál elakadt…
Hogyan tölthetek le Windows 11 ISO fájlt?
Alternatív megoldásként letölthet egy ISO-fájlt közvetlenül a Microsoft frissítési oldaláról, ha indítható telepítő adathordozót vagy virtuális gépet szeretne létrehozni a Windows 11 telepítése előtt. Ehhez mindössze annyit kell tennie, hogy a legördülő menüből válassza ki a Windows 11-et. és nyomja meg a Letöltés gombot.
Hogyan frissíthetem a Windows 10-et Windows 11-re?
Tehát menjen le a Beállítások menübe, majd válassza a Frissítés és biztonság > Windows Update > Frissítések keresése lehetőséget. Ha már beszerezheti a Windows 11-et, akkor a Windows 11 szolgáltatás frissítése felirattal fog megjelenni. Egyszerűen kattintson a Letöltés és telepítés lehetőségre, és a Windows elvégzi a többit. NEKED AJÁNLOTT VIDEÓK…
Hogyan telepítsem a Windows 11-et Windows 10-re?
1. Látogassa meg a Windows 11 letöltési oldalát, és kattintson a Letöltés most gombra az első, „Windows 11 Installation Assistant” rész alatt. Töltse le a Windows 11 Installation Assistant programot. 2. A fájl letöltése után nyissa meg a telepítőt. 3.
Hogyan telepíthetem az asszisztenst a számítógépemre?
A letöltés után kattintson a jobb gombbal a fájlra, és válassza a „Futtatás rendszergazdaként” lehetőséget. Válassza az „Igen” lehetőséget az alkalmazás engedélyezéséhez, ha megjelenik a felszólítás. Válassza az „Elfogadás és telepítés” lehetőséget. Megjegyzés: Lehet, hogy a licencszerződés aljára kell görgetnie ennek az opciónak a feloldásához. Az Asszisztens most továbbmegy, és letölti a szükséges fájlokat a helyi tárhelyére.
Hogyan telepíthetem a Windows 11 ISO fájlt a Windows 10 rendszeren?
Keresse meg a Windows 11 ISO-fájlnak megfelelő, fent említett követelményeket, és kattintson rá jobb gombbal, válassza a Csatlakoztatás lehetőséget. 2. Ezután nyissa meg a Fájlkezelőt (nyomja meg a Windows + E billentyűt), és látni fogja, hogy az ISO-fájlt egy DVD-meghajtóra csatlakoztatta. 3. A DVD-meghajtó alatt talál egy setup.exe nevű fájlt.
Hogyan telepíthetem újra a Windows 11-et Windows 10 rendszeren?
Csak győződjön meg arról, hogy azt a Windows 11 kiadást telepíti, amely jelenleg megfelel a Windows 10 kiadásának. Végezzen tiszta telepítést egy üres merevlemezen/SSD-n, vagy telepítse újra a telepítési adathordozóról (DVD vagy USB pendrive) történő rendszerindítással.
Telepíthetem a Windows 10 rendszert Windows 11 laptopra?
Igen, telepítheti a Windows 10-et a laptopra. A jelenlegi Windows 11 licenckulcsot azonban nem fogja tudni használni a Windows 10 aktiválásához. Ezért új licencet kell vásárolnia, vagy használhat egy tartalék Windows 10 licenckulcsot, ha rendelkezik a Windows 10 rendszerhez.
Mi történik, ha a Windows 11 nem települ?
❌ Megszakadt frissítés/telepítés – Ha a Windows 11 telepítési folyamata hirtelen áramkimaradás miatt megszakad, az adatok és potenciálisan a merevlemez sérülését okozhatja. Ha a rendszerfájljai megsérültek, ez használhatatlanná teheti a számítógépet.
Hogyan telepítsem a Windows 11-et a Windows 10/8/7 rendszerre?
1. lépés: Először csatlakoztatnia kell a Windows 11 ISO-t. Windows 8, 8.1 vagy 10 rendszeren kattintson a jobb gombbal a fájlra, és válassza a Csatlakozás lehetőséget. A régebbi verzióknál harmadik féltől származó rögzítőszoftvert, például WinCDEmu-t kell használnia. 2. lépés: A csatlakoztatás után lépjen a Windows 11 források mappájába, és másoljon (Ctrl+C) egy install.wim nevű fájlt.
Hogyan frissíthetek ingyenesen Windows 11-re?
Kattintson a „Frissítések keresése” gombra, hogy megtudja, elérhető-e frissítés. Ha a Microsoft úgy gondolja, hogy számítógépe készen áll a Windows 11-re, akkor a „Frissítés a Windows 11-re kész – és ez ingyenes!” üzenet jelenik meg. banner itt. Kattintson a „Letöltés és telepítés” gombra a letöltéshez. Megjegyzés: A Microsoft lassan egyre több számítógépre kínálja ezt a frissítést.