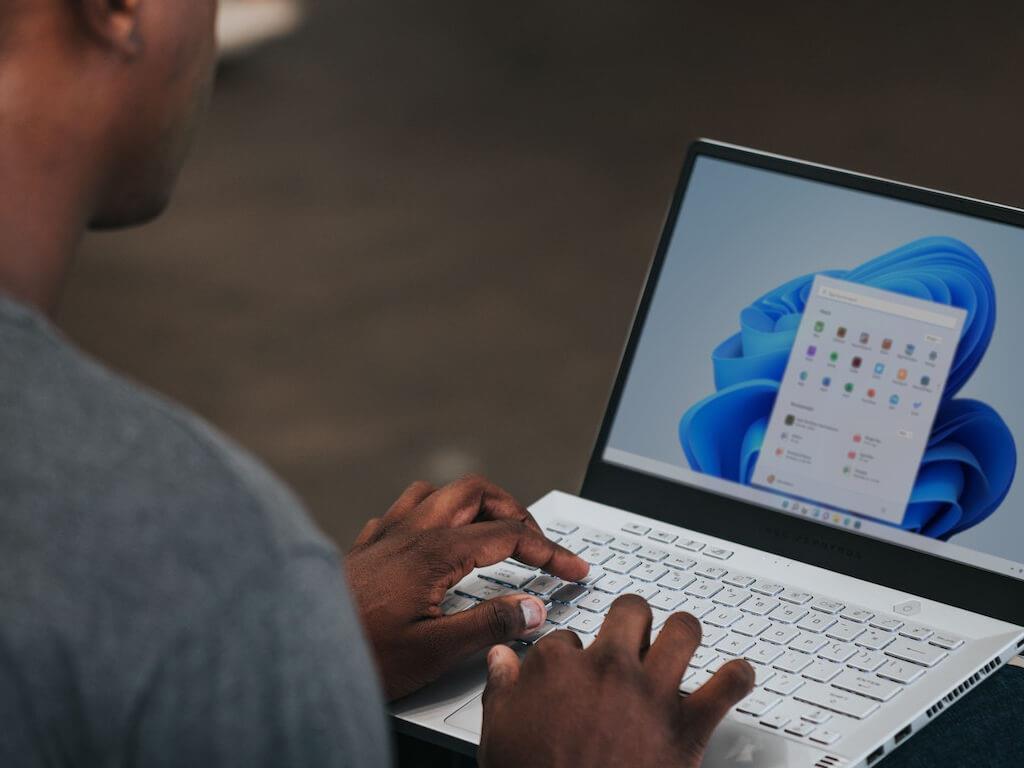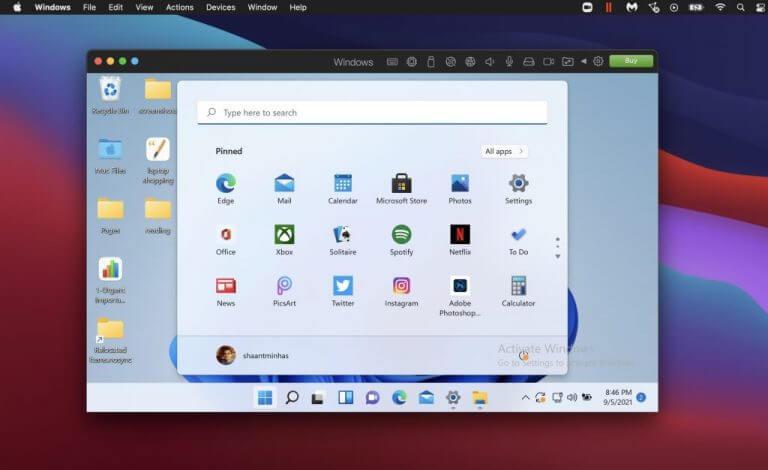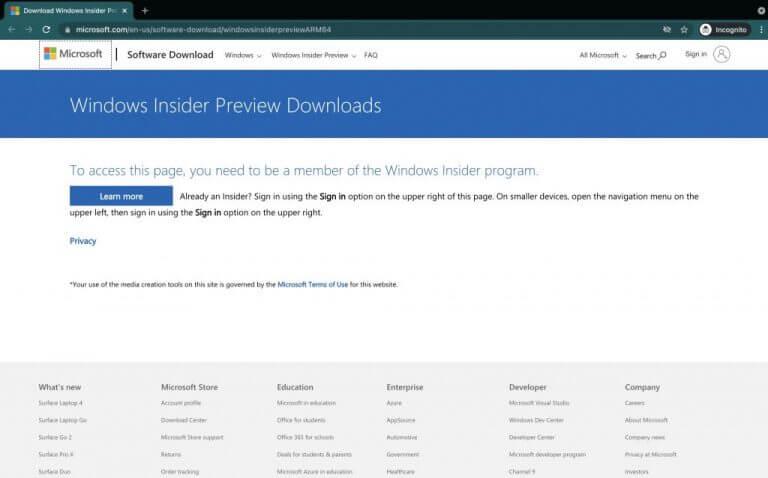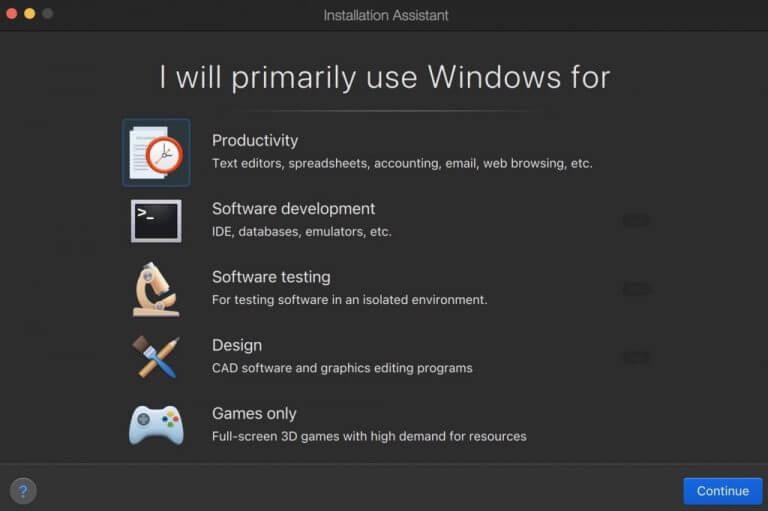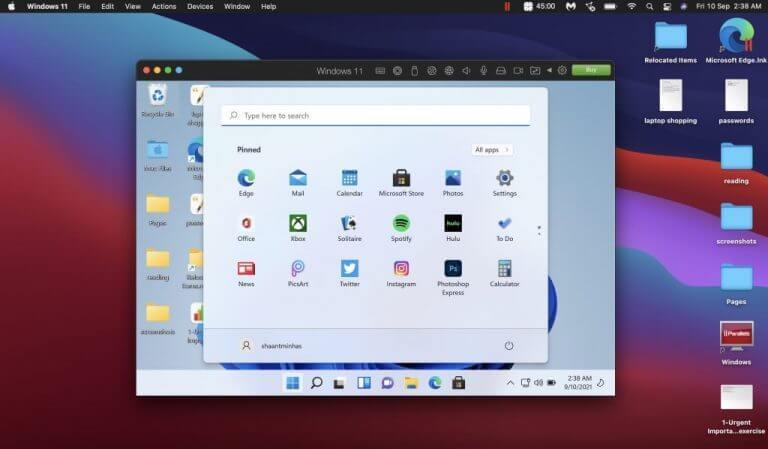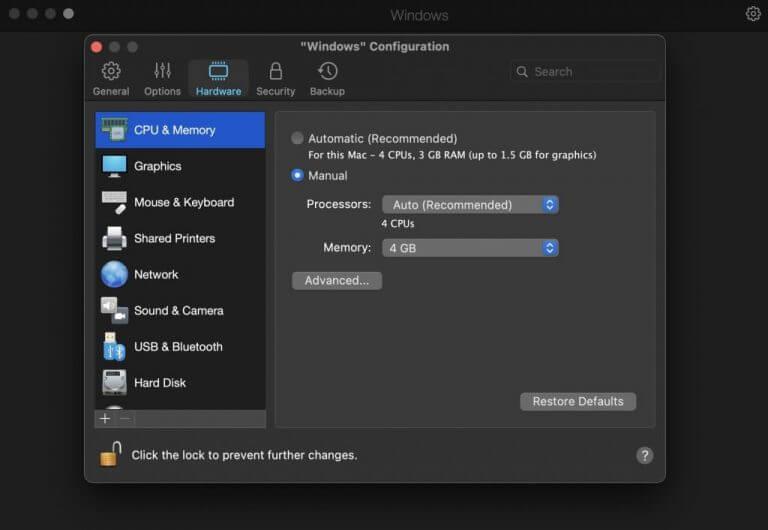Microsoft a annoncé Windows 11 en juin 2021. En plus d’offrir de nombreuses fonctionnalités astucieuses telles que la prise en charge à venir des applications Android, une barre des tâches centrale, l’intégration de Teams, etc., Windows 11 sera désormais pris en charge par certains anciens périphériques matériels qui étaient auparavant considérés comme inutilisable.
Alors que la version complète ne sera disponible que le 5 octobre, Microsoft a publié des versions d’aperçu pour ses membres Insider Preview depuis un certain temps déjà. Cela permet aux passionnés de Windows comme vous d’essayer une nouvelle version ou une mise à jour avant qu’elle ne soit disponible pour le grand public. Si vous êtes un utilisateur Mac M1, vous pouvez également exécuter Windows 11 sur votre système maintenant.
Comment installer Windows 11 sur un Mac M1
Dans le but d’améliorer la vitesse, la durée de vie de la batterie et l’expérience globale du MacBook, Apple a présenté les Mac M1 il y a un an. Cette nouvelle génération d’ordinateurs portables Apple, les Mac M1, est alimentée par le propre chipset d’Apple, conçu spécifiquement pour les ordinateurs Mac et les ordinateurs portables ; un changement substantiel apporté pour éloigner Apple des anciennes puces alimentées par Intel.
Vous pouvez facilement installer et exécuter Windows 11 sur un Mac M1 avec Parallels Desktop, une application de virtualisation pour les ordinateurs macOS, comme indiqué ci-dessous. En un mot, cela fonctionne en exécutant divers nouveaux moteurs de virtualisation, qui prendront en charge les systèmes d’exploitation basés sur ARM sur les machines virtuelles.
Dans cette méthode, nous allons télécharger l’image d’installation basée sur ARM, puis l’ouvrir sur Parallels Desktop, qui n’est vraiment qu’une des nombreuses façons d’exécuter Windows 11 sur des PC non pris en charge.
Installer Parallels Desktop et configurer Windows 11 sur ARM
Parallels Desktop est un moyen rapide et efficace d’exécuter Windows 11 sur des ordinateurs Mac Intel ou M1. Il est disponible en essai gratuit pendant deux semaines, après quoi vous devrez l’acheter sur le site officiel. Commençons par l’installer et configurer votre système d’exploitation, en commençant par installer la version d’essai de Parallels.
- Accédez au site Web officiel et installez Parallels Desktop à partir de là.
- Maintenant, pour télécharger le fichier ISO de Windows 11, accédez au Site Web de prévisualisation de Windows Insider et connectez-vous avec votre compte Microsoft. Si vous n’aviez pas de compte auparavant, vous devrez en créer un maintenant.
- Lorsque vous êtes connecté, rendez-vous sur Téléchargements des aperçus Windows Insiders et téléchargez le Aperçu du client Windows ARM64 Insider.
- Lorsque le téléchargement est terminé, ouvrez-le avec Parallels Desktop.
- Choisissez votre cas d’utilisation préféré et cliquez sur Continuer pour commencer l’installation.
De cette façon, votre Mac exécutera Windows 11 sur ARM en tant que machine virtuelle.
De plus, assurez-vous que vous avez alloué au moins 4 Go de RAM de votre Mac et deux processeurs sur votre machine virtuelle pour répondre à la configuration matérielle minimale requise pour Windows 11. Pour ce faire, ouvrez les paramètres sur Parallels et accédez au Processeur et mémoire de son Matériel section.
Pendant que vous y êtes, faites défiler vers le bas et assurez-vous que « TPM Chip » est activé, vous en aurez besoin pour Windows 11.
Installation de Windows 11 sur Mac M1
Et c’est ainsi que vous pouvez configurer Windows 11 sur votre Mac M1, les amis. Windows 11 est encore frais, avec la sortie officielle dans un mois. Bien que nous soyons certains que de nouvelles et meilleures méthodes apparaîtront avec le temps, nous avons trouvé que cette méthode est relativement simple et la plus efficace pour le moment.
FAQ
Puis-je installer Windows 11 sur un système déjà installé ?
Résumé : Si vous rencontrez plusieurs problèmes avec votre installation de Windows 11, vous pouvez effectuer une installation de réparation avec une mise à niveau sur place, c’est-à-dire une mise à niveau de réparation, pour résoudre ces problèmes à la fois. À l’aide de la mise à niveau de réparation, vous pouvez installer Windows 11 sur un système Windows 11 déjà installé.
Comment télécharger la dernière version de Windows 11 ?
Si vous souhaitez télécharger la dernière version de Windows 11, vous pouvez accéder à Démarrer > Paramètres > Windows Update pour vérifier les mises à jour à télécharger et installer la dernière mise à jour de Windows 11. [Meilleures corrections] L’installation de Windows 11 est bloquée à 35 %/85 %…
Comment télécharger le fichier ISO de Windows 11 ?
Alternativement, vous pouvez télécharger un fichier ISO directement à partir de la page de mise à niveau de Microsoft, si vous souhaitez créer un support d’installation amorçable ou créer une machine virtuelle avant d’installer Windows 11. Tout ce que vous avez à faire ici est de sélectionner Windows 11 dans le menu déroulant, et appuyez sur Télécharger.
Comment mettre à jour mon Windows 10 vers Windows 11 ?
Alors dirigez-vous vers le menu Paramètres, puis sélectionnez Mise à jour et sécurité> Windows Update> Rechercher les mises à jour. Si vous pouvez déjà obtenir Windows 11, vous verrez quelque chose qui dit Mise à jour des fonctionnalités vers Windows 11. Cliquez simplement sur Télécharger et installer et Windows fera tout le reste pour vous. VIDÉOS RECOMMANDÉES POUR VOUS…
Comment installer Windows 11 sur Windows 10 ?
1. Visitez la page de téléchargement de Windows 11 et cliquez sur le bouton Télécharger maintenant sous la première section intitulée « Assistant d’installation de Windows 11 ». Téléchargez l’assistant d’installation de Windows 11. 2. Une fois le fichier téléchargé, ouvrez le programme d’installation. 3.
Comment installer l’assistant sur mon ordinateur ?
Une fois téléchargé, faites un clic droit sur le fichier et sélectionnez « Exécuter en tant qu’administrateur ». Sélectionnez « Oui » pour autoriser l’application si vous obtenez l’invite. Sélectionnez « Accepter et installer ». Remarque : Vous devrez peut-être faire défiler le contrat de licence jusqu’en bas pour déverrouiller cette option. L’assistant va maintenant continuer et télécharger les fichiers nécessaires sur votre stockage local.
Comment installer le fichier ISO de Windows 11 sur Windows 10 ?
Localisez le fichier ISO Windows 11 correspondant aux exigences mentionnées ci-dessus et cliquez dessus avec le bouton droit de la souris, sélectionnez Monter. 2. Après cela, ouvrez l’Explorateur de fichiers (appuyez sur la touche Windows + E) et vous constaterez que le fichier ISO a été monté sur un lecteur de DVD. 3. Sous ce lecteur de DVD, vous trouverez un fichier nommé setup.exe.
Comment réinstaller Windows 11 sur Windows 10 ?
Assurez-vous simplement que vous installez l’édition Windows 11 qui correspond actuellement à votre édition Windows 10. Effectuez une nouvelle installation sur un disque dur/SSD vide ou réinstallez en démarrant à partir du support d’installation (DVD ou clé USB)
Puis-je installer Windows 10 sur un ordinateur portable Windows 11 ?
Oui, vous pouvez installer Windows 10 sur l’ordinateur portable. Cependant, vous ne pourrez pas utiliser votre clé de licence Windows 11 actuelle pour activer Windows 10. Vous devrez donc acheter une nouvelle licence ou vous pouvez utiliser une clé de licence Windows 10 de rechange si vous en avez pour le système Windows 10.
Que se passe-t-il si Windows 11 ne s’installe pas ?
❌ Mise à niveau/installation interrompue – Si le processus d’installation de Windows 11 est interrompu par une coupure de courant soudaine, cela peut corrompre vos données et potentiellement votre disque dur. Si vos fichiers système sont corrompus, cela pourrait rendre votre ordinateur inutilisable.
Comment installer Windows 11 sur Windows 10/8/7 ?
Étape 1 : Vous devez d’abord monter l’ISO de Windows 11. Sous Windows 8, 8.1 ou 10, vous pouvez cliquer avec le bouton droit sur le fichier et sélectionner Monter. Sur les anciennes versions, vous devez utiliser un logiciel de montage tiers comme WinCDEmu. Étape 2 : Une fois monté, accédez au dossier des sources dans Windows 11 et copiez (Ctrl+C) un fichier nommé install.wim.
Comment mettre à niveau vers Windows 11 gratuitement ?
Cliquez sur le bouton « Vérifier les mises à jour » pour voir si des mises à jour sont disponibles. Si Microsoft pense que votre PC est prêt pour Windows 11, vous verrez un message « La mise à niveau vers Windows 11 est prête et gratuite ! » bannière ici. Cliquez sur « Télécharger et installer » pour l’obtenir. Remarque : Microsoft propose lentement cette mise à jour à de plus en plus de PC au fil du temps.