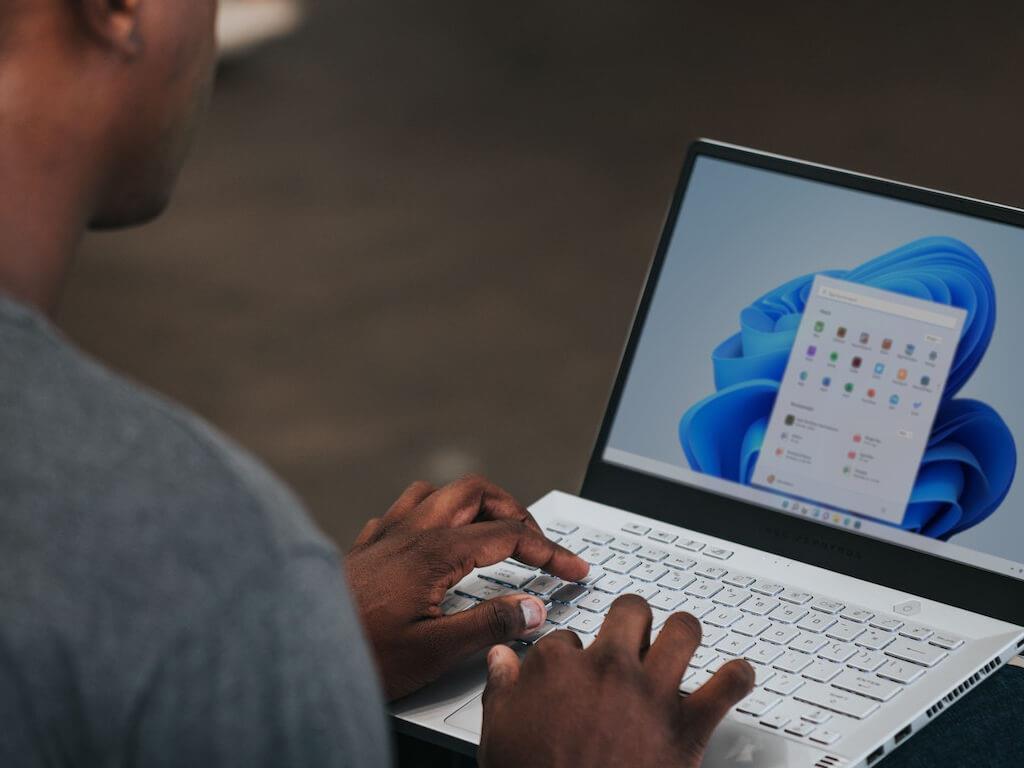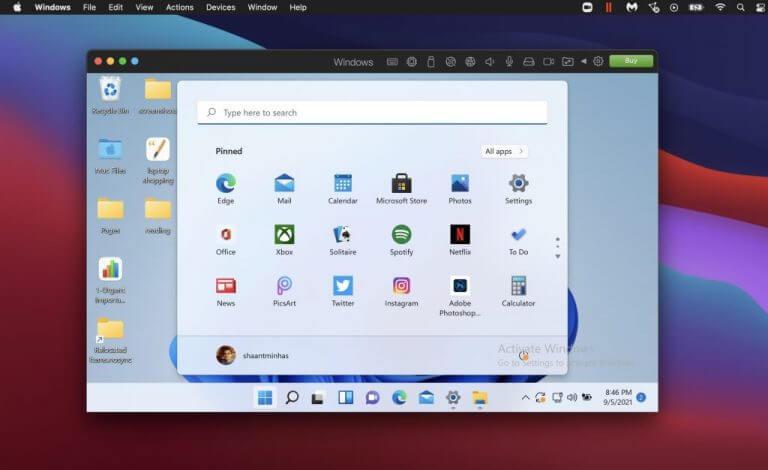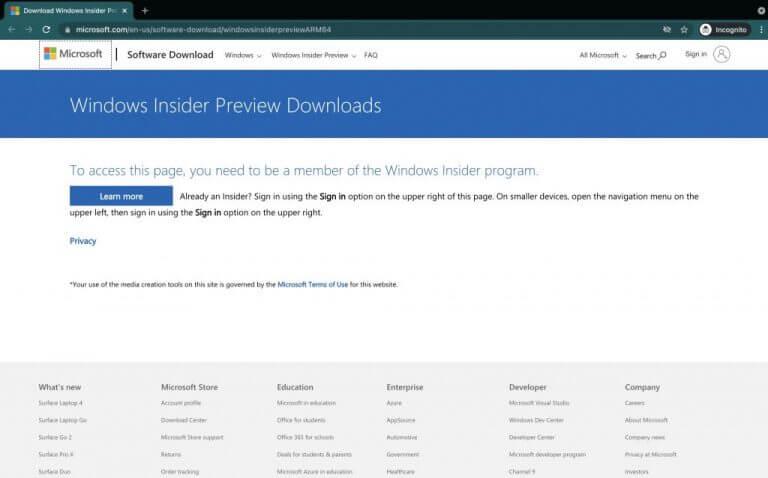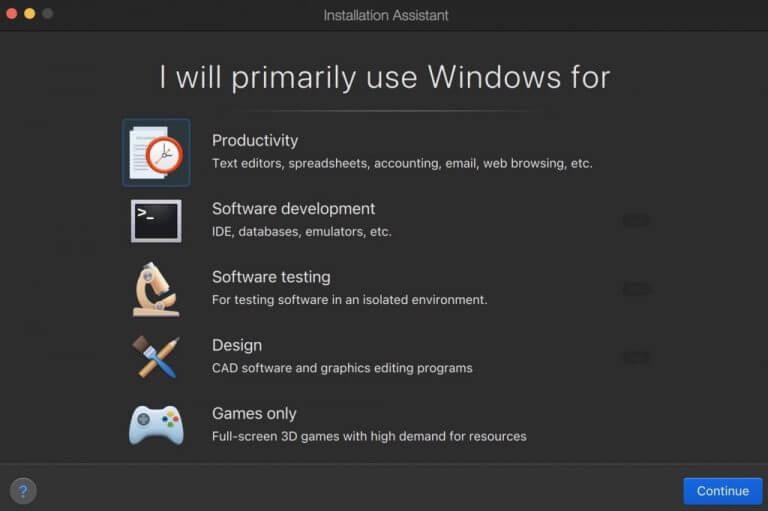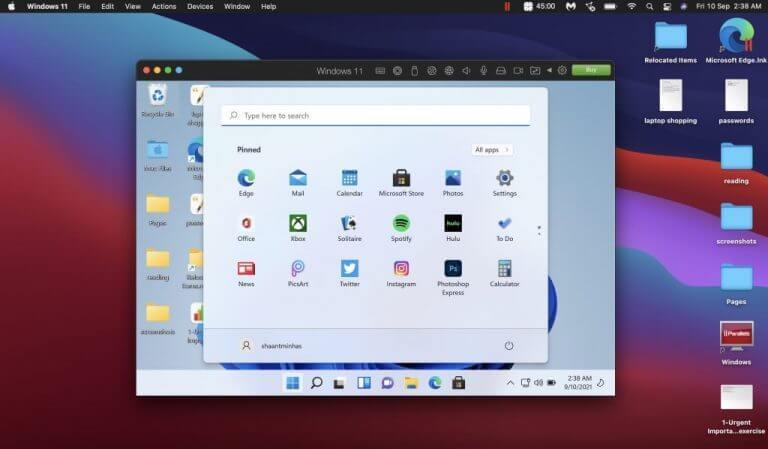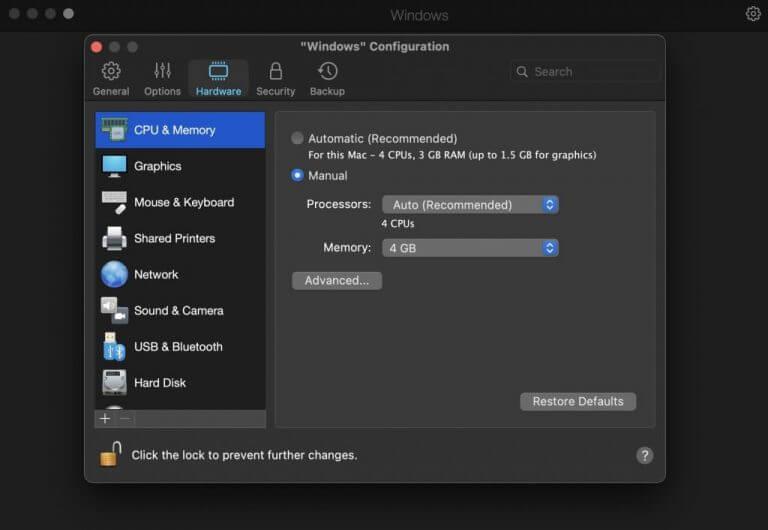Microsoft julkisti Windows 11:n kesäkuussa 2021. Sen lisäksi, että Windows 11 tarjoaa monia hienoja ominaisuuksia, kuten tulevan tuen Android-sovelluksille, keskitetyn tehtäväpalkin, Teams-integraation ja vastaavia, Windows 11:tä tukevat nyt jotkut vanhat laitteistot, joita aiemmin pidettiin käyttökelvoton.
Vaikka täydellinen versio tulee saataville vasta 5. lokakuuta, Microsoft on julkaissut esikatseluversiot Insider Preview -jäsenilleen jo jonkin aikaa. Tämän ansiosta kaltaiset Windows-harrastajat voivat kokeilla uutta versiota tai päivitystä ennen kuin ne tulevat suuren yleisön saataville. Jos olet M1 Mac -käyttäjä, voit myös käyttää Windows 11:tä järjestelmässäsi nyt.
Kuinka asentaa Windows 11 M1 Maciin
Pyrimme parantamaan nopeutta, akun käyttöikää ja yleistä MacBookin käyttökokemusta Apple esitteli M1 Macit vuosi sitten. Tämä uusi Applen kannettavien tietokoneiden laji, M1 Mac, saa virtansa Applen omasta piirisarjasta, joka on suunniteltu erityisesti Mac-tietokoneille ja kannettaville tietokoneille; Olennainen muutos tehty Applen kääntämiseksi pois vanhoista Intel-käyttöisistä siruista.
Voit helposti asentaa ja käyttää Windows 11:tä M1-Macissa Parallels Desktopilla, macOS-pohjaisten tietokoneiden virtualisointisovelluksella, kuten alla on esitetty. Lyhyesti sanottuna se toimii ajamalla useita uusia virtualisointimoottoreita, jotka tukevat ARM-pohjaisia käyttöjärjestelmiä virtuaalikoneissa.
Tällä menetelmällä lataamme ARM-pohjaisen asennuskuvan ja avaamme sen sitten Parallels Desktopissa, mikä on oikeastaan vain yksi monista tavoista käyttää Windows 11:tä ei-tuetuissa tietokoneissa.
Parallels Desktopin asentaminen ja Windows 11:n asentaminen ARM:ään
Parallels Desktop on nopea ja tehokas tapa käyttää Windows 11:tä Intel- tai M1 Mac -tietokoneissa. Se on saatavilla ilmaisena kokeiluversiona kahden viikon ajan, jonka jälkeen sinun on ostettava se viralliselta verkkosivustolta. Aloitetaan asentamalla se ja määrittämällä käyttöjärjestelmäsi, aloittaen Parallelsin kokeiluversion asentamisesta.
- Mene viralliselle verkkosivustolle ja asenna Parallels Desktop sieltä.
- Lataa nyt Windows 11 ISO-tiedosto siirtymällä kohtaan Windows Insider -esikatselusivusto ja kirjaudu sisään Microsoft-tililläsi. Jos sinulla ei ole aiemmin ollut tiliä, sinun on luotava se nyt.
- Kun olet kirjautunut sisään, siirry kohtaan Windows Insidersin esikatselulataukset sivu ja lataa Windows Client ARM64 Insider Preview.
- Kun lataus on valmis, avaa se Parallels Desktopilla.
- Valitse haluamasi käyttötapa ja napsauta Jatkaa aloittaaksesi asennuksen.
Tällä tavalla Macisi käyttää Windows 11:tä ARM:ssa virtuaalikoneena.
Varmista lisäksi, että olet varannut vähintään 4 Gt Macin RAM-muistia ja kaksi prosessoria virtuaalikoneesi täyttääksesi Windows 11:n vähimmäislaitteistovaatimukset. Voit tehdä tämän avaamalla Parallels-asetukset ja siirtymällä CPU ja muisti sen Laitteisto osio.
Kun olet siellä, vieritä alas ja varmista, että ”TPM Chip” on käytössä. Tarvitset sitä Windows 11:lle.
Windows 11:n asentaminen M1 Maciin
Ja näin voit määrittää Windows 11:n M1 Maciin, hyvät ihmiset. Windows 11 on vielä tuore, ja virallinen julkaisu on kuukauden päässä. Vaikka olemme varmoja, että uudempia, parempia tapoja keksitään ajan myötä, olemme havainneet tämän menetelmän olevan suhteellisen vaivaton ja tällä hetkellä tehokkain.
FAQ
Voinko asentaa Windows 11:n jo asennetun järjestelmän päälle?
Yhteenveto: Jos sinulla on useita ongelmia Windows 11 -asennuksen kanssa, voit suorittaa korjausasennuksen paikallisella päivityksellä eli korjauspäivityksellä korjataksesi tällaiset ongelmat kerralla. Korjauspäivityksen avulla voit asentaa Windows 11:n jo asennetun Windows 11 -järjestelmän päälle.
Kuinka lataan uusimman Windows 11 -version?
Jos haluat ladata uusimman Windows 11 -version, voit siirtyä kohtaan Käynnistä > Asetukset > Windows Update tarkistaaksesi päivitykset ladataksesi ja asentaaksesi uusimman Windows 11 -päivityksen. [Parhaat korjaukset] Windows 11:n asennus jumissa 35 %/85 %…
Kuinka lataan Windows 11 ISO-tiedoston?
Vaihtoehtoisesti voit ladata ISO-tiedoston suoraan Microsoftin päivityssivulta, jos haluat luoda käynnistyslevyn tai virtuaalikoneen ennen Windows 11:n asentamista. Sinun tarvitsee vain valita Windows 11 avattavasta valikosta, ja paina Lataa.
Kuinka päivitän Windows 10:n Windows 11:een?
Joten siirry Asetukset-valikkoon ja valitse sitten Päivitys ja suojaus> Windows Update> Tarkista päivitykset. Jos saat jo Windows 11:n, näet tekstin Ominaisuuden päivitys Windows 11:een. Napsauta vain Lataa ja asenna, niin Windows hoitaa kaiken muun puolestasi. SINULLE SUOSITELTAVAT VIDEOT…
Kuinka asentaa Windows 11 Windows 10:een?
1. Siirry Windows 11:n lataussivulle ja napsauta Lataa nyt -painiketta ensimmäisen osan ”Windows 11 Installation Assistant” alla. Lataa Windows 11 Installation Assistant. 2. Kun tiedosto on ladattu, avaa asennusohjelma. 3.
Kuinka asennan avustajan tietokoneelleni?
Kun tiedosto on ladattu, napsauta hiiren kakkospainikkeella tiedostoa ja valitse ”Suorita järjestelmänvalvojana”. Valitse Kyllä salliaksesi sovelluksen, jos saat kehotteen. Valitse ”Hyväksy ja asenna”. Huomautus: Sinun on ehkä vieritettävä käyttöoikeussopimuksen alareunaan tämän vaihtoehdon avaamiseksi. Assistant jatkaa nyt ja lataa tarvittavat tiedostot paikalliseen tallennustilaan.
Kuinka asentaa Windows 11 ISO-tiedosto Windows 10:een?
Etsi yllä mainitut Windows 11 ISO -tiedostoa vastaavat vaatimukset ja napsauta sitä hiiren kakkospainikkeella, valitse Mount. 2. Avaa tämän jälkeen File Explorer (paina Windows-näppäintä + E) ja huomaa, että ISO-tiedosto on liitetty DVD-asemaan. 3. Tämän DVD-aseman alta löydät tiedoston nimeltä setup.exe.
Kuinka voin asentaa Windows 11:n uudelleen Windows 10:een?
Varmista vain, että asennat Windows 11 -version, joka tällä hetkellä vastaa Windows 10 -versiota. Suorita puhdas asennus tyhjälle kiintolevylle/SSD-levylle tai asenna uudelleen käynnistämällä asennuslevyltä (DVD tai USB-muistitikku)
Voinko asentaa Windows 10:n Windows 11 -kannettavaan tietokoneeseen?
Kyllä, voit asentaa Windows 10:n kannettavaan tietokoneeseen. Et kuitenkaan voi käyttää nykyistä Windows 11 -lisenssiavainta Windows 10:n aktivoimiseen. Joten sinun on ostettava uusi lisenssi tai voit käyttää ylimääräistä Windows 10 -lisenssiavainta, jos sinulla on sellainen Windows 10 -järjestelmää varten.
Mitä tapahtuu, jos Windows 11 ei asennu?
❌ Keskeytys päivitys/asennus – Jos Windows 11:n asennusprosessi keskeytyy äkillisen virrankatkoksen vuoksi, se voi vahingoittaa tietojasi ja mahdollisesti kiintolevyäsi. Jos järjestelmätiedostosi ovat vioittuneet, tietokoneesi voi muuttua käyttökelvottomaksi.
Kuinka asentaa Windows 11 Windows 10/8/7 -käyttöjärjestelmään?
Vaihe 1: Sinun on ensin asennettava Windows 11 ISO. Windows 8-, 8.1- tai 10-käyttöjärjestelmässä voit napsauttaa tiedostoa hiiren kakkospainikkeella ja valita Liitä. Vanhemmissa versioissa sinun on käytettävä kolmannen osapuolen asennusohjelmistoa, kuten WinCDEmu. Vaihe 2: Kun se on asennettu, siirry Windows 11:n lähdekansioon ja kopioi (Ctrl+C) tiedosto nimeltä install.wim.
Kuinka päivittää Windows 11:een ilmaiseksi?
Napsauta ”Tarkista päivitykset” -painiketta nähdäksesi, onko päivityksiä saatavilla. Jos Microsoft uskoo, että tietokoneesi on valmis Windows 11:lle, näet ”Päivitys Windows 11:een on valmis – ja se on ilmaista!” banneri täällä. Napsauta ”Lataa ja asenna” saadaksesi sen. Huomautus: Microsoft tarjoaa tämän päivityksen vähitellen yhä useammalle tietokoneelle ajan myötä.