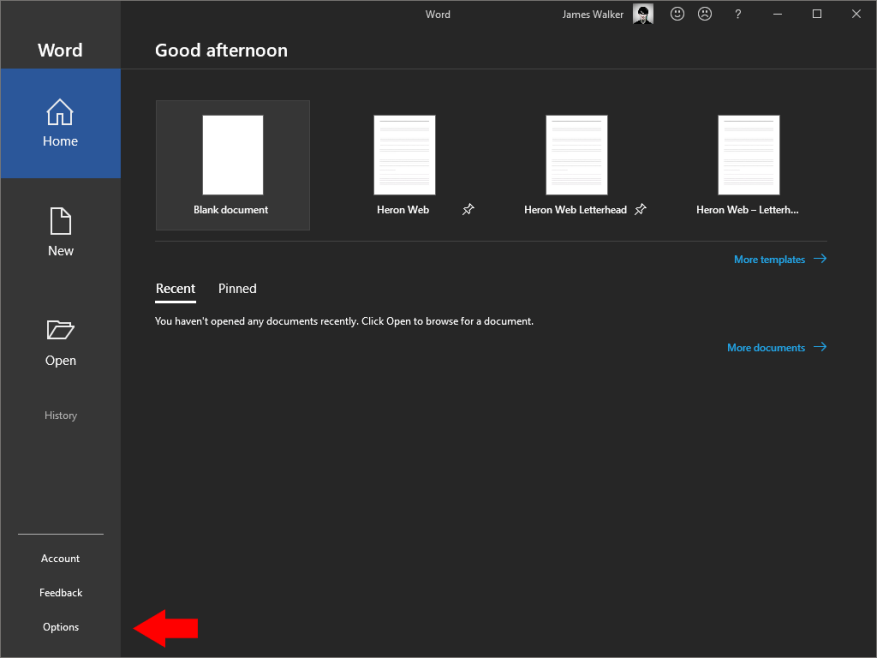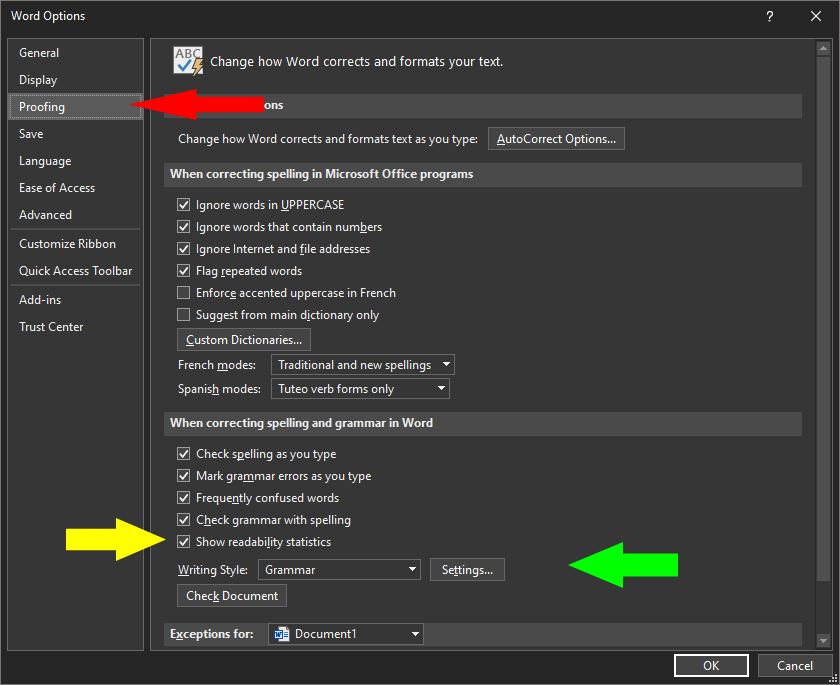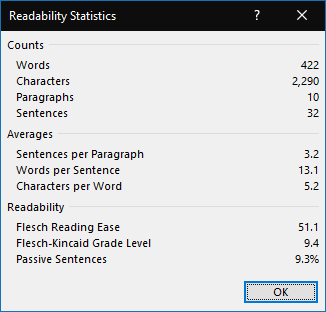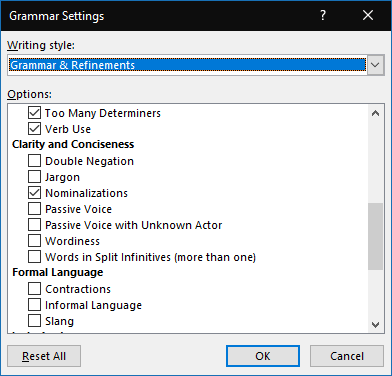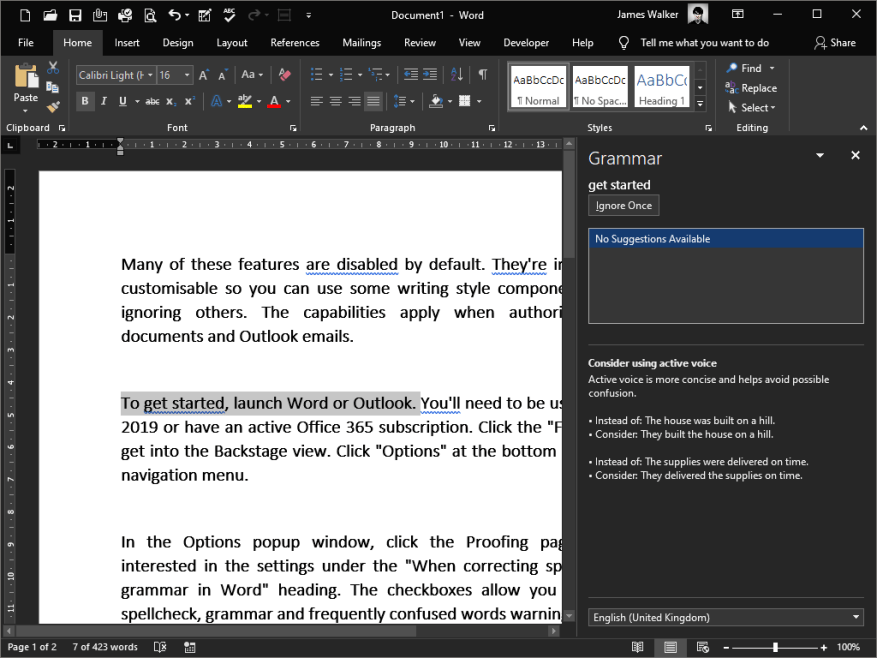A Microsoft Office már régóta támogatja a helyesírás-ellenőrzést és a nyelvtani segítségnyújtást. Az elmúlt években a Microsoft új írásstílus-beállításokkal bővítette eszközkészletét, hogy segítse az írott hang fejlesztését.
Ezen szolgáltatások közül sok alapértelmezés szerint le van tiltva. Egyénileg testreszabhatók, így használhat bizonyos írásstílus-összetevőket, míg másokat figyelmen kívül hagy. A lehetőségek Word-dokumentumok és Outlook-e-mailek készítésekor érvényesek.
A kezdéshez indítsa el a Word vagy az Outlook programot. Office 2019-et kell használnia, vagy aktív Office 365-előfizetéssel kell rendelkeznie. Kattintson a „Fájl” fülre a Backstage nézet eléréséhez. Kattintson az „Opciók” elemre a bal oldali navigációs menü alján.
A Beállítások felugró ablakban kattintson a Proofing oldalra. Érdekelnek minket a „Helyesírás és nyelvhelyesség javítása a Wordben” címsor beállításai. A jelölőnégyzetek lehetővé teszik a helyesírás-ellenőrzés, a nyelvtan és a gyakran zavart szavakkal kapcsolatos figyelmeztetések átváltását.
Az ötödik, általában letiltott jelölőnégyzet engedélyezi az opcionális „Olvashatósági statisztikák” funkciót. Nyomja meg az F7 billentyűt a felugró ablak megnyitásához, amely olyan információkat tartalmaz, mint például a szavak átlagos száma mondatonként és mondatok bekezdésenként. Vannak speciális statisztikák is, például a Flesch Reading Ease pontszám és a passzív mondatok százalékos aránya. Ezek a mutatók hasznosak lehetnek az írás elkészítésekor a maximális olvashatóság érdekében.
Visszatérve a Lektorálási beállítások ablakba, figyelmünket az „Írásstílus” legördülő menüre irányítjuk. Ez szabályozza, hogy a Word írási stílusjavaslatai közül melyiket kell engedélyezni. Választhat a „Nyelvtan” és a „Nyelvtan és finomítások” között. Ez utóbbi lehetővé teszi az extra alapértelmezett proof-ellenőrzést az áttekinthetőség és a tömörség érdekében.
Ezen előre beállított értékek bármelyike testreszabható a „Beállítások” gombra kattintva. Itt láthatja az Office-ban elérhető összes hitelesítési lehetőség listáját. Mindegyik külön-külön engedélyezhető vagy letiltható.
Túl sok ellenőrzés van ahhoz, hogy itt mindegyiket részletesen lefedjem.A legjobb az alapértelmezett kijelöléssel kezdeni. Ezután áttekintheti a listát, és engedélyezheti a további ellenőrzéseket, amelyek segítenek a fejlesztésben. Alternatív megoldásként letilthatja az alapértelmezett ellenőrzéseket, amelyeket bosszantónak vagy pontatlannak talál.
A lehetőségek az alapvető nyelvtani hibáktól, például a nagybetűk hiányától a haladó – és szubjektív – írásstílus-beállításokig terjednek. Ezek közé tartozik az összetett zsargon túlzott használata és a nyílt „szókifejezés” ellenőrzése. Az írási spektrum másik végén az Office az informális nyelvet és a szlengszavakat is megjelölheti, amelyek csökkenthetik az írás hangnemét.
Az Office a legtöbb nyelvtani hibaészlelési funkcióval rendelkezik. A szubjektívebb írásstílus-ellenőrzések alapértelmezés szerint ki vannak kapcsolva, hogy elkerüljék a felhasználók frusztrálását és a riasztások nagy mennyiségét.
Azoknak a felhasználóknak, akik profitálnak az eszközkészletből, sokoldalú alternatíva az olyan népszerű alkalmazásokhoz, mint a Grammarly. A Word elhagyása nélkül átfogó útmutatást kaphat az írásmódról, amely segít az írásra összpontosítani.
GYIK
Hogyan változtathatom meg a Word írásmódjavaslatait?
Ezek a mutatók hasznosak lehetnek az írás elkészítésekor a maximális olvashatóság érdekében. Visszatérve a Lektorálási beállítások ablakba, figyelmünket az „Írásstílus” legördülő menüre irányítjuk. Ez szabályozza, hogy a Word írási stílusjavaslatai közül melyiket kell engedélyezni. Választhat a „Nyelvtan” és a „Nyelvtan és finomítások” között.
Hogyan engedélyezhető az írási stílus támogatása a Microsoft Wordben?
Az írási stílus támogatásának engedélyezése a Microsoft Word programban. Az írási stílus útmutatójának engedélyezése a Microsoft Word programban: Kattintson a Fájl > Beállítások lehetőségre. Kattintson a Proofing elemre a bal oldali menüben. Használja a „Helyesírás- és nyelvhelyesség-javításkor a Wordben” alatti beállításokat a nyelvtani és stílusellenőrzések beállításához.
Hogyan engedélyezhetek bizonyos stílusokat egy Word-dokumentumban?
A Formázási korlátozások párbeszédpanelen jelölje be az engedélyezni kívánt egyedi stílusokat, vagy törölje a jelölést. Vagy válasszon egyet az előre beállított beállítási gombok közül: Minden ellenőrzi a dokumentumban jelenleg engedélyezett összes stílusbeállítást.
Mi a Microsoft írási stílus útmutatója?
Üdvözöljük a Microsoft Writing Style Guide oldalán, amely az írási stílushoz és terminológiához nyújt útmutatót minden kommunikációhoz – legyen szó akár alkalmazásról, webhelyről vagy fehér könyvről. Ha a számítástechnikáról ír, ez az útmutató az Ön számára készült. Manapság sok embert felkérnek arra, hogy a technológiáról írjanak.
Hogyan engedélyezhetem az automatikus formázást a Microsoft Word 2007-ben?
Microsoft Word 2007 és újabb 1 Nyissa meg a Microsoft Word programot. 2 Kattintson a Fájl fülre. 3 Kattintson a Beállítások hivatkozásra a bal oldali navigációs panelen. 4 A Word beállításai ablakban kattintson a Proofing lehetőségre a bal oldali navigációs panelen. 5 Kattintson az Automatikus javítás beállításai gombra. 6 Az Automatikus javítás ablakban kattintson az Automatikus formázás fülre.
Hogyan használhatjuk a Microsoft szerkesztőt az írás javítására?
A helyesírás, nyelvtan és stílus erősítését segítő funkciókkal a Microsoft Editor lehet az intelligens írássegéd. Tekintse meg a szerkesztő javaslatait a Wordben, 1 Outlookban és kedvenc webhelyein. 2 Próbálja ki a Szerkesztőt az Outlookban, és töltse le a böngészőbővítményt, hogy a Szerkesztő segítséget kapjon az interneten.
Hogyan lehet engedélyezni az írási stílust a Microsoft Word programban?
Az írási stílus útmutatójának engedélyezése a Microsoft Word programban: 1 Kattintson a Fájl > Beállítások menüpontra. 2 Kattintson a Proofing elemre a bal oldali menüben. 3 Használja a „Helyesírás- és nyelvhelyesség-javításkor a Wordben” alatti opciókat a nyelvtani és stílusellenőrzések beállításához.
Miért érdemes stílusokat használni a formázáshoz a Microsoft Wordben?
E bonyolultság ellenére a stílusok formázása a kulcsa a Word használatának. Ha két különböző dokumentumban van szöveg, amelyet össze szeretne vonni, és meg szeretné tartani a formázást mindegyikből, ahelyett, hogy egy stílusrendszer formázza mindkét dokumentum szövegét, megteheti.
Hogyan lehet stílusokat alkalmazni a Word szövegében?
Stílusok alkalmazása a Word szövegére 1 Válassza ki a formázni kívánt szöveget. Tipp: Ha a kurzort egy bekezdésbe helyezi, a stílus a teljes bekezdésre vonatkozik. Ha a lehetőséget választja… 2 A Kezdőlap lapon mutasson egy stílusra az előnézet megtekintéséhez.Tipp: Ha nem látja a kívánt stílust, kattintson a Továbbiak gombra a galéria kibontásához. 3 Válasszon ki egy stílust. Többet látni….
Hogyan korlátozható a formázás a Word-ben kiválasztott stílusokra?
Válassza a Dokumentum védelme gombot. 3. ábra Dokumentum védelme gomb Válassza a Szerkesztés korlátozása lehetőséget a legördülő menüben. 4. ábra: Szerkesztés korlátozása menüopció Ellenőrzés Korlátozza a formázást egy kiválasztott stílusra a Szerkesztés korlátozása munkaablakban. 5. ábra „A formázás korlátozása a kiválasztott stílusokra” opció
Hogyan változtathatom meg egy dokumentum stílusát Wordben?
A Formátum menüben kattintson a Stílus elemre. A Stílusok mezőben kattintson a módosítani kívánt stílusra, kattintson a Módosítás lehetőségre, majd kattintson a (nincs stílus) gombra az Alapján mezőben. CK Megjegyzés: Lásd még a Word mindig olyan változtatásokat hajt végre, amelyekre nem számítok.