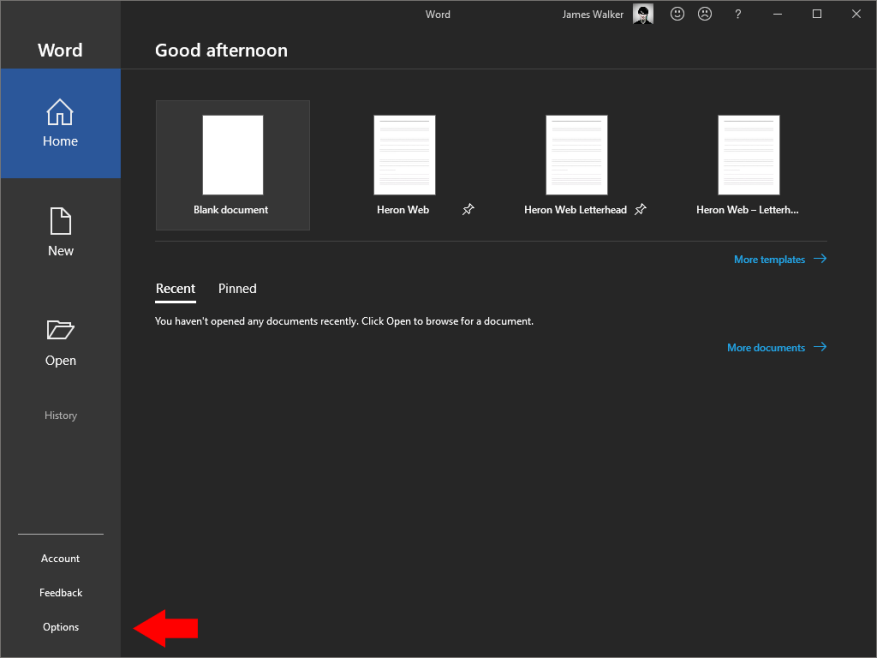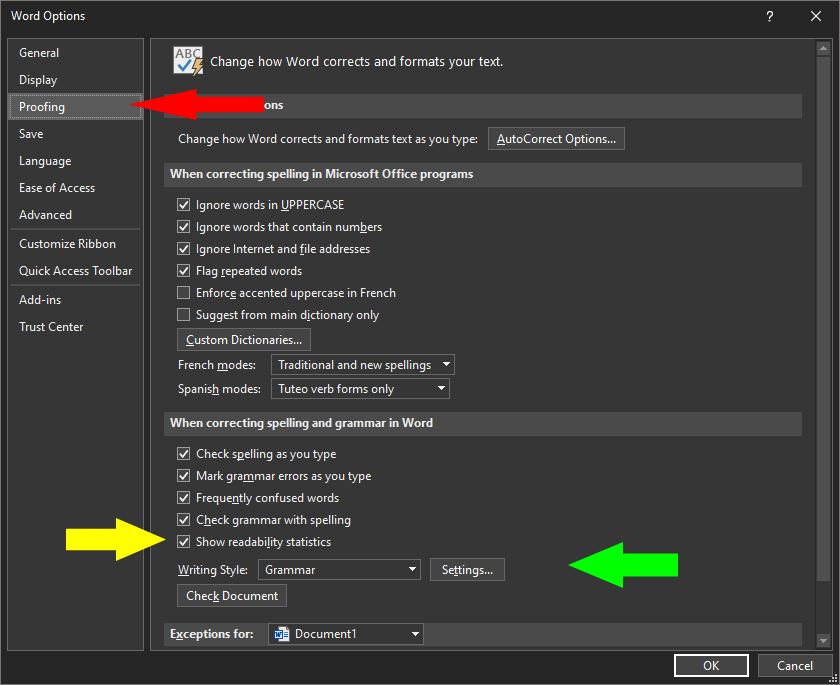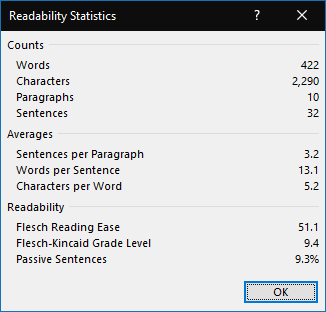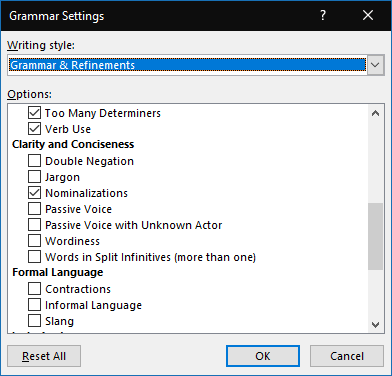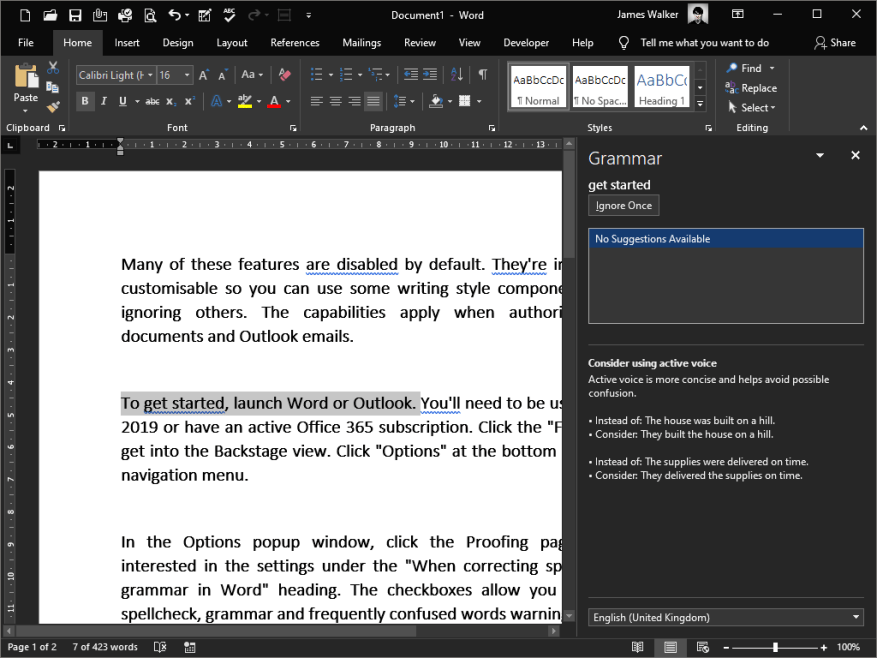Microsoft Office biedt al lang ondersteuning voor spellingcontrole en grammatica-ondersteuning. In de afgelopen jaren heeft Microsoft de toolset uitgebreid met nieuwe schrijfstijlopties om je te helpen je geschreven stem te ontwikkelen.
Veel van deze functies zijn standaard uitgeschakeld. Ze zijn individueel aanpasbaar, zodat u sommige schrijfstijlcomponenten kunt gebruiken terwijl u andere negeert. De mogelijkheden zijn van toepassing bij het schrijven van Word-documenten en Outlook-e-mails.
Start Word of Outlook om aan de slag te gaan. U moet Office 2019 gebruiken of een actief Office 365-abonnement hebben. Klik op het tabblad “Bestand” om naar de Backstage-weergave te gaan. Klik op “Opties” onderaan het linkernavigatiemenu.
Klik in het pop-upvenster Opties op de pagina Proeflezen. We zijn geïnteresseerd in de instellingen onder het kopje ‘Bij het corrigeren van spelling en grammatica in Word’. Met de selectievakjes kunt u waarschuwingen voor spellingcontrole, grammatica en vaak verwarde woorden in- en uitschakelen.
Het vijfde selectievakje, meestal uitgeschakeld, schakelt de optionele functie “Leesbaarheidsstatistieken” in. Druk op F7 om deze pop-up te openen, die informatie geeft zoals het gemiddelde aantal woorden per zin en zinnen per alinea. Er zijn ook specialistische statistieken, zoals een Flesch Reading Ease-score en het percentage zinnen dat passief is. Deze statistieken kunnen handig zijn bij het maken van schrijven voor maximale leesbaarheid.
Terug in het venster Proofingopties richten we onze aandacht nu op het vervolgkeuzemenu “Schrijfstijl”. Dit bepaalt welke schrijfstijlsuggesties van Word moeten worden ingeschakeld. U kunt kiezen tussen “Grammatica” en “Grammatica en verfijningen”. Dit laatste maakt extra standaard proofingcontroles mogelijk voor duidelijkheid en beknoptheid.
Elk van deze voorinstellingen kan worden aangepast door op de knop “Instellingen” te klikken. Hier ziet u een lijst met alle proofing-opties die beschikbaar zijn in Office. Elk kan afzonderlijk worden in- of uitgeschakeld.
Er zijn te veel controles om ze hier allemaal in detail te behandelen.U kunt het beste beginnen met de standaardselectie. U kunt dan de lijst bekijken om extra controles in te schakelen die u helpen verbeteren. Als alternatief kunt u standaardcontroles uitschakelen die u vervelend of onnauwkeurig vindt.
De mogelijkheden variëren van elementaire grammaticale fouten, zoals ontbrekende hoofdletters, tot geavanceerde – en subjectieve – schrijfstijlaanpassingen. Deze omvatten controles op overmatig gebruik van complex jargon en openlijke ‘woordsigheid’. Aan de andere kant van het schrijfspectrum kan Office ook informele taal en slangwoorden markeren die de toon van uw schrijven kunnen verlagen.
Office wordt geleverd met de meeste van zijn detectiemogelijkheden voor grammaticale fouten ingeschakeld. De meer subjectieve schrijfstijlcontroles zijn standaard uitgeschakeld om te voorkomen dat gebruikers gefrustreerd raken en er een groot aantal waarschuwingen ontstaat.
Voor gebruikers die baat hebben bij de toolset, is het een veelzijdig alternatief voor populaire apps zoals Grammarly. U kunt uitgebreide schrijfstijlbegeleiding krijgen zonder Word te verlaten, zodat u zich kunt concentreren op uw schrijven.
FAQ
Hoe wijzig ik de schrijfstijlsuggesties in woord?
Deze statistieken kunnen handig zijn bij het maken van schrijven voor maximale leesbaarheid. Terug in het venster Proofingopties richten we onze aandacht nu op het vervolgkeuzemenu “Schrijfstijl”. Dit bepaalt welke schrijfstijlsuggesties van Word moeten worden ingeschakeld. U kunt kiezen tussen “Grammatica” en “Grammatica en verfijningen”.
Hoe kan ik schrijfstijlhulp inschakelen in Microsoft Word?
Hulp bij schrijfstijl inschakelen in Microsoft Word. Om schrijfstijlbegeleiding in Microsoft Word in te schakelen: Klik op Bestand > Opties. Klik op Proeflezen in het menu aan de linkerkant. Gebruik de opties onder “Bij het corrigeren van spelling en grammatica in Word” om grammatica- en stijlcontroles aan te passen.
Hoe sta ik bepaalde stijlen toe in een Word-document?
Schakel de individuele stijlen die u wilt toestaan in of uit in het dialoogvenster Opmaakbeperkingen. Of selecteer een van de vooraf ingestelde optieknoppen: Alle controleert elke stijloptie die momenteel in het document is toegestaan.
Wat is de schrijfstijlgids van Microsoft?
Welkom bij de Microsoft Writing Style Guide, uw gids voor schrijfstijlen en terminologie voor alle communicatie, of het nu een app, een website of een whitepaper is. Als u over computertechnologie schrijft, is deze gids iets voor u. Tegenwoordig worden veel mensen opgeroepen om over technologie te schrijven.
Hoe schakel ik automatisch formatteren in Microsoft Word 2007 in?
Microsoft Word 2007 en later 1 Open Microsoft Word. 2 Klik op het tabblad Bestand. 3 Klik op de koppeling Opties in het linkernavigatievenster. 4 Klik in het venster Word-opties op de optie Proeflezen in het linkernavigatievenster. 5 Klik op de knop AutoCorrectie-opties. 6 Klik in het AutoCorrectie-venster op het tabblad AutoOpmaak.
Hoe Microsoft-editor te gebruiken om uw schrijven te verbeteren?
Met functies die je spelling, grammatica en stijl helpen versterken, laat Microsoft Editor je intelligente schrijfassistent zijn. Bekijk de suggesties van de redacteur in Word, 1 Outlook en op uw favoriete sites. 2 Probeer Editor in Outlook en download de browserextensie voor hulp van Editor op internet.
Hoe schrijfstijlbegeleiding in Microsoft Word inschakelen?
Om schrijfstijlbegeleiding in Microsoft Word in te schakelen: 1 Klik op Bestand > Opties. 2 Klik op Proeflezen in het menu aan de linkerkant. 3 Gebruik de opties onder “Bij het corrigeren van spelling en grammatica in Word” om grammatica- en stijlcontroles aan te passen.
Waarom stijlen gebruiken voor opmaak in Microsoft Word?
Ondanks deze complexiteit is het gebruik van stijlen voor opmaak de sleutel tot het gebruik van Word. Als u tekst in twee verschillende documenten heeft die u wilt combineren, en u wilt de opmaak van elk behouden in plaats van één stijlsysteem de tekst van beide documenten op te maken, dan kan dat.
Hoe stijlen toepassen op tekst in woord?
Stijlen toepassen op tekst in Word 1 Selecteer de tekst die u wilt opmaken. Tip: Als u uw cursor in een alinea plaatst, wordt de stijl op de hele alinea toegepast. Als u … 2 Wijs op het tabblad Start naar een stijl om er een voorbeeld van te bekijken.Tip: Als u de gewenste stijl niet ziet, klikt u op de knop Meer om de galerij uit te vouwen. 3 Selecteer een stijl. Bekijk meer….
Hoe de opmaak beperken tot een selectie van stijlen in Word?
Selecteer de knop Document beveiligen. Afbeelding 3. Knop Document beveiligen Selecteer Bewerken beperken in het vervolgkeuzemenu. Afbeelding 4. Bewerken beperken menu-optie Vink Beperk opmaak tot een selectie van stijlen aan in het taakvenster Bewerken beperken. Afbeelding 5. “Opmaak beperken tot een selectie van stijlen” optie
Hoe verander ik de stijl van een document in Word?
Klik in het menu Opmaak op Stijl. Klik in het vak Stijlen op de stijl die u wilt wijzigen, klik op Wijzigen en klik vervolgens op (geen stijl) in het vak Gebaseerd op. CK Opmerking: Zie ook Word maakt altijd veranderingen die ik niet verwacht.