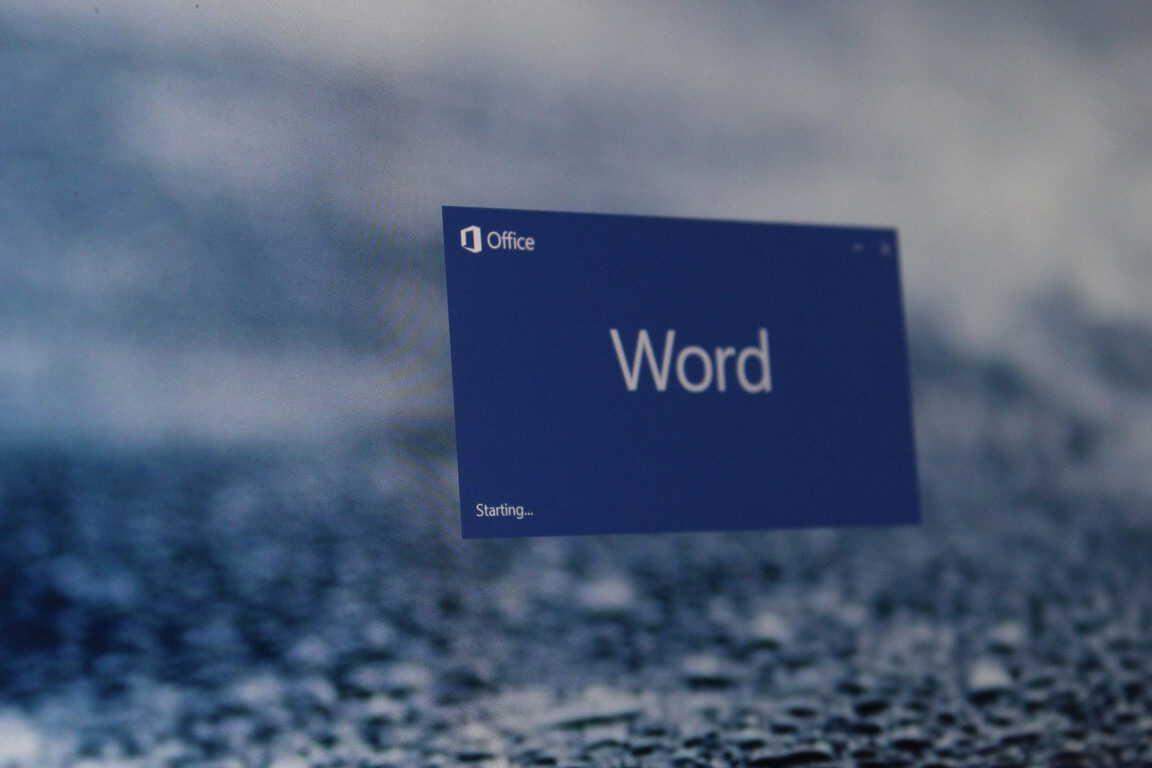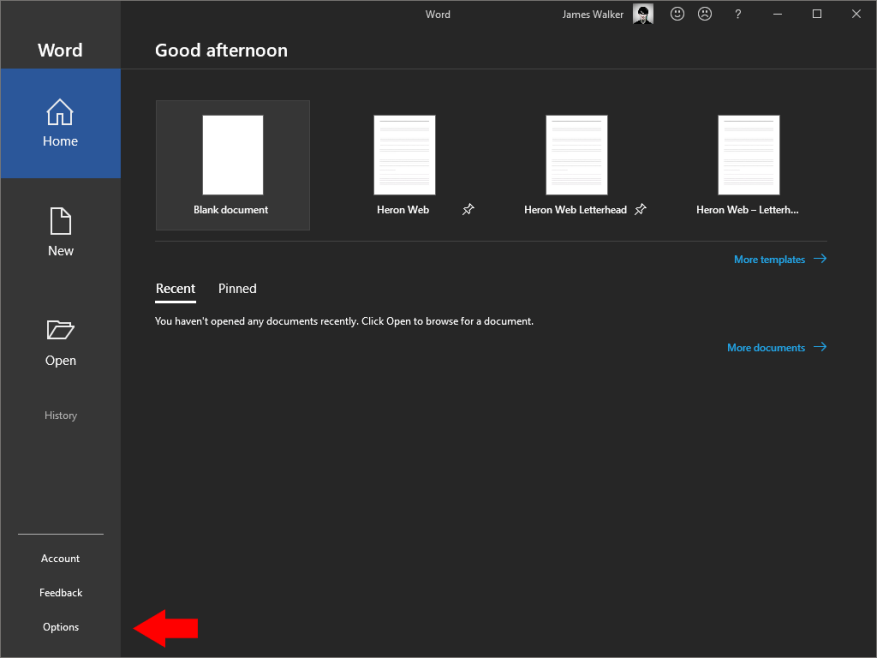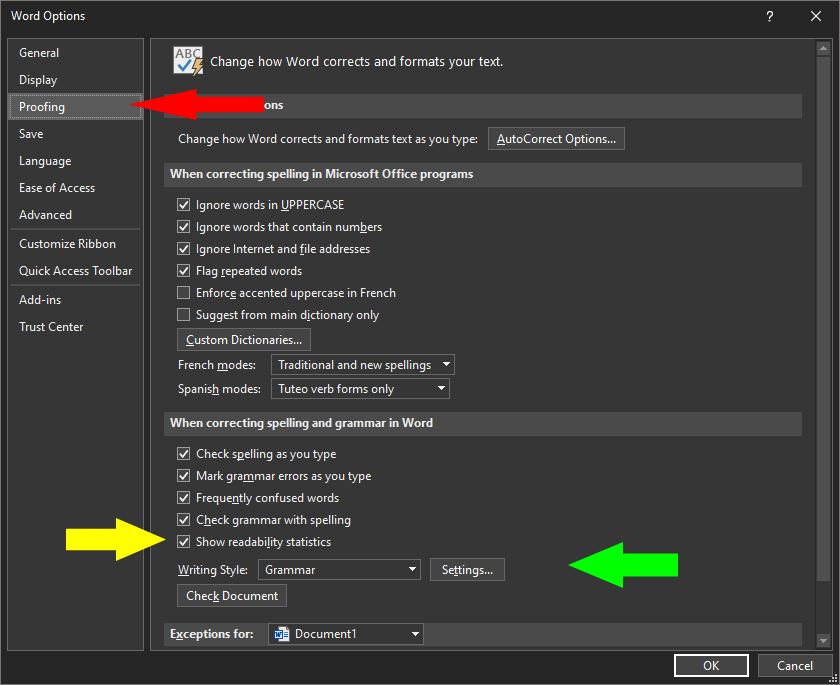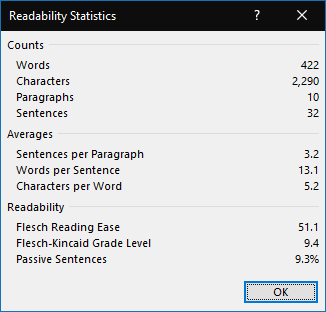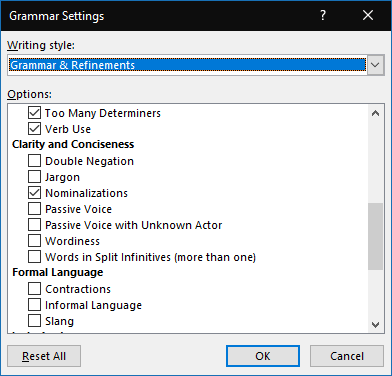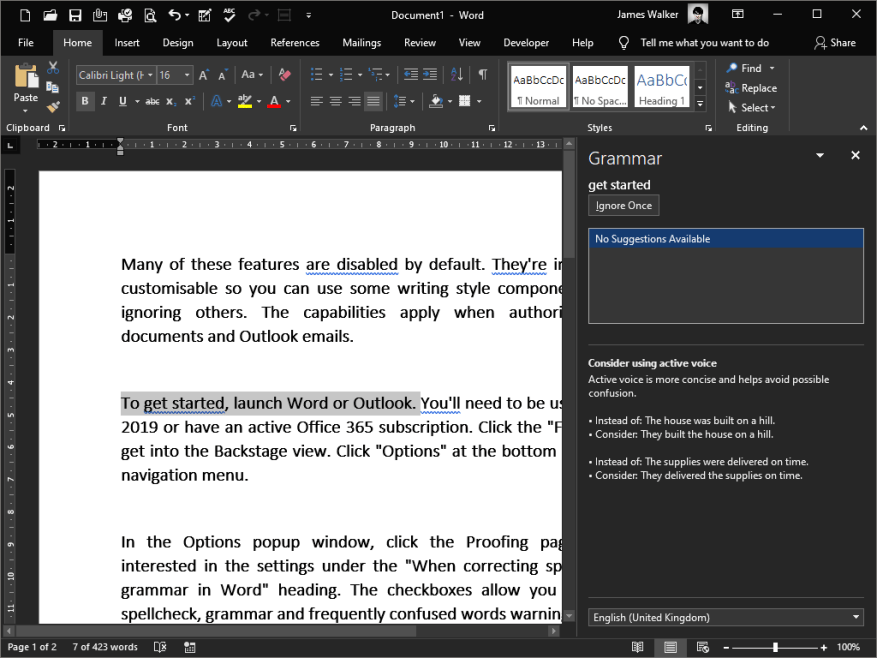Microsoft Office on jo pitkään sisältänyt tuen oikeinkirjoituksen ja kieliopin tuelle. Viime vuosina Microsoft on laajentanut työkalusarjaa uusilla kirjoitustyylivaihtoehdoilla, jotka auttavat sinua kehittämään kirjoitettua ääntäsi.
Monet näistä ominaisuuksista ovat oletuksena pois käytöstä. Ne ovat yksilöllisesti muokattavissa, joten voit käyttää joitain kirjoitustyylikomponentteja jättäen muut huomioimatta. Ominaisuudet koskevat Word-asiakirjojen ja Outlook-sähköpostien luomista.
Aloita käynnistämällä Word tai Outlook. Sinun on käytettävä Office 2019:ää tai sinulla on oltava aktiivinen Office 365 -tilaus. Napsauta ”Tiedosto”-välilehteä päästäksesi kulissien takaiseen näkymään. Napsauta ”Asetukset” vasemman navigointivalikon alareunassa.
Napsauta Asetukset-ponnahdusikkunassa Proofing-sivua. Olemme kiinnostuneita ”Korjattaessa oikeinkirjoitusta ja kielioppia Wordissa” -otsikon asetuksista. Valintaruutujen avulla voit vaihtaa oikeinkirjoituksen tarkistusta, kielioppia ja usein hämmentäviä sanoja koskevia varoituksia.
Viides valintaruutu, joka on yleensä poistettu käytöstä, ottaa käyttöön valinnaisen ”Luettavuustilastot”-ominaisuuden. Paina F7 avataksesi tämän ponnahdusikkunan, jossa on tietoja, kuten sanojen keskimääräinen määrä lausetta kohti ja lauseita kappaletta kohti. Siellä on myös erikoistilastoja, kuten Flesch Reading Ease -pisteet ja passiivisten lauseiden prosenttiosuus. Nämä mittarit voivat olla hyödyllisiä, kun kirjoitat parhaan mahdollisen luettavuuden.
Takaisin Proofing options -ikkunassa kiinnitämme huomiomme avattavaan ”Kirjoitustyyli” -valikkoon. Tämä määrittää, mitkä Wordin kirjoitustyyliehdotuksista tulisi ottaa käyttöön. Voit valita ”Kieliopin” tai ”Kieliopin ja tarkennukset” välillä. Jälkimmäinen mahdollistaa ylimääräiset oletustarkistukset selkeyden ja tiiviyden vuoksi.
Kumpaa tahansa näistä esiasetuksista voidaan mukauttaa napsauttamalla ”Asetukset”-painiketta. Täällä näet luettelon kaikista Officessa käytettävissä olevista tarkistusvaihtoehdoista. Jokainen niistä voidaan ottaa käyttöön tai poistaa käytöstä erikseen.
Tässä on liian monta tarkistusta, jotta jokainen voisi käsitellä yksityiskohtaisesti.On parasta aloittaa oletusvalinnasta. Tämän jälkeen voit tarkastella luetteloa ja ottaa käyttöön lisätarkistuksia, jotka auttavat sinua parantamaan. Vaihtoehtoisesti voit poistaa käytöstä oletustarkistukset, jotka ovat mielestäsi ärsyttäviä tai epätarkkoja.
Ominaisuudet vaihtelevat peruskielioppivirheistä, kuten isojen kirjainten puuttumisesta, edistyneisiin – ja subjektiivisiin – kirjoitustyylisäätöihin. Näitä ovat muun muassa monimutkaisen ammattikielen liiallisen käytön ja avoimen ”sanallisuus” tarkistukset. Kirjoitusspektrin toisessa päässä Office voi myös merkitä epävirallista kieltä ja slangisanoja, jotka voivat alentaa kirjoituksesi sävyä.
Office toimitetaan siten, että suurin osa sen kielioppivirheiden havaitsemisominaisuuksista on käytössä. Subjektiivisemmat kirjoitustyylitarkistukset on oletusarvoisesti pois päältä, jotta käyttäjät eivät turhauttaisi ja ei aiheuta suuria hälytyksiä.
Käyttäjille, jotka hyötyvät työkalusarjasta, se on monipuolinen vaihtoehto suosituille sovelluksille, kuten Grammarly. Saat kattavan kirjoitustyyliopastuksen poistumatta Wordista, mikä auttaa sinua keskittymään kirjoittamiseen.
FAQ
Kuinka muutan Wordin kirjoitustyyliehdotuksia?
Nämä mittarit voivat olla hyödyllisiä, kun kirjoitat parhaan mahdollisen luettavuuden. Takaisin Proofing options -ikkunassa kiinnitämme huomiomme avattavaan ”Kirjoitustyyli” -valikkoon. Tämä määrittää, mitkä Wordin kirjoitustyyliehdotuksista tulisi ottaa käyttöön. Voit valita ”Kieliopin” tai ”Kieliopin ja tarkennukset” välillä.
Miten kirjoitustyyliapu otetaan käyttöön Microsoft Wordissa?
Miten kirjoitustyyliapu otetaan käyttöön Microsoft Wordissa. Kirjoitustyyliohjeiden käyttöönotto Microsoft Wordissa: Napsauta Tiedosto > Asetukset. Napsauta Proofing vasemmalla olevasta valikosta. Käytä ”Korjattaessa oikeinkirjoitusta ja kielioppia Wordissa” -kohdan vaihtoehtoja säätääksesi kieliopin ja tyylin tarkistuksia.
Kuinka voin sallia tietyt tyylit Word-asiakirjassa?
Valitse Muotoilurajoitukset-valintaikkunassa yksittäiset sallitut tyylit tai poista niiden valinnat. Tai valitse jokin esiasetetuista asetuspainikkeista: Kaikki tarkistaa kaikki asiakirjassa tällä hetkellä sallitut tyylivaihtoehdot.
Mikä on Microsoftin kirjoitustyyliopas?
Tervetuloa Microsoft Writing Style Guide -oppaaseen, joka on opas kirjoitustyyliin ja terminologiaan kaikessa viestinnässä – olipa kyse sitten sovelluksesta, verkkosivustosta tai julkaisusta. Jos kirjoitat tietotekniikasta, tämä opas on sinua varten. Nykyään monia ihmisiä pyydetään kirjoittamaan teknologiasta.
Kuinka voin ottaa automaattisen muotoilun käyttöön Microsoft Word 2007:ssä?
Microsoft Word 2007 ja uudemmat 1 Avaa Microsoft Word. 2 Napsauta Tiedosto-välilehteä. 3 Napsauta Asetukset-linkkiä vasemmassa navigointiruudussa. 4 Napsauta Wordin asetukset -ikkunassa Proofing-vaihtoehtoa vasemmasta siirtymisruudusta. 5 Napsauta Automaattisen korjauksen asetukset -painiketta. 6 Napsauta Automaattinen korjaus -ikkunassa Automaattinen muotoilu -välilehteä.
Kuinka käyttää Microsoft Editoria kirjoittamisen parantamiseen?
Ominaisuuksien, jotka auttavat vahvistamaan oikeinkirjoitusta, kielioppiasi ja tyyliäsi, Microsoft Editor on älykäs kirjoitusapulainen. Katso Editorin ehdotukset Wordissa, 1 Outlookissa ja suosikkisivustoillasi. 2 Kokeile Editoria Outlookissa ja lataa selainlaajennus saadaksesi Editorin apua verkossa.
Kuinka kirjoitustyyliopastus otetaan käyttöön Microsoft Wordissa?
Kirjoitustyyliohjeiden ottaminen käyttöön Microsoft Wordissa: 1 Napsauta Tiedosto > Asetukset. 2 Napsauta Proofing vasemmalla olevasta valikosta. 3 Säädä kielioppi- ja tyylitarkistuksia kohdassa ”Korjattaessa oikeinkirjoitusta ja kielioppia Wordissa” olevien vaihtoehtojen avulla.
Miksi käyttää tyylejä muotoiluun Microsoft Wordissa?
Tästä monimutkaisuudesta huolimatta tyylien käyttö muotoilussa on avain Wordin käyttöön. Jos sinulla on tekstiä kahdessa eri asiakirjassa, jotka haluat yhdistää, ja haluat säilyttää kummankin muotoilun sen sijaan, että yksi tyylijärjestelmä muotoisi tekstin molemmista asiakirjoista, voit tehdä sen.
Kuinka soveltaa tyylejä tekstiin Wordissa?
Käytä tyylejä tekstiin Wordissa 1 Valitse muotoiltava teksti. Vihje: Jos asetat kohdistimen kappaleeseen, tyyliä sovelletaan koko kappaleeseen. Jos valitset… 2 Osoita Koti-välilehdellä tyyliä esikatsellaksesi sitä.Vinkki: Jos et näe haluamaasi tyyliä, napsauta Lisää-painiketta laajentaaksesi galleriaa. 3 Valitse tyyli. Katso lisää….
Kuinka rajoittaa muotoilut tiettyihin tyyleihin Wordissa?
Valitse Suojaa asiakirja -painike. Kuva 3. Suojaa asiakirja -painike Valitse avattavasta valikosta Rajoita muokkausta. Kuva 4. Rajoita muokkaus -valikon vaihtoehto Tarkista Rajoita muotoilu Rajoita muokkaus -tehtäväruudussa oleviin tyyleihin. Kuva 5. ”Rajoita muotoilut tiettyihin tyyleihin” -vaihtoehto
Kuinka voin muuttaa asiakirjan tyyliä Wordissa?
Valitse Muoto-valikosta Tyyli. Napsauta Tyylit-ruudussa tyyliä, jota haluat muokata, napsauta Muokkaa ja napsauta sitten Perustuu -ruudussa (ei tyyliä). CK Huomautus: Katso myös Word tekee aina muutoksia, joita en odota.