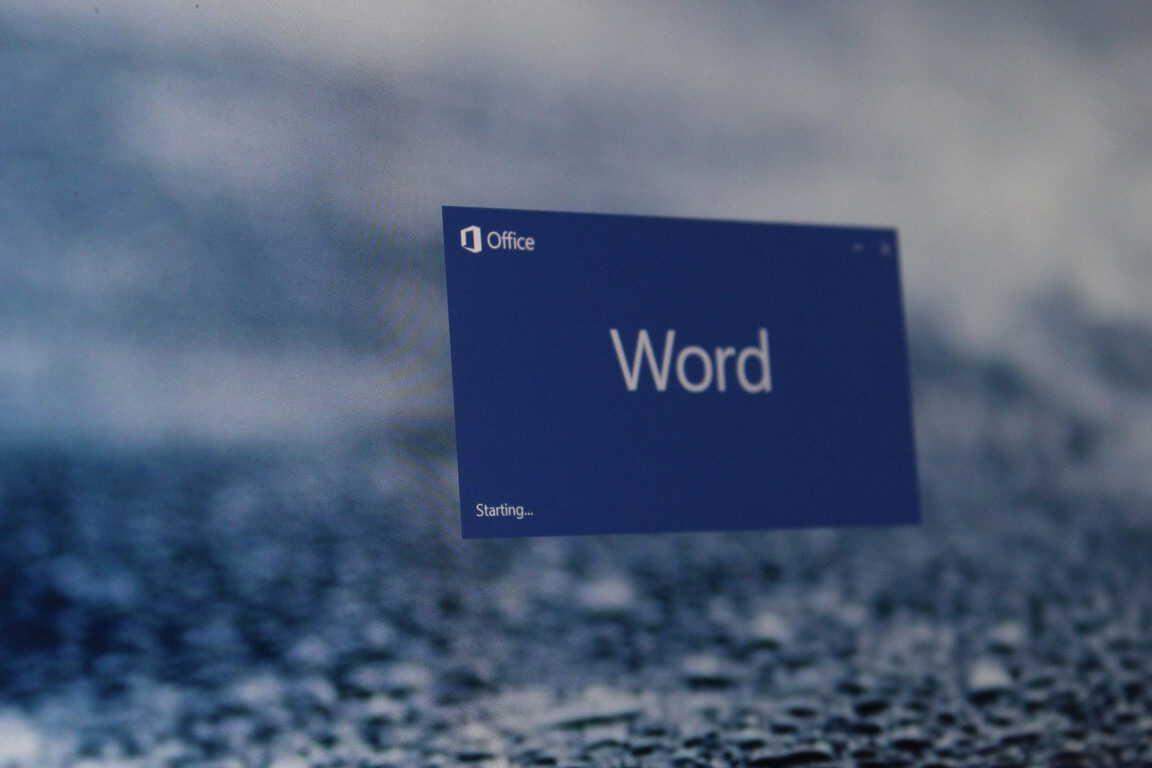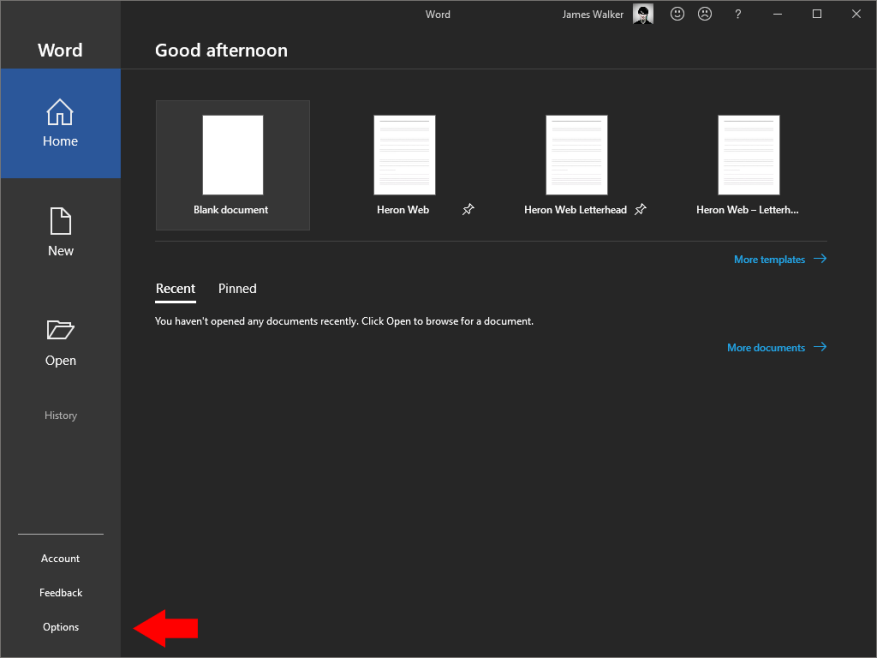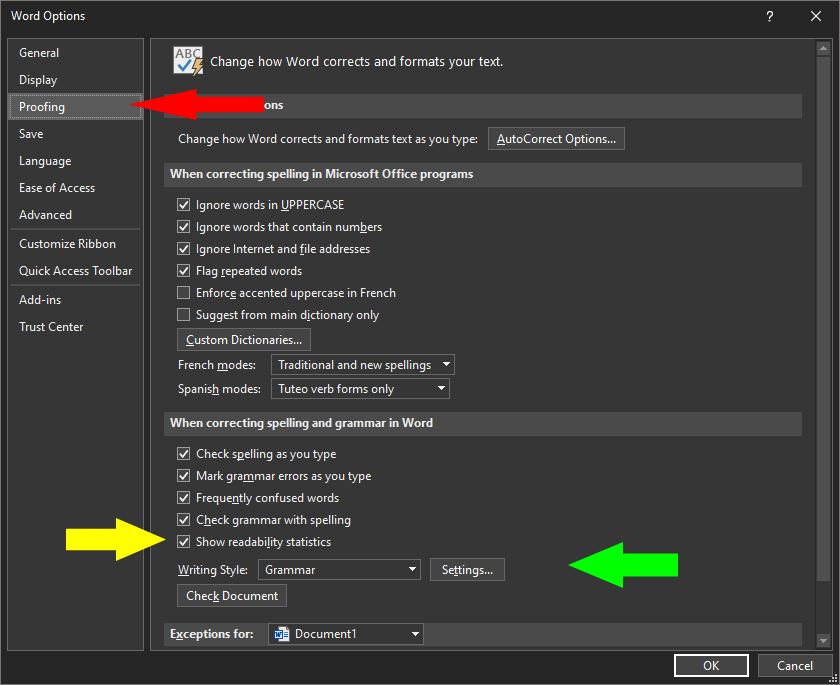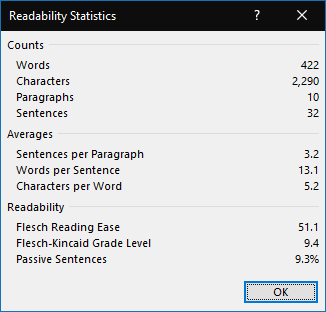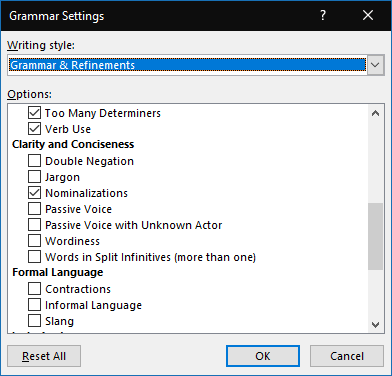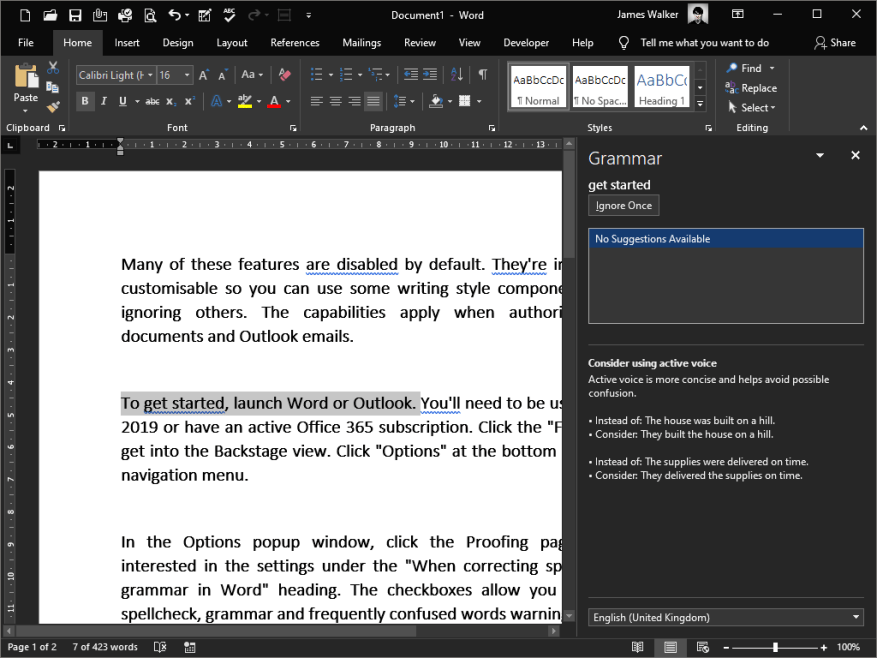Το Microsoft Office περιλαμβάνει εδώ και καιρό υποστήριξη για ορθογραφικό έλεγχο και βοήθεια γραμματικής. Τα τελευταία χρόνια, η Microsoft έχει επεκτείνει το σύνολο εργαλείων με νέες επιλογές στυλ γραφής για να σας βοηθήσει να αναπτύξετε τη γραπτή σας φωνή.
Πολλές από αυτές τις δυνατότητες είναι απενεργοποιημένες από προεπιλογή. Προσαρμόζονται μεμονωμένα, ώστε να μπορείτε να χρησιμοποιείτε ορισμένα στοιχεία στυλ γραφής ενώ αγνοείτε άλλα. Οι δυνατότητες ισχύουν κατά τη σύνταξη εγγράφων του Word και μηνυμάτων ηλεκτρονικού ταχυδρομείου του Outlook.
Για να ξεκινήσετε, εκκινήστε το Word ή το Outlook. Θα πρέπει να χρησιμοποιείτε το Office 2019 ή να έχετε ενεργή συνδρομή στο Office 365. Κάντε κλικ στην καρτέλα “Αρχείο” για να μεταβείτε στην προβολή Backstage. Κάντε κλικ στο “Επιλογές” στο κάτω μέρος του αριστερού μενού πλοήγησης.
Στο αναδυόμενο παράθυρο Επιλογές, κάντε κλικ στη σελίδα Έλεγχος. Μας ενδιαφέρουν οι ρυθμίσεις στην επικεφαλίδα “Κατά τη διόρθωση της ορθογραφίας και της γραμματικής στο Word”. Τα πλαίσια ελέγχου σάς επιτρέπουν να εναλλάσσετε προειδοποιήσεις ορθογραφικού ελέγχου, γραμματικής και συχνά μπερδεμένων λέξεων.
Το πέμπτο πλαίσιο ελέγχου, συνήθως απενεργοποιημένο, ενεργοποιεί την προαιρετική δυνατότητα “Στατιστικά αναγνωσιμότητας”. Πατήστε F7 για να ανοίξετε αυτό το αναδυόμενο παράθυρο, το οποίο παρέχει πληροφορίες όπως ο μέσος αριθμός λέξεων ανά πρόταση και προτάσεις ανά παράγραφο. Υπάρχουν επίσης εξειδικευμένα στατιστικά στοιχεία, όπως η βαθμολογία Flesch Reading Ease και το ποσοστό των προτάσεων που είναι παθητικές. Αυτές οι μετρήσεις μπορούν να είναι χρήσιμες κατά τη δημιουργία γραφής για μέγιστη αναγνωσιμότητα.
Πίσω στο παράθυρο Επιλογές διόρθωσης, θα στρέψουμε τώρα την προσοχή μας στο αναπτυσσόμενο μενού “Στυλ γραφής”. Αυτό ελέγχει ποιες από τις προτάσεις στυλ γραφής του Word θα πρέπει να είναι ενεργοποιημένες. Μπορείτε να επιλέξετε μεταξύ “Γραμματική” και “Γραμματική και βελτιώσεις”. Το τελευταίο επιτρέπει επιπλέον προεπιλεγμένους ελέγχους στεγανοποίησης για σαφήνεια και συνοπτικότητα.
Οποιαδήποτε από αυτές τις προεπιλογές μπορεί να προσαρμοστεί κάνοντας κλικ στο κουμπί “Ρυθμίσεις”. Εδώ, θα δείτε μια λίστα με όλες τις επιλογές ελέγχου που είναι διαθέσιμες στο Office. Κάθε ένα μπορεί να ενεργοποιηθεί ή να απενεργοποιηθεί ξεχωριστά.
Υπάρχουν πάρα πολλοί έλεγχοι για να καλύψουμε τον καθένα λεπτομερώς εδώ.Είναι καλύτερο να ξεκινήσετε με την προεπιλεγμένη επιλογή. Στη συνέχεια, μπορείτε να ελέγξετε τη λίστα για να ενεργοποιήσετε επιπλέον ελέγχους που σας βοηθούν να βελτιωθείτε. Εναλλακτικά, μπορείτε να απενεργοποιήσετε τους προεπιλεγμένους ελέγχους που θεωρείτε ενοχλητικούς ή ανακριβείς.
Οι δυνατότητες ποικίλλουν από βασικά γραμματικά λάθη, όπως έλλειψη κεφαλαίων, έως προηγμένες – και υποκειμενικές – προσαρμογές του στυλ γραφής. Αυτά περιλαμβάνουν ελέγχους για υπερβολική χρήση περίπλοκης ορολογίας και απροκάλυπτη «ειλικρίνεια». Στο άλλο άκρο του φάσματος γραφής, το Office μπορεί επίσης να επισημάνει άτυπη γλώσσα και λέξεις αργκό που μπορεί να μειώσουν τον τόνο της γραφής σας.
Το Office αποστέλλεται με τις περισσότερες από τις δυνατότητες ανίχνευσης γραμματικών σφαλμάτων ενεργοποιημένες. Οι πιο υποκειμενικοί έλεγχοι στυλ γραφής είναι απενεργοποιημένοι από προεπιλογή, για να αποφευχθεί η απογοήτευση των χρηστών και η δημιουργία μεγάλου όγκου ειδοποιήσεων.
Για τους χρήστες που επωφελούνται από το σύνολο εργαλείων, είναι μια ευέλικτη εναλλακτική λύση σε δημοφιλείς εφαρμογές όπως το Grammarly. Μπορείτε να λάβετε ολοκληρωμένη καθοδήγηση για το στυλ γραφής χωρίς να φύγετε από το Word, κάτι που θα σας βοηθήσει να παραμείνετε συγκεντρωμένοι στη γραφή σας.
FAQ
Πώς μπορώ να αλλάξω τις προτάσεις στυλ γραφής στο word;
Αυτές οι μετρήσεις μπορούν να είναι χρήσιμες κατά τη δημιουργία γραφής για μέγιστη αναγνωσιμότητα. Πίσω στο παράθυρο Επιλογές διόρθωσης, θα στρέψουμε τώρα την προσοχή μας στο αναπτυσσόμενο μενού “Στυλ γραφής”. Αυτό ελέγχει ποιες από τις προτάσεις στυλ γραφής του Word θα πρέπει να είναι ενεργοποιημένες. Μπορείτε να επιλέξετε μεταξύ “Γραμματική” και “Γραμματική και βελτιώσεις”.
Πώς να ενεργοποιήσετε τη βοήθεια στυλ γραφής στο Microsoft Word;
Πώς να ενεργοποιήσετε τη βοήθεια στυλ γραφής στο Microsoft Word. Για να ενεργοποιήσετε την καθοδήγηση στυλ γραφής στο Microsoft Word: Κάντε κλικ στο Αρχείο > Επιλογές. Κάντε κλικ στο Proofing από το μενού στα αριστερά. Χρησιμοποιήστε τις επιλογές στην ενότητα “Κατά τη διόρθωση ορθογραφίας και γραμματικής στο Word” για να προσαρμόσετε τους ελέγχους γραμματικής και στυλ.
Πώς μπορώ να επιτρέψω ορισμένα στυλ σε ένα έγγραφο του Word;
Επιλέξτε ή αποεπιλέξτε τα μεμονωμένα στυλ που θέλετε να επιτρέψετε από το πλαίσιο διαλόγου Περιορισμοί μορφοποίησης. Εναλλακτικά, επιλέξτε ένα από τα προκαθορισμένα κουμπιά επιλογής: Όλα ελέγχει κάθε επιλογή στυλ που επιτρέπεται αυτήν τη στιγμή στο έγγραφο.
Τι είναι ο οδηγός στυλ γραφής της Microsoft;
Καλώς ορίσατε στον Οδηγό στυλ γραφής της Microsoft, τον οδηγό σας για το στυλ γραφής και την ορολογία για κάθε επικοινωνία—είτε είναι μια εφαρμογή, ένας ιστότοπος ή μια λευκή βίβλος. Εάν γράφετε για την τεχνολογία των υπολογιστών, αυτός ο οδηγός είναι για εσάς. Σήμερα, πολλοί άνθρωποι καλούνται να γράψουν για την τεχνολογία.
Πώς μπορώ να ενεργοποιήσω την αυτόματη διαμόρφωση στο Microsoft Word 2007;
Microsoft Word 2007 και νεότερες εκδόσεις 1 Ανοίξτε το Microsoft Word. 2 Κάντε κλικ στην καρτέλα Αρχείο. 3 Κάντε κλικ στη σύνδεση Επιλογές στο αριστερό παράθυρο πλοήγησης. 4 Στο παράθυρο Επιλογές του Word, κάντε κλικ στην επιλογή Έλεγχος στο αριστερό παράθυρο πλοήγησης. 5 Κάντε κλικ στο κουμπί Επιλογές Αυτόματης Διόρθωσης. 6 Στο παράθυρο Αυτόματη Διόρθωση, κάντε κλικ στην καρτέλα Αυτόματη Μορφοποίηση.
Πώς να χρησιμοποιήσετε το Microsoft Editor για να βελτιώσετε τη γραφή σας;
Με δυνατότητες που συμβάλλουν στην ενίσχυση της ορθογραφίας, της γραμματικής και του στυλ σας, αφήστε το Microsoft Editor να είναι ο έξυπνος βοηθός γραφής σας. Δείτε τις προτάσεις του Editor στο Word, 1 Outlook και στους αγαπημένους σας ιστότοπους. 2 Δοκιμάστε το Editor στο Outlook και κατεβάστε την επέκταση του προγράμματος περιήγησης για να έχετε τη βοήθεια του Editor σε όλο τον ιστό.
Πώς να ενεργοποιήσετε την καθοδήγηση στυλ γραφής στο Microsoft Word;
Για να ενεργοποιήσετε την καθοδήγηση στυλ γραφής στο Microsoft Word: 1 Κάντε κλικ στο Αρχείο > Επιλογές. 2 Κάντε κλικ στο Proofing από το μενού στα αριστερά. 3 Χρησιμοποιήστε τις επιλογές στην ενότητα “Κατά τη διόρθωση της ορθογραφίας και της γραμματικής στο Word” για να προσαρμόσετε τους ελέγχους γραμματικής και στυλ.
Γιατί να χρησιμοποιήσετε στυλ για μορφοποίηση στο Microsoft Word;
Παρά αυτή την πολυπλοκότητα, η χρήση στυλ για μορφοποίηση είναι το κλειδί για τη χρήση του Word. Εάν έχετε κείμενο σε δύο διαφορετικά έγγραφα που θέλετε να συνδυάσετε και θέλετε να διατηρήσετε τη μορφοποίηση από το καθένα αντί να μορφοποιήσετε ένα σύστημα στυλ το κείμενο και από τα δύο έγγραφα, μπορείτε.
Πώς να εφαρμόσετε στυλ σε κείμενο σε word;
Εφαρμογή στυλ σε κείμενο στο Word 1 Επιλέξτε το κείμενο που θέλετε να μορφοποιήσετε. Συμβουλή: Εάν τοποθετήσετε τον κέρσορα σε μια παράγραφο, το στυλ εφαρμόζεται σε ολόκληρη την παράγραφο. Εάν επιλέξετε … 2 Στην καρτέλα Αρχική σελίδα, τοποθετήστε το δείκτη του ποντικιού σε ένα στυλ για προεπισκόπηση.Συμβουλή: Εάν δεν βλέπετε το στυλ που θέλετε, κάντε κλικ στο κουμπί Περισσότερα για να αναπτύξετε τη συλλογή. 3 Επιλέξτε ένα στυλ. Δείτε περισσότερα….
Πώς να περιορίσετε τη μορφοποίηση σε μια επιλογή στυλ στο word;
Επιλέξτε το κουμπί Προστασία εγγράφου. Εικόνα 3. Κουμπί Protect Document Επιλέξτε Restrict Editing στο αναπτυσσόμενο μενού. Εικόνα 4. Επιλογή μενού Περιορισμός επεξεργασίας Ελέγξτε τη μορφοποίηση ορίου σε μια επιλογή στυλ στο παράθυρο εργασιών Περιορισμός επεξεργασίας. Εικόνα 5. Επιλογή «Περιορισμός μορφοποίησης σε μια επιλογή στυλ».
Πώς μπορώ να αλλάξω το στυλ ενός εγγράφου στο word;
Στο μενού Μορφή, κάντε κλικ στο Στυλ. Στο πλαίσιο Στυλ, κάντε κλικ στο στυλ που θέλετε να τροποποιήσετε, κάντε κλικ στην Τροποποίηση και, στη συνέχεια, κάντε κλικ στο (χωρίς στυλ) στο πλαίσιο Βάσει. CK Σημείωση: Δείτε επίσης το Word κάνει πάντα αλλαγές που δεν περιμένω.