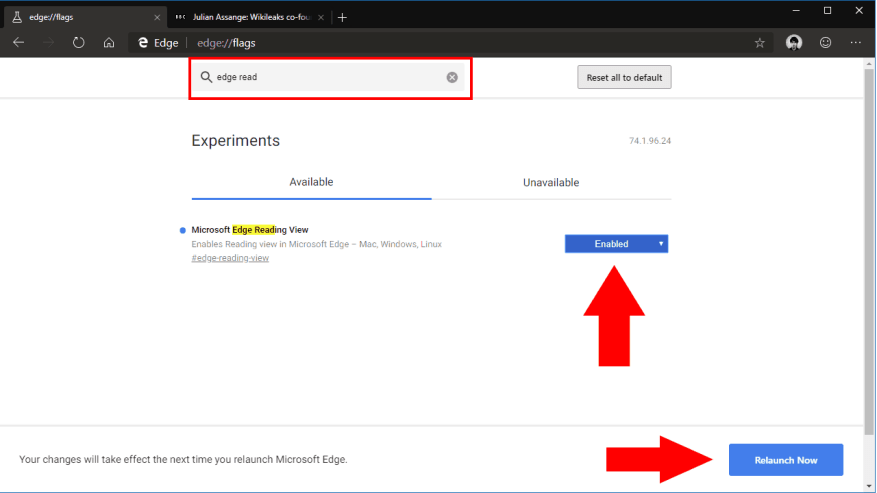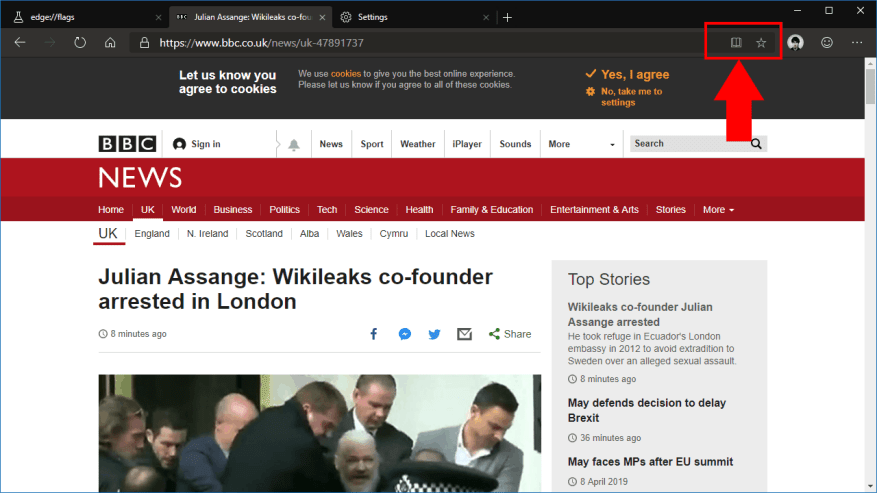A Microsoft Chromium-alapú Edge kiadásának jelenlegi Insider verziója számos hiányzó funkciót tartalmaz a meglévő EdgeHTML böngészőhöz képest. Az egyik ilyen hiányzó a meglehetősen népszerű Reading View, amely megkönnyíti a weboldalak olvasását azáltal, hogy csökkenti a rendetlenséget.
A Reading View valójában már megtalálható az Edge Insiderben. Kísérleti zászló mögött van elrejtve, ezért használat előtt manuálisan kell engedélyeznie.
Keresse meg az „edge://flags” elemet az Edge Dev vagy Canary buildjében. Keressen rá az „edge-reading-view” kifejezésre, majd állítsa a megjelenő jelzőt „Enabled” értékre. A rendszer felszólítja az Edge újraindítására. Ha bármilyen problémába ütközik ezzel a folyamattal, tekintse meg teljes útmutatónkat a zászlók beállításáról az Edge Insiderben.
A böngésző újranyitásával az olvasási nézet mostantól elérhető lesz. A kipróbáláshoz lépjen egy oldalra, ahol az Reading View engedélyezhető, például egy híroldalon található cikkre. Ha az olvasási nézet kompatibilis az oldallal, az oldal betöltését követő néhány másodpercen belül látnia kell az ikonját a címsorban.
Kattintson a könyv ikonra az Olvasónézet megnyitásához. Az oldal újratöltődik Reading View-ban, az összes felesleges elem eltávolításával.
Jelenleg ez még egy befejezetlen és kísérleti megvalósítás. Egyértelmű, hogy még sok munka vár ránk, mielőtt az EdgeHTML olvasási nézetével elérjük a jellemzőparitást. Jelenleg csak egy szépia téma van, és nincsenek betűtípus-beállítások, így korlátozott az olvasási stílus beállítása. Arra számítunk, hogy a Microsoft itt több beállítást fog végrehajtani, mielőtt az olvasási nézet alapértelmezés szerint engedélyezve lenne az Edge Insiderben.
GYIK
Hogyan olvashatok könyveket a Microsoft Edge-ben?
Keresse meg és engedélyezze a „Microsoft Edge Reading View” jelzőt (újra kell indítania a böngészőt). Lépjen egy oldalra, ahol az olvasási nézet támogatott, és kattintson a könyv ikonra a címsorban.A Microsoft Chromium-alapú Edge kiadásának jelenlegi Insider verziója számos hiányzó funkciót tartalmaz a meglévő EdgeHTML böngészőhöz képest.
Hogyan engedélyezhetem vagy tilthatom le az olvasási nézetet a Windows 10 rendszerben?
Kattintson az Olvasónézet ikonra, vagy nyomja meg a CTRL+SHIFT+R billentyűkombinációt a funkció engedélyezéséhez. Ha az olvasási nézet ikon fekete, mint a fenti képen látható, akkor az olvasási nézet funkció jelenleg ki van kapcsolva. Ha az olvasási nézet ikon kék, akkor az olvasási nézet funkció jelenleg be van kapcsolva.
Hogyan engedélyezhetem az olvasási nézetet az Edge Mobile-on?
Használhatja az Olvasónézetet az Edge asztali verziójában, de a Microsoftnak még hozzá kell adnia a böngésző mobil verziójához. Ha talált egy cikket, amelyet el szeretne olvasni, engedélyezze az olvasási nézetet a címsor jobb oldalán található fekete könyv ikonra kattintva vagy a Ctrl+Shift+R billentyűkombináció megnyomásával.
Mi az olvasási nézet a Microsoft Edge-ben?
Szinte mindig olvas, miközben böngészik az interneten, de ha egy cikkre szeretne koncentrálni, a hirdetések és linkek bosszantóak és elvonják a figyelmet. A Microsoft Edge böngészője beépített olvasási nézettel rendelkezik, amely egyetlen kattintással eltávolítja a felesleges tartalmat, így a fontosra összpontosíthat.
Az Olvasási nézet gomb minden weboldalon megjelenik?
Jelenleg az Olvasási nézet gomb csak néhány cikkoldalon jelenik meg, míg minden weboldalon meg kell jelennie, akár a cikkben, akár nem. Amikor ezt írom, az Edge a „77.0.216.0 verzió (hivatalos build) canary (64 bites)”
Hogyan nyomtathatom ki egy oldal olvasási nézetét?
Hasonlóképpen, amikor egy weboldalt olvasási nézetben tekint meg, a „Nyomtatás” funkcióval kinyomtathatja az oldal olvasási nézetét papírra vagy PDF formátumban. Ha egy weboldalt olvasási nézetben tekinthet meg, a címsor jobb oldalán található „Olvasási nézet” gomb feketén jelenik meg. Ha nem elérhető, a gomb szürkén jelenik meg.
Hogyan engedélyezhetem az olvasási nézetet az Edge böngészőben?
Olvasási nézet a Microsoft Edge-ben: Útmutató.Ha egy weboldalt olvasási nézetben tekinthet meg, a címsor jobb oldalán található „Olvasási nézet” gomb feketén jelenik meg. Ha nem elérhető, a gomb szürkén jelenik meg. Az olvasási nézet engedélyezéséhez az aktuális weboldalhoz, ha elérhető, kattintson az „Olvasási nézet” gombra a címsorban.
Hogyan olvashatok webhelyeket a Microsoft Edge-ben?
Az olvasási módba való belépéshez nyissa meg az olvasni kívánt webhelyet a Microsoft Edge alkalmazásban, és válassza az Enter Immersive Reader lehetőséget a címsorban, vagy használja az F9 billentyűkombinációt. Az Immersive Reader programból való kilépéshez kattintson a Kilépés az Immersive Reader programból a címsorban, vagy használja az F9 billentyűkombinációt.
Olvashatok EPUB-fájlokat a Microsoft Edge-ben?
A Microsoft Store-ból vásárolt könyvek olvasásának lehetőségén kívül az Edge védett és nem védett EPUB e-könyveket is olvashat. Amikor egy EPUB-fájlt tekint meg, hasonlóan a PDF-olvasási élményhez, egy lebegő eszköztárat talál, amely speciális eszközöket tartalmaz az ilyen típusú fájlokhoz.
Milyen a Microsoft Edge olvasási élménye?
A Microsoft Edge olvasási élmény egy olyan funkciót is tartalmaz, amely lehetővé teszi a böngésző számára, hogy felolvassa a szöveget PDF-dokumentumokból és űrlapokból, EPUB-könyvekből és weboldalakról Olvasás nézetben. Szöveg hangos meghallgatásához jelölje ki a szöveget, kattintson a jobb gombbal a kijelölésre, és használja a Hangos felolvasás opciót.
Hogyan olvassak el egy tankönyvet élen?
Válassza ki az olvasni kívánt tankönyvet. Az Edge segít abban, hogy koncentrált maradjon és haladjon a tankönyvekben, a szövegértést megkönnyítő eszközökkel. A könyv összes szakaszának és fejezetének listája. Tekintse meg a könyvben tett megjegyzéseit. és a megjelenő eszköztáron válassza a Jegyzet hozzáadása lehetőséget.
Hogyan lehet megváltoztatni az olvasási nézet stílusát és a betűtípusokat a Microsoft Edge-ben?
A Microsoft Edge böngészőben módosíthatja az olvasási nézet stílusát és a betűtípus beállításait a További műveletek ikonra, majd a Beállítások lehetőségre kattintva. Az Olvasónézet háttérszínének módosításához a Beállításokban, az Olvasás alatt, az Olvasás nézet stílusa mellett kattintson a lefelé mutató nyílra, majd kattintson a kívánt háttérszín kiválasztásához.
Hogyan nyithatok meg egy könyvet a Microsoft Edge böngészőben?
Nyomja meg a Ctrl+Shift+R billentyűkombinációt a billentyűzeten. 2. mód: Engedélyezze vagy tiltsa le az olvasási nézet ikonjával. A Microsoft Edge felső sorában kattintson az Olvasási nézet ikonra (azaz a könyv ikonra).
Hogyan lehet engedélyezni az olvasási nézetet a Microsoft Edge-ben?
Az olvasási nézet engedélyezéséhez a Microsoft Edge alkalmazásban tegye a következőket. Nyissa meg a Microsoft Edge-t. Nyissa meg a kívánt weboldalt. Például. a Winaero-ról szóló aktuális cikk támogatja az olvasási nézet funkciót. Kattintson a Reading View ikonra. Lásd a képernyőképet. Alternatív megoldásként nyomja meg a Ctrl + Shift + R billentyűket.