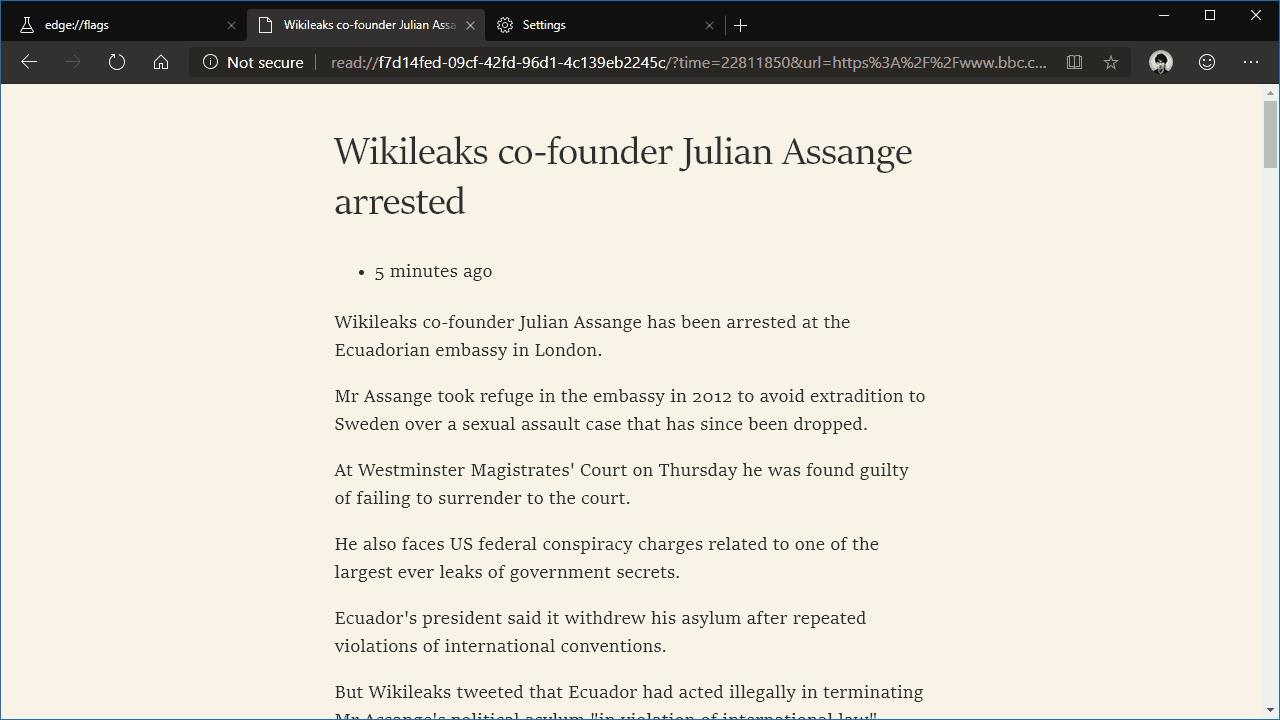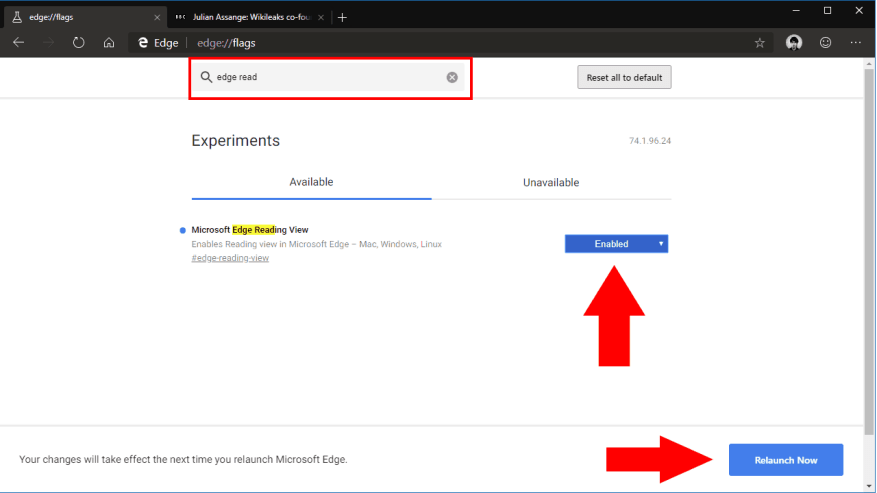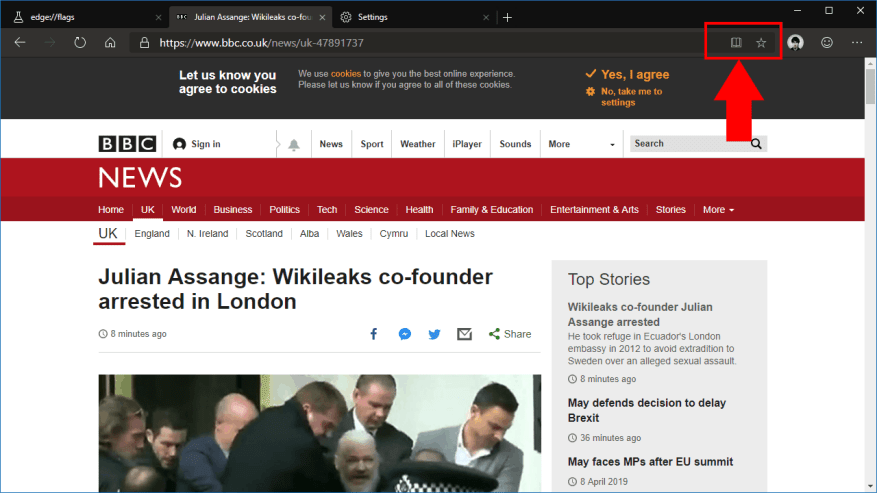Microsofts nuvarande Insider-bygge av dess kommande Chromium-drivna Edge-utgåva har ett antal saknade funktioner jämfört med den befintliga EdgeHTML-webbläsaren. En sådan frånvarande är den ganska populära Reading View, som gör det lättare att läsa webbsidor genom att minska röran.
Reading View finns faktiskt redan i Edge Insider. Den är gömd bakom en experimentflagga, så du måste aktivera den manuellt innan användning.
Navigera till ”edge://flags” i Dev- eller Canary-versionen av Edge. Sök efter ”edge-reading-view” och ställ sedan in flaggan som visas till ”Enabled”. Du kommer att uppmanas att starta om Edge. Om du stöter på några problem med den här processen kan du hänvisa till vår fullständiga guide för att ställa in flaggor i Edge Insider.
När webbläsaren har öppnats igen kommer läsvyn nu att vara tillgänglig. För att prova det, gå till en sida där Läsvy kan aktiveras, till exempel en artikel på en nyhetssajt. Om läsvyn är kompatibel med sidan bör du se dess ikon visas i adressfältet inom några sekunder efter att sidan laddats.
Klicka på bokikonen för att öppna läsvyn. Sidan laddas om i läsvyn, med alla främmande element bortskalade.
För närvarande är detta fortfarande en oavslutad och experimentell implementering. Det är uppenbart att det finns mer arbete att göra innan funktionsparitet uppnås med EdgeHTML:s läsvy. Det finns för närvarande bara ett sepiatema och inga teckensnittsalternativ, så du är begränsad när det gäller lässtilspreferenser. Vi förväntar oss att se Microsoft implementera fler inställningar här innan Reading View aktiveras som standard i Edge Insider.
FAQ
Hur läser jag böcker i Microsoft Edge?
Sök efter och aktivera flaggan ”Microsoft Edge Reading View” (du måste starta om webbläsaren). Navigera till en sida där läsvyn stöds och klicka på bokikonen i adressfältet.Microsofts nuvarande Insider-bygge av dess kommande Chromium-drivna Edge-utgåva har ett antal saknade funktioner jämfört med den befintliga EdgeHTML-webbläsaren.
Hur aktiverar eller inaktiverar jag läsvy i Windows 10?
Klicka på läsvyikonen eller tryck på tangentkombinationen CTRL+SHIFT+R för att aktivera funktionen. Om läsvyikonen är svart som visas i bilden ovan, är läsvyfunktionen för närvarande avstängd. Om läsvyikonen är blå är läsvyfunktionen aktiverad.
Hur aktiverar jag läsvy på Edge Mobile?
Du kan använda Reading View i desktopversionen av Edge, men Microsoft har ännu inte lagt till den i mobilversionen av webbläsaren. När du har hittat en artikel som du vill läsa, aktivera Läsvy genom att klicka på den svarta bokikonen till höger om adressfältet eller genom att trycka på Ctrl+Skift+R.
Vad är läsvy i Microsoft Edge?
Du läser nästan alltid när du surfar på internet, men när du vill koncentrera dig på en artikel kan annonser och länkar vara irriterande och distraherande. Microsofts Edge-webbläsare har en inbyggd läsvy som tar bort allt onödigt innehåll med bara ett klick, så att du kan fokusera på det som är viktigt.
Visas knappen Läsvy på alla webbsidor?
För närvarande visas knappen Läsvy endast på vissa artikelsidor, medan den bör visas på alla webbsidor, artikel eller inte. vid den tidpunkt jag skriver den här Edge är på” Version 77.0.216.0 (officiell konstruktion) canary (64-bitars)”
Hur skriver jag ut läsvyn för en sida?
På samma sätt, när du visar en webbsida i läsvy, kan du använda ”Skriv ut”-funktionen för att skriva ut läsvyn av sidan på papper eller som en PDF. Om du kan visa en webbsida i läsvy, kommer knappen ”Läsvy” till höger i adressfältet att se svart ut. Om den inte är tillgänglig visas knappen grå.
Hur aktiverar jag läsvy i Edge-webbläsaren?
Läsvy i Microsoft Edge: Instruktioner.Om du kan visa en webbsida i läsvy, kommer knappen ”Läsvy” till höger i adressfältet att se svart ut. Om den inte är tillgänglig visas knappen grå. För att aktivera läsvyn för den aktuella webbsidan när den är tillgänglig, klicka på knappen ”Läsvy” i adressfältet.
Hur läser jag en webbplats i Microsoft Edge?
För att gå in i läsläge, gå till webbplatsen du vill läsa i Microsoft Edge och välj Enter Immersive Reader i adressfältet eller använd kortkommandot F9 . För att avsluta Immersive Reader, klicka på Exit Immersive Reader i adressfältet eller använd kortkommandot F9.
Kan jag läsa EPUB-filer i Microsoft Edge?
Tillsammans med möjligheten att läsa böcker du köper från Microsoft Store, kan Edge också läsa skyddade och oskyddade EPUB-e-böcker. När du tittar på en EPUB-fil, liknande PDF-läsupplevelsen, hittar du ett flytande verktygsfält med specifika verktyg för denna typ av fil.
Vad är Microsoft Edge-läsupplevelsen?
Läsupplevelsen i Microsoft Edge inkluderar också en funktion som gör att webbläsaren kan läsa högt text från PDF-dokument och formulär, EPUB-e-böcker och webbsidor i läsvyn. För att höra text högt, markera texten, högerklicka på markeringen och använd alternativet Läs högt.
Hur läser jag en lärobok i kanten?
Välj den lärobok du vill läsa. Edge kan hjälpa dig att hålla dig fokuserad och på rätt spår i dina läroböcker, med en rad verktyg som är utformade för att underlätta läsförståelsen. En lista över alla bokens avsnitt och kapitel. Se alla anteckningar du gjort i boken. och välj Lägg till en anteckning i verktygsfältet som visas.
Hur ändrar man läsvystil och typsnitt i Microsoft Edge?
När du är i Microsoft Edge-webbläsaren kan du ändra läsvyns stil och teckensnittsinställningar genom att klicka på ikonen Fler åtgärder och sedan på Inställning. För att ändra läsvyns bakgrundsfärg, i Inställningar, under Läsning, bredvid läsvystil, klicka på nedåtpilen och klicka sedan för att välja önskad bakgrundsfärg.
Hur öppnar jag en bok i webbläsaren Microsoft Edge?
Tryck på Ctrl+Skift+R på tangentbordet. Sätt 2: Aktivera eller inaktivera det via läsvyikonen. På den översta raden i Microsoft Edge klickar du på läsvyikonen (d.v.s. bokikonen).
Hur aktiverar jag läsvy i Microsoft Edge?
För att aktivera Läsvy i Microsoft Edge, gör följande. Öppna Microsoft Edge. Öppna önskad webbsida. T.ex. den aktuella artikeln om Winaero stöder läsvyfunktionen. Klicka på läsvyikonen. Se skärmdumpen. Alternativt, tryck på tangenterna Ctrl + Shift + R.