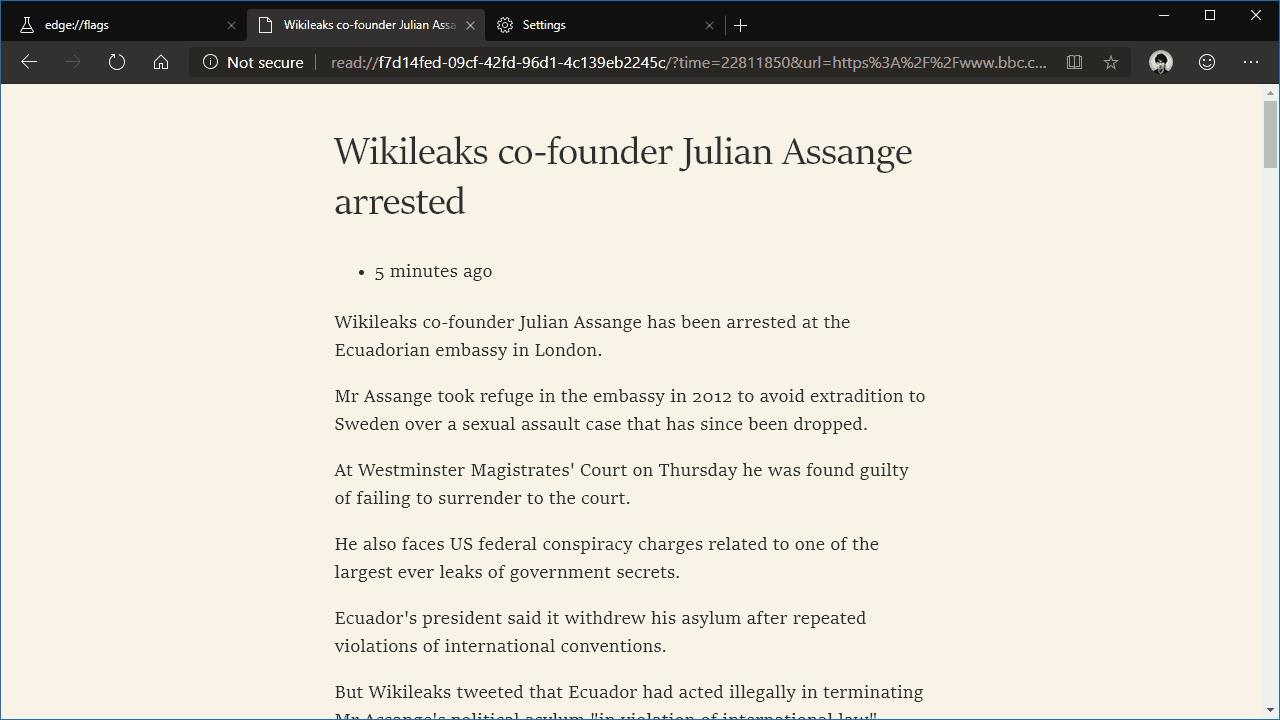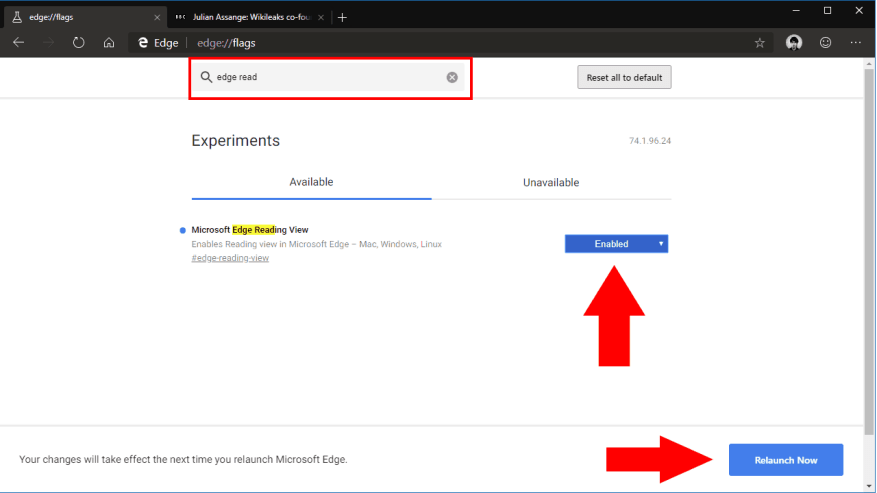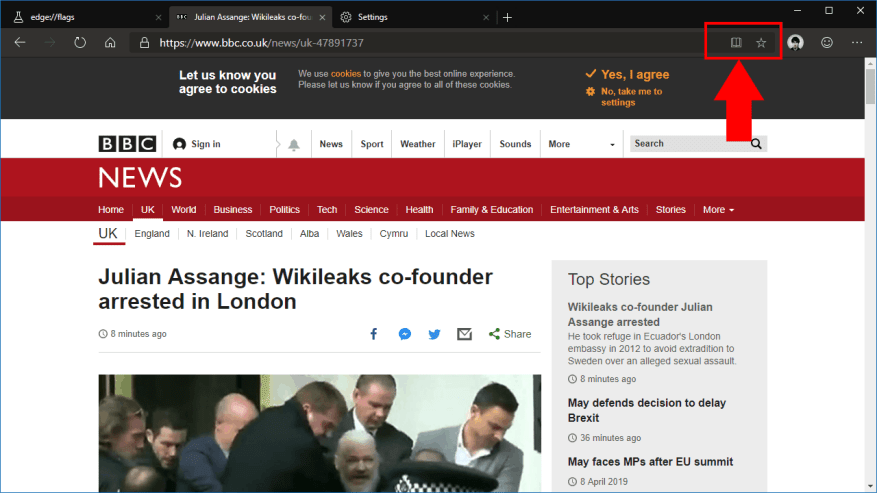Microsoftin tulevan Chromium-pohjaisen Edge-julkaisun nykyisessä Insider-versiossa on useita puuttuvia ominaisuuksia verrattuna nykyiseen EdgeHTML-selaimeen. Yksi tällainen poissaolo on melko suosittu Reading View, joka helpottaa verkkosivujen lukemista vähentämällä sotkua.
Reading View on itse asiassa jo Edge Insiderissä. Se on piilotettu kokeellisen lipun taakse, joten sinun on otettava se käyttöön manuaalisesti ennen käyttöä.
Siirry kohtaan Edge://flags Edgen Dev- tai Canary-versiossa. Etsi ”edge-reading-view” ja aseta sitten näkyviin tuleva lippu ”Käytössä”. Sinua kehotetaan käynnistämään Edge uudelleen. Jos kohtaat ongelmia tämän prosessin kanssa, voit katsoa täydellisen oppaamme lippujen asettamisesta Edge Insiderissä.
Kun selain avataan uudelleen, lukunäkymä on nyt käytettävissä. Kokeile sitä siirtymällä sivulle, jossa lukunäkymä voi ottaa käyttöön, kuten uutissivuston artikkeliin. Jos lukunäkymä on yhteensopiva sivun kanssa, sen kuvakkeen pitäisi ilmestyä osoitepalkkiin muutaman sekunnin kuluessa sivun latauksesta.
Napsauta kirjakuvaketta avataksesi lukunäkymän. Sivu latautuu uudelleen lukunäkymässä, ja kaikki ylimääräiset elementit poistetaan.
Tällä hetkellä tämä on vielä keskeneräinen ja kokeellinen toteutus. On selvää, että on vielä tehtävää ennen kuin EdgeHTML:n lukunäkymällä saavutetaan ominaisuuksien pariteetti. Tällä hetkellä käytössä on vain yksi seepia-teema, eikä fonttivaihtoehtoja ole, joten lukutyyliasetuksissa on rajoituksia. Odotamme Microsoftin toteuttavan lisää asetuksia täällä, ennen kuin lukunäkymä otetaan oletusarvoisesti käyttöön Edge Insiderissä.
FAQ
Kuinka luen kirjoja Microsoft Edgessä?
Etsi ja ota käyttöön ”Microsoft Edge Reading View” -lippu (sinun on käynnistettävä selain uudelleen). Siirry sivulle, jolla lukunäkymää tuetaan, ja napsauta osoitepalkin kirjakuvaketta.Microsoftin tulevan Chromium-pohjaisen Edge-julkaisun nykyisessä Insider-versiossa on useita puuttuvia ominaisuuksia verrattuna nykyiseen EdgeHTML-selaimeen.
Kuinka voin ottaa lukunäkymän käyttöön tai poistaa sen käytöstä Windows 10:ssä?
Napsauta lukunäkymäkuvaketta tai ota ominaisuus käyttöön painamalla CTRL+SHIFT+R-näppäinyhdistelmää. Jos lukunäkymän kuvake on musta, kuten yllä olevassa kuvassa näkyy, lukunäkymätoiminto on tällä hetkellä pois päältä. Jos lukunäkymän kuvake on sininen, lukunäkymätoiminto on tällä hetkellä päällä.
Kuinka otan lukunäkymän käyttöön Edge Mobilessa?
Voit käyttää lukunäkymää Edgen työpöytäversiossa, mutta Microsoft ei ole vielä lisännyt sitä selaimen mobiiliversioon. Kun olet löytänyt artikkelin, jonka haluat lukea, ota lukunäkymä käyttöön napsauttamalla mustaa kirjakuvaketta osoitepalkin oikealla puolella tai painamalla Ctrl+Shift+R.
Mikä on lukunäkymä Microsoft Edgessä?
Luet melkein aina kun selaat Internetiä, mutta kun haluat keskittyä artikkeliin, mainokset ja linkit voivat olla ärsyttäviä ja häiritseviä. Microsoftin Edge-selaimessa on sisäänrakennettu lukunäkymä, joka poistaa tarpeettoman sisällön yhdellä napsautuksella ja antaa sinun keskittyä olennaiseen.
Näkyykö lukunäkymäpainike kaikilla verkkosivuilla?
Tällä hetkellä lukunäkymäpainike näkyy vain joillakin artikkelisivuilla, kun taas sen pitäisi näkyä kaikilla verkkosivuilla, olipa artikkeli tai ei. kun kirjoitan tätä Edge on päällä” Versio 77.0.216.0 (Official build) canary (64-bittinen)”
Kuinka tulostan sivun lukunäkymän?
Samoin kun katselet verkkosivua lukunäkymässä, voit käyttää ”Tulosta”-ominaisuutta tulostaaksesi sivun lukunäkymän paperille tai PDF-tiedostona. Jos voit tarkastella verkkosivua lukunäkymässä, ”Lukunäkymä”-painike osoitepalkin oikeassa päässä näkyy mustana. Jos painike ei ole käytettävissä, se näkyy harmaana.
Kuinka otan lukunäkymän käyttöön Edge-selaimessa?
Lukunäkymä Microsoft Edgessä: ohjeet.Jos voit tarkastella verkkosivua lukunäkymässä, ”Lukunäkymä”-painike osoitepalkin oikeassa päässä näkyy mustana. Jos painike ei ole käytettävissä, se näkyy harmaana. Ota lukunäkymä käyttöön nykyiselle verkkosivulle, kun se on saatavilla, napsauttamalla osoitepalkin ”Lukunäkymä” -painiketta.
Kuinka luen verkkosivustoa Microsoft Edgessä?
Siirry lukutilaan siirtymällä verkkosivustolle, jota haluat lukea Microsoft Edgessä, ja valitsemalla osoiteriviltä Enter Immersive Reader tai käyttämällä pikanäppäintä F9 . Poistuksesi Immersive Readerista napsauta osoitepalkissa Exit Immersive Reader tai käytä pikanäppäintä F9.
Voinko lukea EPUB-tiedostoja Microsoft Edgessä?
Sen lisäksi, että Edge voi lukea Microsoft Storesta ostamiasi kirjoja, se voi lukea myös suojattuja ja suojaamattomia EPUB-e-kirjoja. Kun tarkastelet EPUB-tiedostoa, kuten PDF-lukukokemusta, löydät kelluvan työkalupalkin, jossa on erityisiä työkaluja tämän tyyppisille tiedostoille.
Mikä on Microsoft Edgen lukukokemus?
Microsoft Edge -lukukokemus sisältää myös ominaisuuden, jonka avulla selain voi lukea ääneen tekstiä PDF-dokumenteista ja -lomakkeista, EPUB-e-kirjoista ja verkkosivuilta lukunäkymässä. Jos haluat kuulla tekstin ääneen, valitse teksti, napsauta valintaa hiiren kakkospainikkeella ja käytä Lue ääneen -vaihtoehtoa.
Kuinka luen oppikirjaa reunassa?
Valitse oppikirja, jonka haluat lukea. Edge voi auttaa sinua pysymään keskittyneenä ja pysymään raiteilla oppikirjoissasi lukuisten työkalujen avulla, jotka on suunniteltu helpottamaan luetun ymmärtämistä. Luettelo kaikista kirjan osista ja luvuista. Katso kaikki kirjaan tekemäsi muistiinpanot. ja valitse Lisää muistiinpano näkyviin tulevasta työkalupalkista.
Kuinka muuttaa lukunäkymän tyyliä ja fontteja Microsoft Edgessä?
Microsoft Edge -selaimessa voit muuttaa lukunäkymän tyyli- ja kirjasinasetuksia napsauttamalla Lisää toimintoja -kuvaketta ja valitsemalla sitten Asetukset. Jos haluat muuttaa lukunäkymän taustaväriä, napsauta Asetuksissa Lukeminen-kohdan Lukunäkymän tyylin vieressä olevaa alanuolta ja valitse sitten haluamasi taustaväri.
Kuinka avaan kirjan Microsoft Edge -selaimessa?
Paina näppäimistön Ctrl+Shift+R. Tapa 2: Ota se käyttöön tai poista se käytöstä lukunäkymäkuvakkeen avulla. Napsauta Microsoft Edgen ylimmällä rivillä lukunäkymäkuvaketta (eli kirjakuvaketta).
Kuinka ottaa lukunäkymä käyttöön Microsoft Edgessä?
Ota lukunäkymä käyttöön Microsoft Edgessä seuraavasti. Avaa Microsoft Edge. Avaa haluamasi web-sivu. Esim. nykyinen Winaero-artikkeli tukee lukunäkymäominaisuutta. Napsauta lukunäkymäkuvaketta. Katso kuvakaappaus. Vaihtoehtoisesti paina Ctrl + Shift + R näppäimiä.