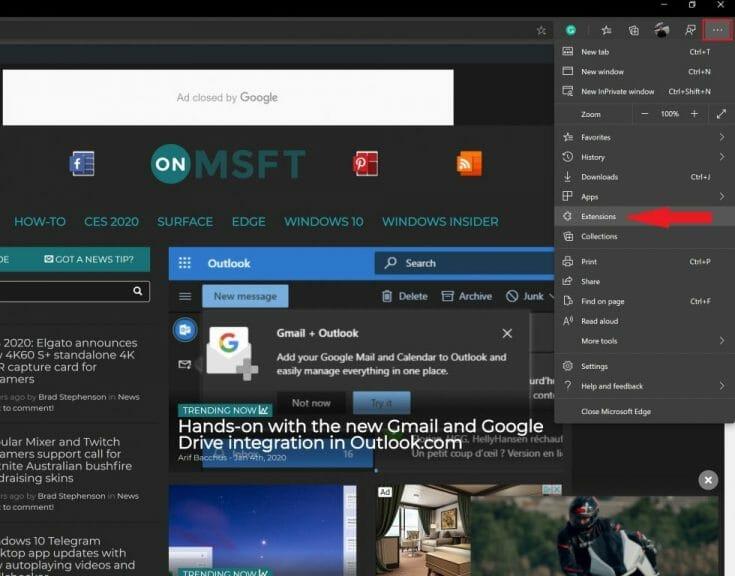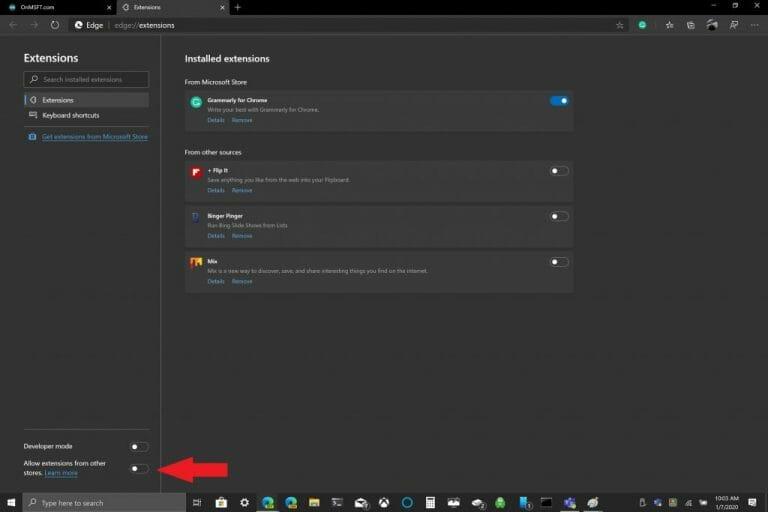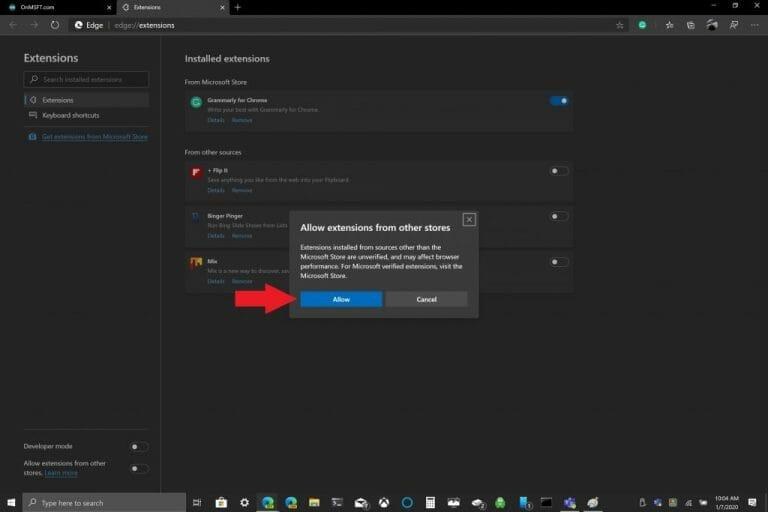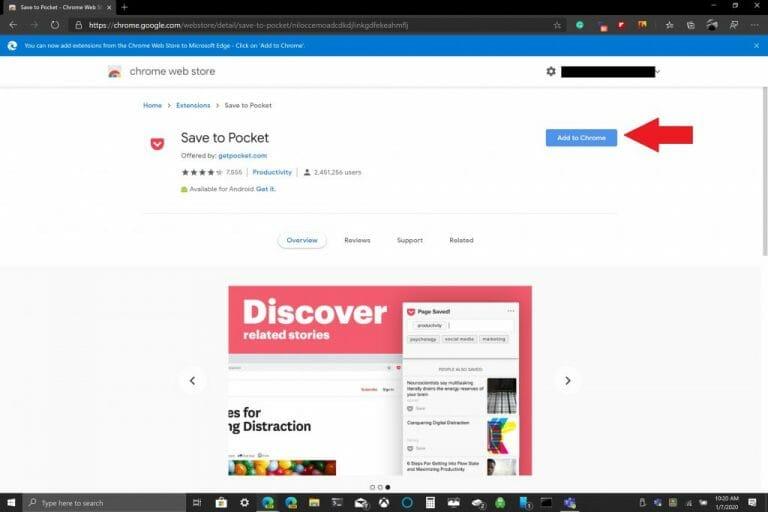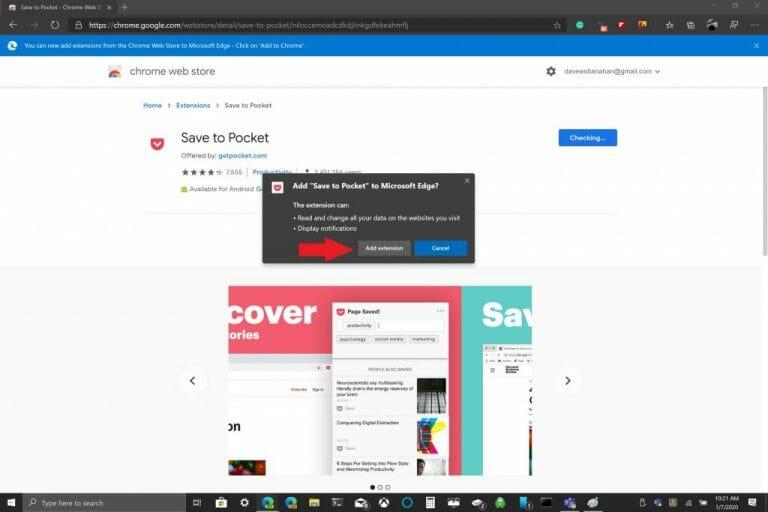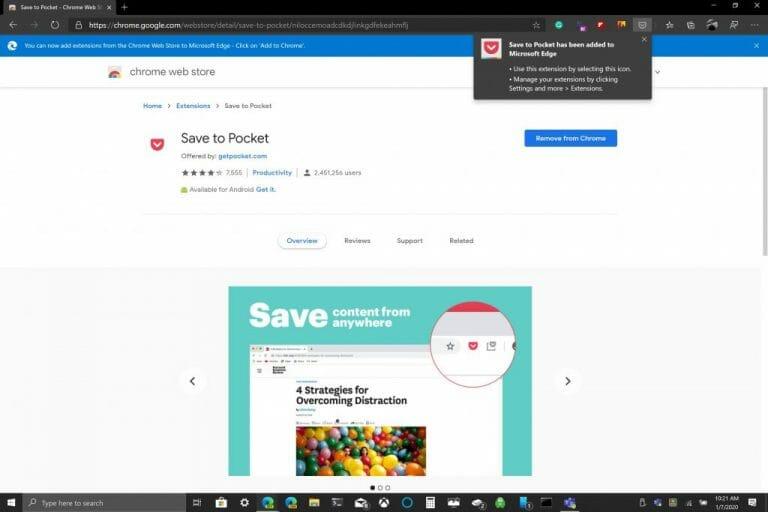Mivel a Microsoft Edge az EdgeHTML-t Chromiumra cserélte, a bővítmények hozzáadása a Google Chrome Internetes áruházból az Edge-en meglehetősen egyszerű. A bővítmények Edge-hez adásának folyamata nem különbözik a Chrome-hoz való bővítmények hozzáadásának folyamatától. A Microsoft csak körülbelül 100 bővítmény közül választhat az Edge-ben, míg a Chrome Internetes áruházban több száz bővítmény található.
Miután átváltott néhány beállítást az Edge-ben, mindössze annyit kell tennie, hogy felkeresi a Chrome Internetes áruházat, és kattintson a „Hozzáadás a Chrome-hoz” elemre, hogy hozzáadja Chrome-bővítményeit az Edge-hez. A Chrome-bővítmények Edge-hez való hozzáadásával kapcsolatos egyetlen figyelmeztetés az, hogy ha Google-fiókra van szüksége a szinkronizáláshoz, előfordulhat, hogy egyes Chrome-bővítmények nem működnek megfelelően az Edge-n, mivel a bővítményeket nem tesztelték az Edge-en, és hibákat tapasztalhat.
Az alábbiakban felsoroljuk a bővítmények telepítéséhez szükséges lépéseket az Edge Chrome áruházból.
1. A jelzett módon lépjen az Edge böngészőablak jobb felső sarkában található hamburger menübe.
2. Lépjen a Bővítmények elemre.
3. Kapcsolja be a „Bővítmények engedélyezése más üzletekből” lehetőséget az Edge böngészőablak bal alsó sarkában.
4. Erősítse meg, hogy szeretné engedélyezni (vagy letiltani) a más üzletekből származó bővítmények engedélyezését.
Most, hogy az Edge böngésző beállításai konfigurálva vannak, telepíthet bővítményeket az Edge Chrome áruházából. Emlékeztetőül itt van a Chrome-bővítmények Edge-hez való hozzáadásának folyamata.
1. Nyissa meg a Chrome Internetes áruházat az Edge használatával.
2. Válassza ki a hozzáadni kívánt Chrome-bővítményt, majd kattintson a „Hozzáadás a Chrome-hoz” gombra.
3. Előfordulhat, hogy egyes Chrome-bővítmények működésükhöz hozzáférnek az Ön adataihoz vagy bizonyos engedélyekre. Kattintson a „Bővítmény hozzáadása” gombra.
4. Meg kell jelennie egy értesítésnek, amely jelzi, hogy a Chrome-bővítmény hozzáadásra került az Edge-hez.
Amint jeleztük, ha kezelni szeretné a bővítményeket, bármikor visszatérhet a Bővítményekhez az Edge beállítások menüjében, ahol bővítményeket adhat hozzá vagy távolíthat el.Csak egy gyors emlékeztető: a Chrome-bővítményeket nem a Microsoft Edge-ben való használatra tervezték, így hibákat tapasztalhat, és az Edge összeomolhat. Jó ötlet lehet egyenként hozzáadni a Chrome-bővítményeket, és használat előtt megnézni, hogyan működnek az Edge-en. Milyen Chrome-bővítményeket használ az Edge-en? Tudassa velünk a megjegyzésekben.
GYIK
Hol találom a telepített bővítményt vagy bővítményt?
Ha meg szeretné tudni, hol találja a telepített beépülő modult vagy bővítményt, keresse fel az Adobe Exchange webhelyet, és válassza ki a bővítményt vagy bővítményt. Görgessen le a weboldal aljára, és navigáljon a Hol található részhez.
Hogyan telepíthetek bővítményt?
Az Elérhető bővítmények lap felsorolja a hírfolyam azon bővítményeit, amelyek telepíthetők. Kattintson egy bővítményre a bővítmény leírásának, verziójának, kiadói és egyéb információk megtekintéséhez a Részletek panelen. A bővítmény telepítéséhez kattintson a Telepítés gombra.
Hogyan adhatok bővítményeket a webhelyemhez?
Kattintson a Beállítások gombra a jobb felső sarokban, majd a bal oldali ablaktáblában kattintson a Bővítmények elemre. Az Elérhető bővítmények lap felsorolja a hírfolyam azon bővítményeit, amelyek telepíthetők. Kattintson egy bővítményre a bővítmény leírásának, verziójának, kiadói és egyéb információk megtekintéséhez a Részletek panelen.
Hogyan nézhetem meg, hogy milyen bővítményeket telepítettem már az Edge-re?
Menjen a hárompontos ikonra a beállítások menü megjelenítéséhez, A menüből válassza ki a bővítményeket, Erre az oldalra kell irányítania: edge://extensions/ Itt láthatja a Microsoft Edge-be már telepített bővítményeket. Ezek két különböző csoportban jelennek meg. Az egyik csoport a Microsoft Edge áruházból lett letöltve.
Melyik böngészőben telepíthetek bővítményeket a Google Playről?
Érvényes: Microsoft Edge, Microsoft Edge Beta, Microsoft Edge Dev, Microsoft Edge Canary Az új Microsoft Edge böngésző lehetővé teszi a Google Play és a Microsoft Edge áruházból származó bővítmények telepítését. Ha bővítményeket telepít a Microsoft Edge-ben
Hol találom a böngésző beépülő moduljait?
A böngésző beépülő moduljai az Eszköztárak és bővítmények kategóriában jelennek meg, a böngésző eszköztáraival és egyéb telepített ActiveX-bővítményeivel együtt. Ne feledje, hogy sok alapértelmezés szerint el van rejtve – kattintson a Megjelenítés mezőre a képernyő bal alsó sarkában, és válassza az Összes bővítmény lehetőséget az összes megtekintéséhez.
Hogyan nézhetem meg, hogy milyen bővítményeket telepítettem?
Miután odament, kattintson a kiterjesztésre (a Kiegészítők beszerzése alatt), itt láthatja az összes telepített kiegészítőjét. Miután odament, kattintson a ”bővítmény”-re (a Kiegészítők letöltése alatt), itt láthatja az összes telepített kiegészítőjét. Köszönöm, Chandan_Baba. Ez nagyon egyszerű volt, de valahogy nem nyilvánvaló 🙂 Köszönöm, Chandan_Baba.
Hol találhatom meg cserébe a telepített beépülő modulomat vagy bővítményemet?
Ha meg szeretné tudni, hol találja a telepített beépülő modult vagy bővítményt, keresse fel az Adobe Exchange webhelyet, és válassza ki a bővítményt vagy bővítményt. Görgessen le a weboldal aljára, és navigáljon a Hol található részhez. Ez a szakasz a beépülő modul vagy bővítmény helyének részleteit tartalmazza a telepítés után.
Hogyan ellenőrizhetem, hogy a beépülő modul telepítve van-e?
A Chrome-ba telepített beépülő modulok megtekintéséhez írja be a chrome://plugins parancsot a Chrome címsorába, és nyomja meg az Enter billentyűt. Ezen az oldalon a Google Chrome-ban engedélyezett összes telepített böngészőbővítmény látható. Egy beépülő modul letiltásához kattintson az alatta található Letiltás hivatkozásra.
Hogyan adhatok hozzá bővítményeket az Internet Explorerhez?
Internet böngésző. Ha bővítményeket szeretne hozzáadni a Microsoft Internet Explorerhez, kövesse az alábbi lépéseket. Nyissa meg az Internet Explorert. A jobb felső sarokban kattintson a fogaskerék ikonra. A menüben kattintson a Bővítmények kezelése elemre. A Kiegészítők kezelése ablakban kattintson a További eszköztárak és bővítmények keresése elemre. Ha talál egy bővítményt, amelyet telepíteni szeretne, kattintson a mellette lévő Hozzáadás gombra.
Hogyan adhatok hozzá webhelyet a Google Chrome bővítményemhez?
Számítógépén nyissa meg a Chrome-ot . A jobb felső sarokban kattintson a Továbbiak További eszközök Bővítmények lehetőségre. A bővítményen kattintson a Részletek elemre.Az „Engedélyek” részben adjon hozzá vagy távolítson el egy webhelyet: Hozzáadás: Az „Engedélyezett webhelyek” mellett kattintson a Hozzáadás gombra.
Hogyan telepíthetek bővítményt a webhelyemre?
A legördülő menüben válassza a Bővítmények lehetőséget. A képernyő bal középső részén kattintson a gombra. A következő ablak bal felső részében keressen kiterjesztést. Ha megtalálta a telepíteni kívánt kiegészítőt, kattintson a Get gombra.