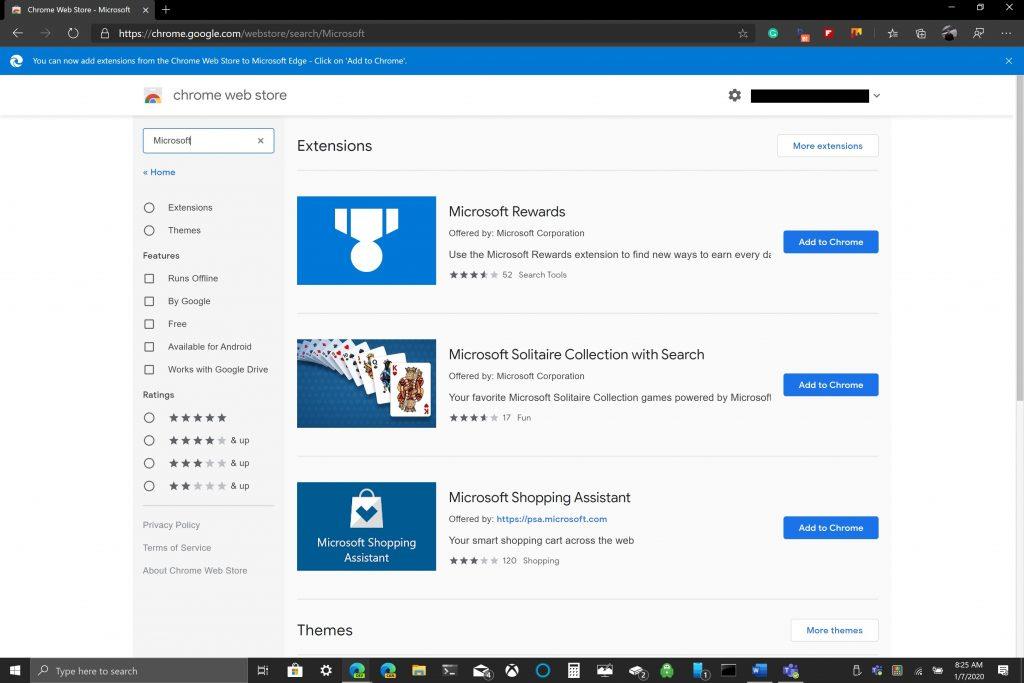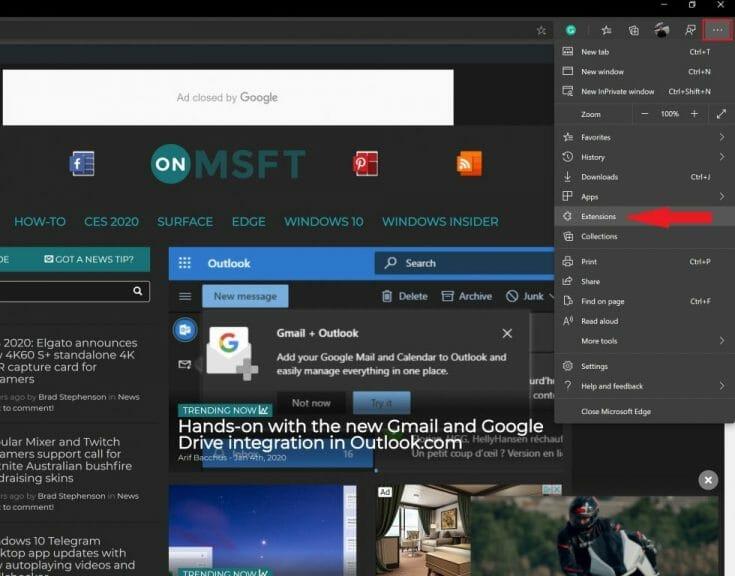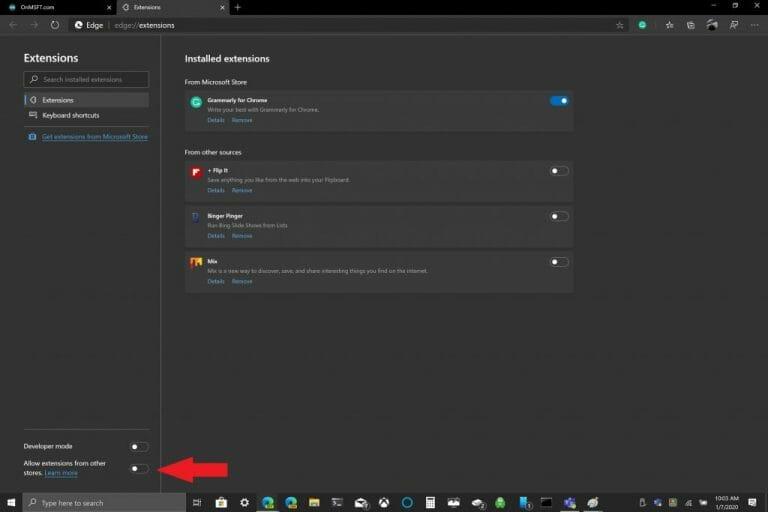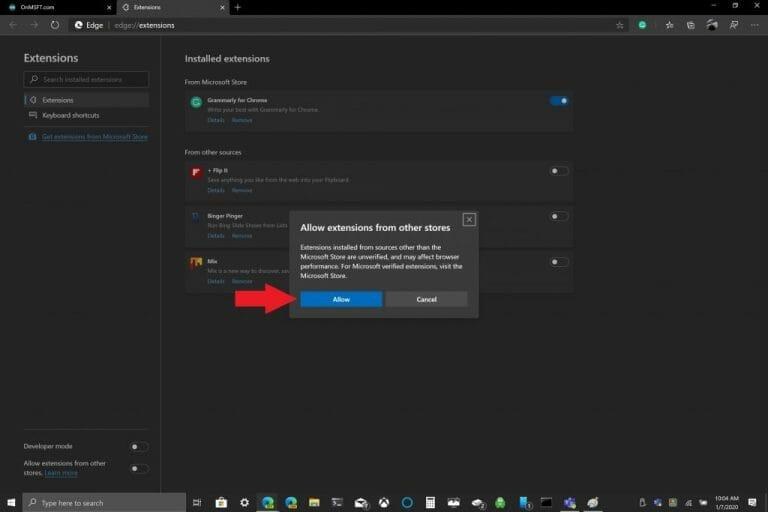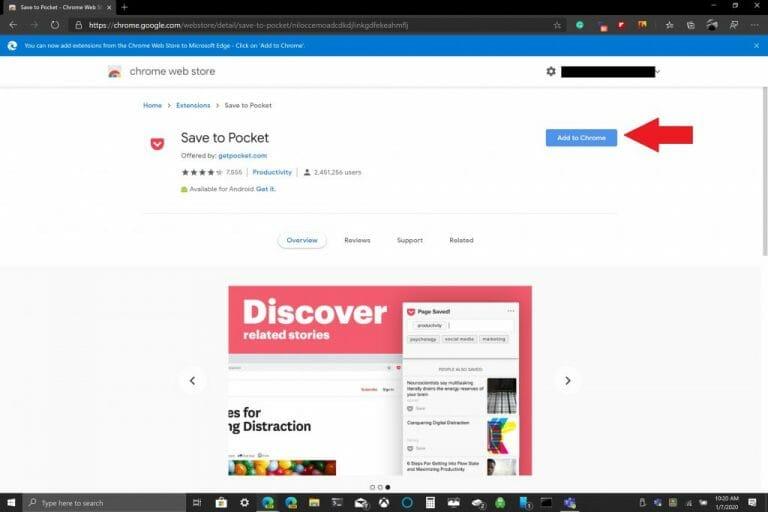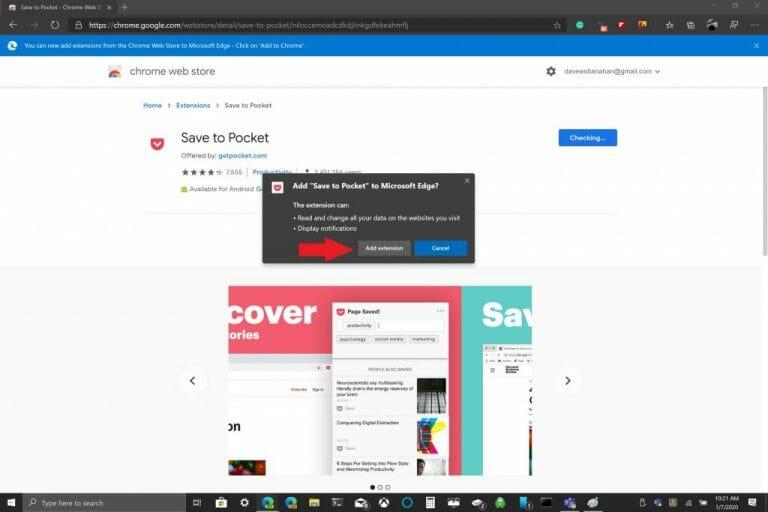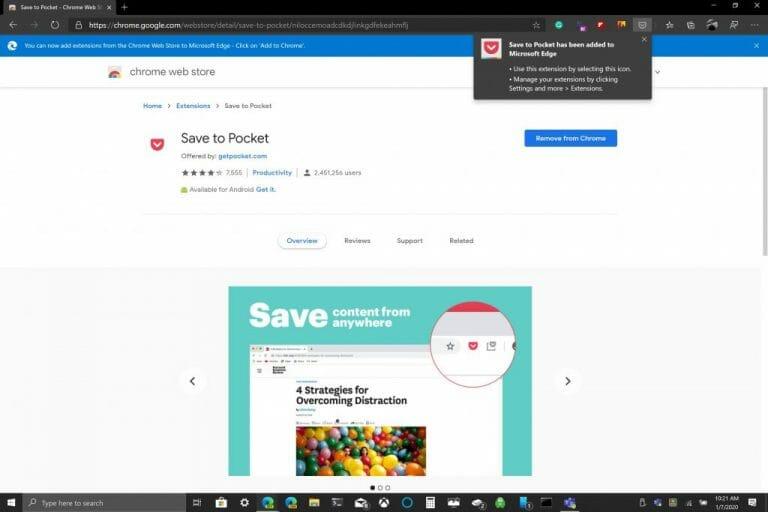Koska Microsoft Edge vaihtoi EdgeHTML:n Chromiumiin, laajennusten lisääminen Google Chrome Web Storesta Edgeen on melko yksinkertaista. Laajennusten lisääminen Edgeen ei eroa laajennusten lisäämisestä Chromeen. Microsoftilla on valittavana vain noin 100 laajennusta Edgessä, kun taas Chrome Web Storessa on useita satoja laajennuksia.
Kun olet vaihtanut muutamia asetuksia Edgessä, sinun tarvitsee vain mennä Chrome Web Storeen ja lisätä Chrome-laajennukset Edgeen napsauttamalla Lisää Chromeen. Ainoa varoitus Chrome-laajennusten lisäämisessä Edgeen on, että jos tarvitset Google-tilin synkronointiin, jotkin Chrome-laajennukset eivät välttämättä toimi hyvin Edgessä, koska laajennuksia ei ole testattu Edgessä ja saatat kohdata virheitä.
Tässä on vaiheet, jotka vaaditaan laajennusten asentamiseen Edgen Chrome-kaupasta.
1. Siirry Edge-selainikkunan oikeassa yläkulmassa olevaan hampurilaisvalikkoon kuvatulla tavalla.
2. Siirry kohtaan Laajennukset.
3. Ota käyttöön ”Salli laajennukset muista kaupoista” -vaihtoehto Edge-selainikkunan vasemmassa alakulmassa.
4. Vahvista, että haluat ottaa käyttöön (tai poistaa käytöstä) mahdollisuuden sallia laajennukset muista kaupoista.
Nyt kun Edge-selainasetukset on määritetty, voit asentaa laajennuksia Edgen Chrome-kaupasta. Muistutuksena, tässä on prosessi Chrome-laajennusten lisäämiseksi Edgeen.
1. Siirry Chrome Web Storeen Edgen avulla.
2. Valitse lisättävä Chrome-laajennus ja napsauta Lisää Chromeen.
3. Jotkin Chrome-laajennukset saattavat tarvita pääsyn tietoihisi tai tiettyjä käyttöoikeuksia toimiakseen. Napsauta ”Lisää laajennus”.
4. Sinun pitäisi nähdä ilmoitus siitä, että Chrome-laajennus on lisätty Edgeen.
Kuten mainittiin, jos haluat hallita laajennuksiasi, voit aina palata Edgen asetusvalikon Laajennukset-kohtaan lisätäksesi tai poistaaksesi laajennuksia.Nopea muistutus: Chromen laajennuksia ei ole suunniteltu käytettäviksi Microsoft Edgessä, joten saatat kohdata virheitä ja Edge saattaa kaatua. Saattaa olla hyvä idea lisätä Chrome-laajennukset yksi kerrallaan ja nähdä, kuinka ne toimivat Edgessä ennen niiden käyttöä. Mitä Chrome-laajennuksia käytät Edgessä? Kerro meille kommenteissa.
FAQ
Mistä löydän asennetun laajennukseni?
Jos haluat tietää, mistä löydät asennetun laajennuksen tai laajennuksen, siirry Adobe Exchange -sivustolle ja valitse laajennus tai laajennus. Vieritä verkkosivun alaosaan ja siirry kohtaan Mistä se löytyy.
Kuinka asennan laajennuksen?
Saatavilla olevat laajennukset -välilehti näyttää syötteen laajennukset, jotka ovat käytettävissä asennettavaksi. Napsauta laajennusta nähdäksesi laajennuksen kuvauksen, version, julkaisijan ja muut tiedot Tiedot-ruudussa. Asenna laajennus napsauttamalla Asenna.
Kuinka lisään laajennuksia verkkosivustolleni?
Napsauta oikeassa yläkulmassa olevaa Asetukset-painiketta > valitse vasemmasta ruudusta Laajennukset. Saatavilla olevat laajennukset -välilehti näyttää syötteen laajennukset, jotka ovat käytettävissä asennettavaksi. Napsauta laajennusta nähdäksesi laajennuksen kuvauksen, version, julkaisijan ja muut tiedot Tiedot-ruudussa.
Kuinka näen, mitä laajennuksia olen jo asentanut Edgein?
Avaa asetusvalikko ellipsikuvakkeella. Valitse valikosta laajennukset. Sinut pitäisi ohjata tälle sivulle: edge://extensions/ Täältä näet Microsoft Edgeen jo asentamasi laajennukset. Nämä esitetään kahdessa eri ryhmässä. Yksi ryhmä on niitä, jotka on ladattu Microsoft Edge -kaupasta.
Mihin selaimeen voin asentaa laajennuksia Google Playsta?
Koskee: Microsoft Edge, Microsoft Edge Beta, Microsoft Edge Dev, Microsoft Edge Canary Uuden Microsoft Edge -selaimen avulla voit asentaa laajennuksia Google Playsta ja Microsoft Edge Storesta. Jos asennat laajennuksia Microsoft Edgeen
Mistä löydän selaimeni laajennukset?
Selainlaajennukset näkyvät Työkalurivit ja laajennukset -luokassa sekä selaimen työkalurivit ja muut asentamasi ActiveX-lisäosat. Huomaa, että monet ovat oletuksena piilotettuja – napsauta Näytä-ruutua näytön vasemmassa alakulmassa ja valitse Kaikki lisäosat nähdäksesi ne kaikki.
Kuinka näen, mitkä lisäosat olen asentanut?
Kun olet mennyt sinne, napsauta laajennusta (alla Hanki lisäosat), täällä näet kaikki asentamasi lisäosat. Kun olet mennyt sinne, napsauta ”laajennus” (alla Get addons), tässä näet kaikki asentamasi lisäosat. Kiitos, Chandan_Baba. Se oli hyvin yksinkertaista, mutta jotenkin ei ilmeistä 🙂 Kiitos, Chandan_Baba.
Mistä löydän vastineeksi asennetun laajennukseni?
Jos haluat tietää, mistä löydät asennetun laajennuksen tai laajennuksen, siirry Adobe Exchange -sivustolle ja valitse laajennus tai laajennus. Vieritä verkkosivun alaosaan ja siirry kohtaan Mistä se löytyy. Tämä osa sisältää laajennuksen tai laajennuksen sijaintitiedot sen asennuksen jälkeen.
Kuinka tarkistan, onko laajennus asennettu vai ei?
Näet Chromeen asennetut laajennukset kirjoittamalla chrome://plugins Chromen osoitepalkkiin ja painamalla Enter. Tällä sivulla näkyvät kaikki asennetut selainlaajennukset, jotka ovat käytössä Google Chromessa. Voit poistaa laajennuksen käytöstä napsauttamalla sen alla olevaa Poista käytöstä -linkkiä.
Kuinka voin lisätä laajennuksia Internet Exploreriin?
Internet Explorer. Voit lisätä laajennuksia Microsoft Internet Explorerissa seuraavasti. Avaa Internet Explorer. Klikkaa oikeassa yläkulmassa olevaa rataskuvaketta. Valitse valikosta Hallitse lisäosia. Napsauta Hallitse lisäosia -ikkunassa Etsi lisää työkalurivejä ja laajennuksia. Kun löydät lisäosan, jonka haluat asentaa, napsauta sen vieressä olevaa Lisää-painiketta.
Kuinka lisään verkkosivuston Google Chrome -laajennukseeni?
Avaa Chrome tietokoneellasi. Valitse oikeasta yläkulmasta Lisää Lisää työkaluja Laajennukset. Napsauta laajennuksessa Tiedot.Lisää tai poista sivusto Luvat-kohdassa: Lisää: klikkaa Sallitut sivustot -kohdan oikealta puolelta Lisää.
Kuinka asennan lisäosan verkkosivustolleni?
Valitse avattavasta valikosta Laajennukset. Napsauta näytön vasemmassa keskiosassa olevaa painiketta. Etsi laajennus seuraavan ikkunan vasemmasta yläkulmasta. Kun olet löytänyt lisäosan, jonka haluat asentaa, napsauta Hae-painiketta.