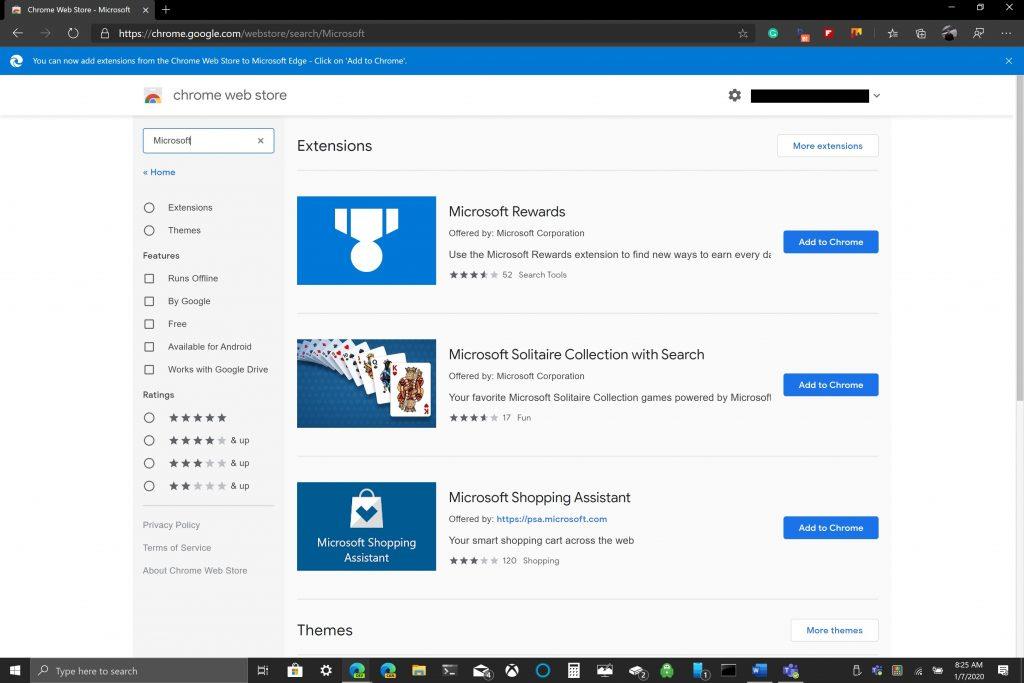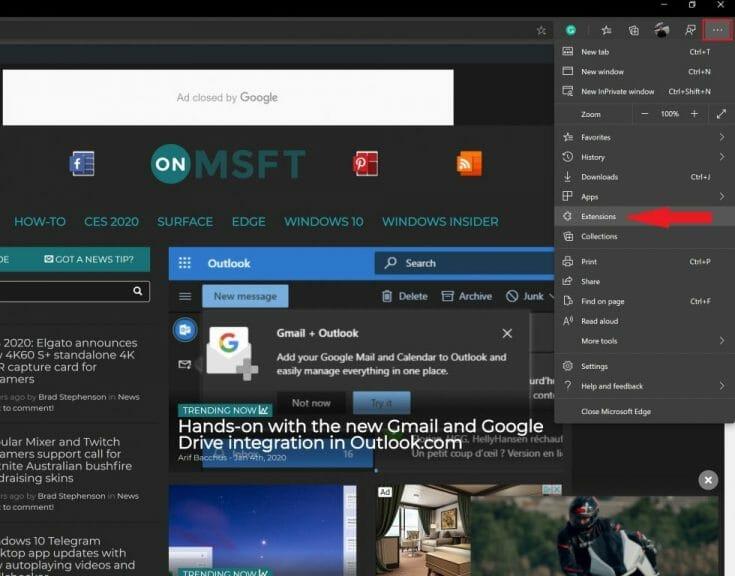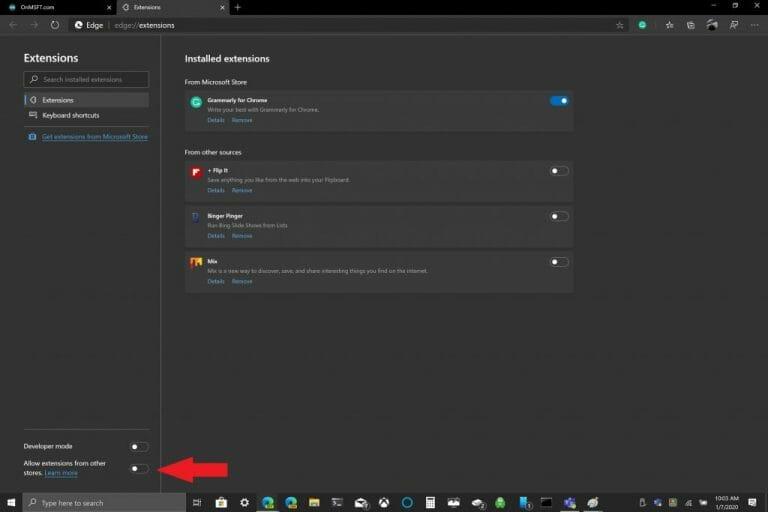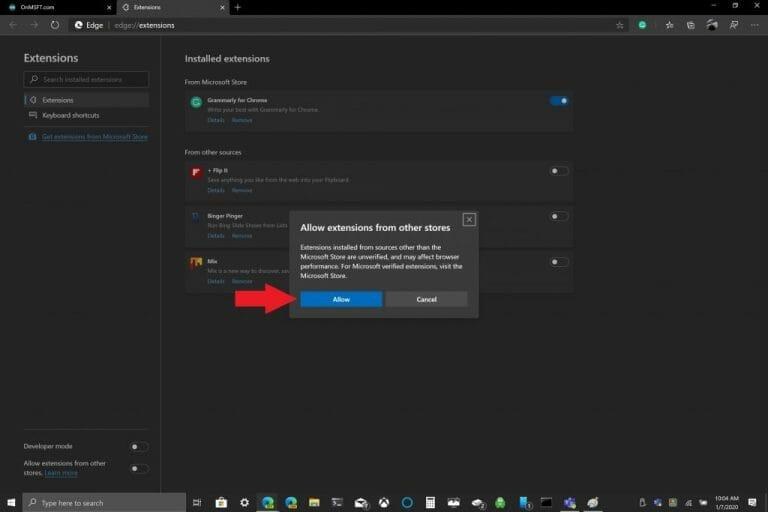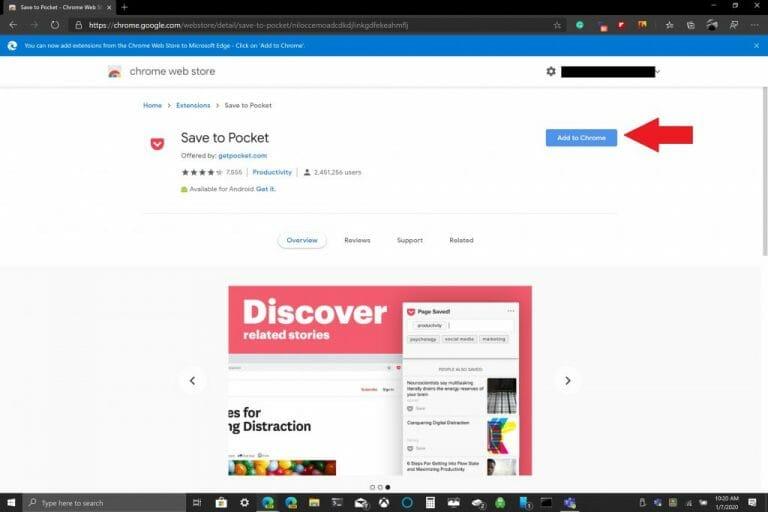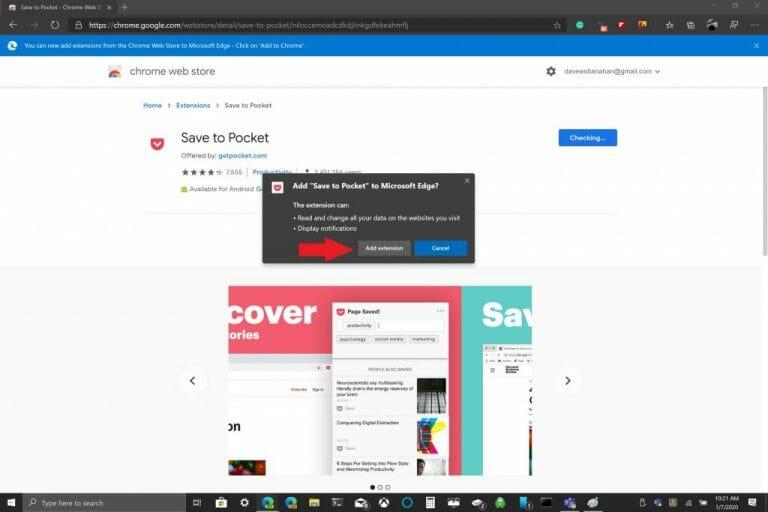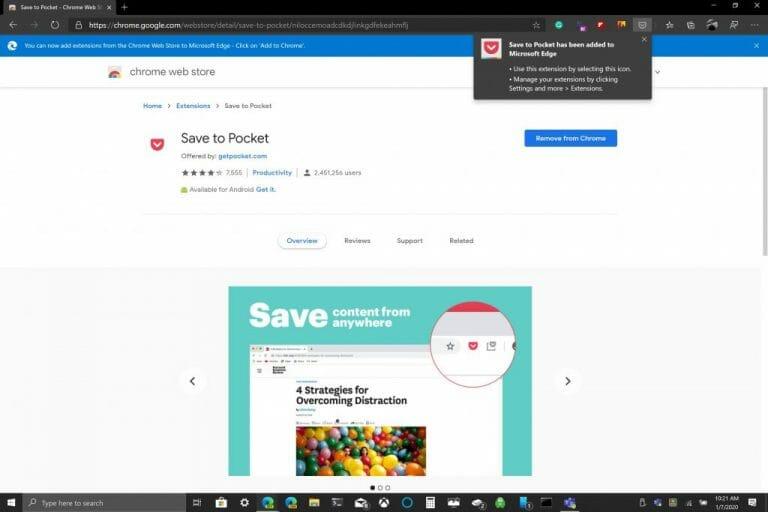Keďže Microsoft Edge zmenil EdgeHTML na Chromium, pridávanie rozšírení z Internetového obchodu Google Chrome na Edge je celkom jednoduché. Proces pridávania rozšírení do Edge sa nelíši od pridávania rozšírení do prehliadača Chrome. Microsoft má na Edge na výber len asi 100 rozšírení, zatiaľ čo Internetový obchod Chrome má mnoho stoviek rozšírení.
Keď prepnete niekoľko nastavení v Edge, všetko, čo musíte urobiť, je prejsť do Internetového obchodu Chrome a kliknúť na „Pridať do prehliadača Chrome“ a pridať rozšírenia prehliadača Chrome do Edge. Jedinou výhradou pri pridávaní rozšírení prehliadača Chrome do Edge je, že ak na synchronizáciu vyžadujete účet Google, niektoré rozšírenia prehliadača Chrome nemusia v Edge fungovať správne, pretože rozšírenia neboli testované v Edge a môžu sa vyskytnúť chyby.
Tu sú kroky potrebné na inštaláciu rozšírení z obchodu Chrome na Edge.
1. Prejdite do ponuky hamburgerov umiestnenej v pravom hornom rohu okna prehliadača Edge, ako je uvedené.
2. Prejdite na položku Rozšírenia.
3. Prepnite možnosť „Povoliť rozšírenia z iných obchodov“ v ľavej dolnej časti okna prehliadača Edge.
4. Potvrďte, že chcete povoliť (alebo zakázať) možnosť povoliť rozšírenia z iných obchodov.
Teraz, keď sú nastavenia prehliadača Edge nakonfigurované, môžete nainštalovať rozšírenia z obchodu Chrome na Edge. Len pre pripomenutie, tu je proces pridávania rozšírení Chrome na Edge.
1. Prejdite do Internetového obchodu Chrome pomocou Edge.
2. Vyberte rozšírenie prehliadača Chrome, ktoré chcete pridať, a kliknite na položku Pridať do prehliadača Chrome.
3. Niektoré rozšírenia prehliadača Chrome môžu na svoju činnosť potrebovať prístup k vašim údajom alebo určité povolenia. Kliknite na položku Pridať rozšírenie.
4. Mali by ste vidieť upozornenie, že rozšírenie Chrome bolo pridané do Edge.
Ako je uvedené, ak chcete spravovať svoje rozšírenia, vždy sa môžete vrátiť do časti Rozšírenia v ponuke nastavení Edge a pridať alebo odstrániť rozšírenia.Len rýchle pripomenutie, rozšírenia prehliadača Chrome neboli navrhnuté na použitie v prehliadači Microsoft Edge, takže sa môžu vyskytnúť chyby a Edge môže zlyhať. Možno by bolo dobré pridať rozšírenia prehliadača Chrome po jednom a pred použitím si pozrieť, ako fungujú na Edge. Aké rozšírenia prehliadača Chrome používate na Edge? Dajte nám vedieť v komentároch.
FAQ
Kde nájdem nainštalovaný doplnok alebo rozšírenie?
Ak chcete vedieť, kde nájdete nainštalovaný doplnok alebo rozšírenie, prejdite na webovú lokalitu Adobe Exchange a vyberte svoj doplnok alebo rozšírenie. Prejdite nadol do spodnej časti webovej stránky a prejdite do časti Kde to nájdete.
Ako nainštalujem rozšírenie?
Na karte Dostupné rozšírenia sa zobrazí zoznam rozšírení v informačnom kanáli, ktoré sú k dispozícii na inštaláciu. Kliknutím na rozšírenie zobrazíte popis rozšírenia, verziu, vydavateľa a ďalšie informácie na table Podrobnosti. Kliknutím na tlačidlo Inštalovať nainštalujete rozšírenie.
Ako pridám rozšírenia na svoj web?
Kliknite na tlačidlo Nastavenia v pravom hornom rohu > Na ľavej table kliknite na položku Rozšírenia. Na karte Dostupné rozšírenia sa zobrazí zoznam rozšírení v informačnom kanáli, ktoré sú k dispozícii na inštaláciu. Kliknutím na rozšírenie zobrazíte popis rozšírenia, verziu, vydavateľa a ďalšie informácie na table Podrobnosti.
Ako zistím, ktoré rozšírenia som už nainštaloval do edge?
Prejdite na ikonu elipsy a vyvolajte ponuku nastavení, z ponuky vyberte rozšírenia, mali by ste byť presmerovaní na túto stránku: edge://extensions/ Tu môžete vidieť rozšírenia, ktoré ste už nainštalovali do Microsoft Edge. Tie budú zobrazené v dvoch rôznych skupinách. Jednou skupinou sú tie, ktoré boli stiahnuté z obchodu Microsoft Edge.
Ktorý prehliadač môžem nainštalovať rozšírenia zo služby Google Play?
Platí pre: Microsoft Edge, Microsoft Edge Beta, Microsoft Edge Dev, Microsoft Edge Canary Nový prehliadač Microsoft Edge umožňuje inštalovať rozšírenia z Google Play a Microsoft Edge store. Ak inštalujete rozšírenia v Microsoft Edge
Kde nájdem doplnky svojho prehliadača?
Doplnky prehliadača sa zobrazujú v kategórii Panely s nástrojmi a rozšírenia spolu so všetkými panelmi s nástrojmi prehliadača a inými typmi doplnkov ActiveX, ktoré ste nainštalovali. Všimnite si, že mnohé sú predvolene skryté – kliknite na pole Zobraziť v ľavom dolnom rohu obrazovky a vyberte Všetky doplnky, aby ste ich zobrazili všetky.
Ako zistím, aké doplnky mám nainštalované?
Keď tam prejdete, kliknite na rozšírenie (pod Získať doplnky), tu môžete vidieť všetky svoje doplnky, ktoré ste nainštalovali. Keď tam prejdete, kliknite na “’rozšírenie“‘ (pod Získať doplnky), tu môžete vidieť všetky svoje doplnky, ktoré ste nainštalovali. Ďakujem, Chandan_Baba. To bolo veľmi jednoduché, ale akosi to nebolo samozrejmé 🙂 Ďakujem, Chandan_Baba.
Kde nájdem svoj nainštalovaný doplnok alebo rozšírenie výmenou?
Ak chcete vedieť, kde nájdete nainštalovaný doplnok alebo rozšírenie, prejdite na webovú lokalitu Adobe Exchange a vyberte svoj doplnok alebo rozšírenie. Prejdite nadol do spodnej časti webovej stránky a prejdite do časti Kde to nájdete. Táto časť poskytuje podrobnosti o umiestnení doplnku alebo rozšírenia po jeho nainštalovaní.
Ako skontrolujem, či je doplnok nainštalovaný alebo nie?
Ak chcete zobraziť doplnky nainštalované v prehliadači Chrome, zadajte do panela s adresou prehliadača Chrome chrome://plugins a stlačte kláves Enter. Táto stránka zobrazuje všetky nainštalované doplnky prehliadača povolené v prehliadači Google Chrome. Ak chcete doplnok zakázať, kliknite na odkaz Zakázať pod ním.
Ako pridám rozšírenia do programu Internet Explorer?
Internet Explorer. Ak chcete pridať rozšírenia v programe Microsoft Internet Explorer, postupujte podľa týchto krokov. Otvorte Internet Explorer. V pravom hornom rohu kliknite na ikonu ozubeného kolieska. V ponuke kliknite na položku Spravovať doplnky. V okne Spravovať doplnky kliknite na položku Nájsť ďalšie panely s nástrojmi a rozšírenia. Keď nájdete doplnok, ktorý chcete nainštalovať, kliknite na tlačidlo Pridať vedľa neho.
Ako pridám webovú stránku do svojho rozšírenia Google Chrome?
V počítači otvorte Chrome . Vpravo hore kliknite na Viac Ďalšie nástroje Rozšírenia. V rozšírení kliknite na položku Podrobnosti.V časti Povolenia pridajte alebo odstráňte lokalitu: Pridať: Napravo od položky Povolené lokality kliknite na Pridať.
Ako si nainštalujem doplnok na svoj web?
V rozbaľovacej ponuke vyberte položku Rozšírenia. V ľavej strednej časti obrazovky kliknite na tlačidlo. V ľavej hornej časti nasledujúceho okna vyhľadajte rozšírenie. Keď nájdete doplnok, ktorý chcete nainštalovať, kliknite na tlačidlo Získať.