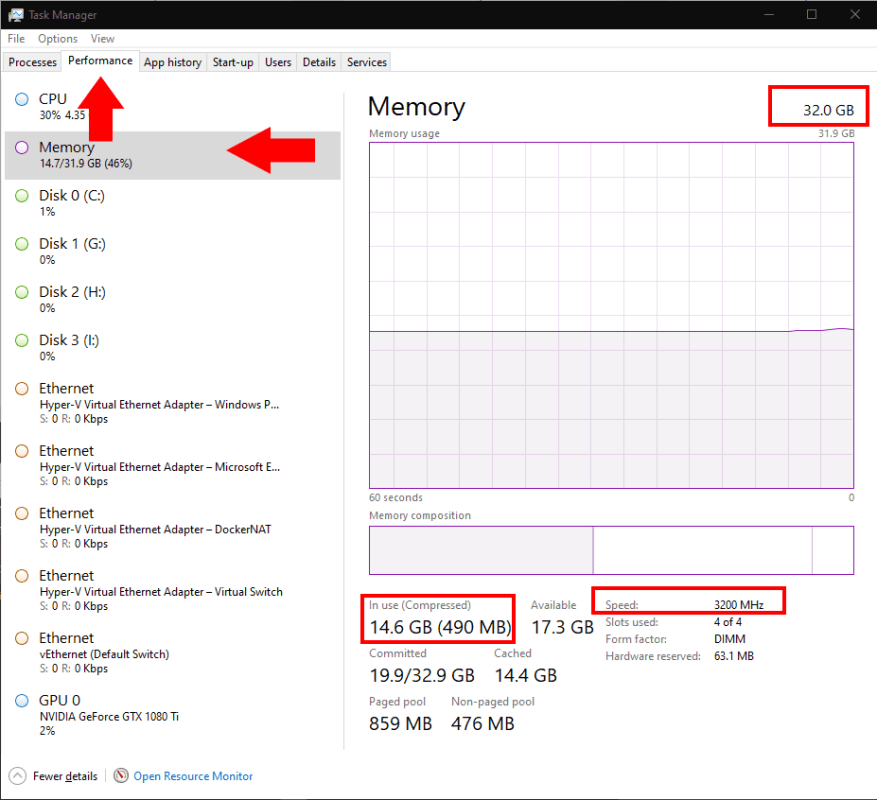A RAM (random access memory) a számítógépe általános teljesítményének egyik fő tényezője. A programok RAM-ot fogyasztanak, amíg nyitva vannak, így a több alkalmazással végzett többfeladatos működéshez elegendő szabad memória szükséges.
A Windows 10 Feladatkezelőjével ellenőrizheti, hogy mennyi van a számítógépében. Nyomja meg a Ctrl+Shift+Esc billentyűkombinációt az eszköz elindításához. Kattintson a „Teljesítmény” fülre az ablak tetején. Ezután kattintson a „Memória” elemre a bal oldali ablaktáblában.
Könnyen megtekintheti, hogy mennyi RAM van a rendszerben, ha megnézi a „Memory” fejléc jobb oldalán megjelenő számot – ebben az esetben 32 GB. Ezenkívül a képernyőn látható, hogy mennyi memória van jelenleg használatban. Ebben a példában ez 14,5 GB, vagyis a rendelkezésre álló teljes 45%-a.
További hasznos mérőszám a memória sebessége. Ez az ablak jobb alsó sarkában jelenik meg. A MHz-ben mért nagyobb memóriasebesség kis teljesítménynövekedést tesz lehetővé. Az előnyök általában nem észrevehetők a mindennapi használat során, ezért mindig azt javasoljuk, hogy költsön rá pénzt több RAM helyett gyorsabban RAM.
Nincs egyértelmű küszöb, amely megszabná, hogy mikor kell bővítenie a RAM-ot. A Windows 10 számos technikát alkalmaz a rendelkezésre álló memória maximális kihasználására. Következésképpen a látszólag magas memóriahasználat nem feltétlenül van komoly hatással a rendszerre.
A Windows leállítja a háttérfolyamatokat, és felfüggeszti az alkalmazásokat, hogy az előtérben lévő programok továbbra is fussanak. Amikor ez megtörténik, előfordulhat, hogy meg kell várnia az alkalmazások újratöltését, amikor visszavált rájuk. Azt is tapasztalhatja, hogy a böngészőlapok újratöltődnek vagy lassan viselkednek, miközben vált közöttük. Ezen a ponton érdemes lehet további RAM-ot vásárolni, vagy egy magasabb specifikációjú eszközt, ha az Öné nem rendelkezik elérhető memóriahelyekkel.
GYIK
Hogyan találja meg a laptop képernyőjének méretét mérés nélkül?
Egy egyszerű módja annak, hogy megmérje a laptop képernyőméretét mérés nélkül, hogy ellenőrizze a laptop modell specifikációit.Ezek a specifikációk vagy azon a burkolaton találhatók, amelyben vásárolta, vagy a felhasználói kézikönyvből érhető el, vagy ellenőrizheti a laptop alján található burkolatot, hogy megtudja, ott vannak-e.
Hogyan ellenőrizhetem az adatbázisom méretét?
Ha grafikus felhasználói felületet (például SSMS-t) használ az adatbázisok kezelésére, egyszerűen ellenőrizheti az adatbázis méretét, ha végigkattint a grafikus felületen (kattintson a jobb gombbal az adatbázisra, mutasson a Jelentések, majd a Szabványos jelentések elemre, majd kattintson a Lemezhasználat elemre).
Hogyan lehet ellenőrizni egy fájl méretét a Windows rendszerben?
• Keresse meg a fájlt a Windows Fájlkezelőben. • Kattintson rá jobb gombbal, majd a legördülő menüben kattintson a „Tulajdonságok” lehetőségre. • Egy „[mappanév] Tulajdonságok” nevű ablak jelenik meg, amely a „Méret” mezőben mutatja a mappa méretét és a „Méret a lemezen” mezőkben a lemezen elfoglalt helyet.
Honnan tudhatom meg, mekkora a számítógépem?
Hogyan lehet megtudni, hogy a Big My Computer milyen 1 Nyissa meg a Sajátgépet vagy a Windows Intézőt. 2 Lépjen a fájlt tartalmazó könyvtárba. 3 Ha látni szeretné az aktuális könyvtár teljes területét, tekintse meg a könyvtár méretét az állapotsor jobb oldalán. … Többet látni….
Hogyan találhatom meg a fájl méretét Macen?
macOS X felhasználók Keresse meg azt a fájlt vagy mappát, amelynek méretét meg szeretné tekinteni. Kattintson egyszer a fájlra vagy mappára. Nyomja meg a Command + I billentyűket a billentyűzeten. Megnyílik egy ablak, amely megmutatja a fájl vagy mappa méretét.
Hogyan lehet megnézni egy mappa méretét a tulajdonságok segítségével?
Kövesse az említett lépéseket a mappa méretének megtekintéséhez a tulajdonságok segítségével: • Keresse meg a fájlt a Windows Fájlkezelőben. • Kattintson rá jobb gombbal, majd a legördülő menüben kattintson a „Tulajdonságok” lehetőségre.
Hogyan lehet megtalálni a fájl méretét a Windows 10 rendszerben?
• Keresse meg a fájlt a Windows Fájlkezelőben. • Kattintson rá jobb gombbal, majd a legördülő menüben kattintson a „Tulajdonságok” lehetőségre. • Egy ” [mappanév] Tulajdonságok” nevű ablak jelenik meg, amely a „Méret” mezőben mutatja a mappa méretét és a „Méret a lemezen” mezőkben a lemezen elfoglalt helyet.
Hogyan nézhetem meg egyszerre több fájl méretét?
A Tulajdonságok ablakban az összes fájl méretét mutatja. Lásd: Több fájl és mappa kijelölése vagy kiemelése. Keresse meg azt a fájlt vagy mappát, amelynek méretét meg szeretné tekinteni. Kattintson a fájlra vagy mappára. Nyomja meg a Command + I billentyűket a billentyűzeten. Megnyílik egy ablak, amely megmutatja a fájl vagy mappa méretét.
Mit jelent a szám egy laptop képernyőjén?
Könnyű a laptop nevéhez tartozó számot (például 13,3 hüvelykes Dell Inspiron) tekinteni a laptop szélességének. Valójában ez a szám egy laptop képernyőjének méretére vonatkozik. Egyes laptopoknál a képernyő mérete megegyezik, de a szélessége eltérő. Hogyan mérjük meg a laptop képernyőjét?
Mi a különbség a laptop képernyő mérete és a képernyő felbontása között?
Az Ön számára a laptop képernyő mérete a laptop képernyőjének fizikai mérete a keretek nélkül. Míg a képernyő felbontása a kijelzőt alkotó apró pixelek számára utal. Egy laptop képernyője különböző felbontásokra állítható, függetlenül a fizikai képernyő méretétől.
Hogyan lehet megtalálni a laptop képernyőjének méretét a Windows 10 rendszerben?
A laptop képernyőméretének meghatározása a Windows 10 rendszerben. Ha Windows 10 rendszert használ, a beállítások panelen megtudhatja, mekkora a laptop képernyője, valamint minden kapcsolódó információt. Csak lépjen a Start > Beállítások > Rendszer > Kijelző menüpontra. Ezután kattintson a Speciális megjelenítési beállítások elemre, ahol megtekintheti a monitor felbontását, színformátumát, a videokártya modelljét, …
Melyik a legjobb laptopméret az Ön számára?
A kisméretű és hordozható laptopok képernyőjének mérete 10 és 14 hüvelyk között van. A 15 hüvelykes közepes laptopok elegendő képernyőméretet biztosítanak, erősebb műszaki jellemzőkkel és képességekkel. A nagy laptopok képernyőmérete 16-18 hüvelyk. Ezeket nagy teherbírású laptopoknak tekintik, amelyek a legjobbak a szakemberek, játékosok, tervezők és művészek számára.