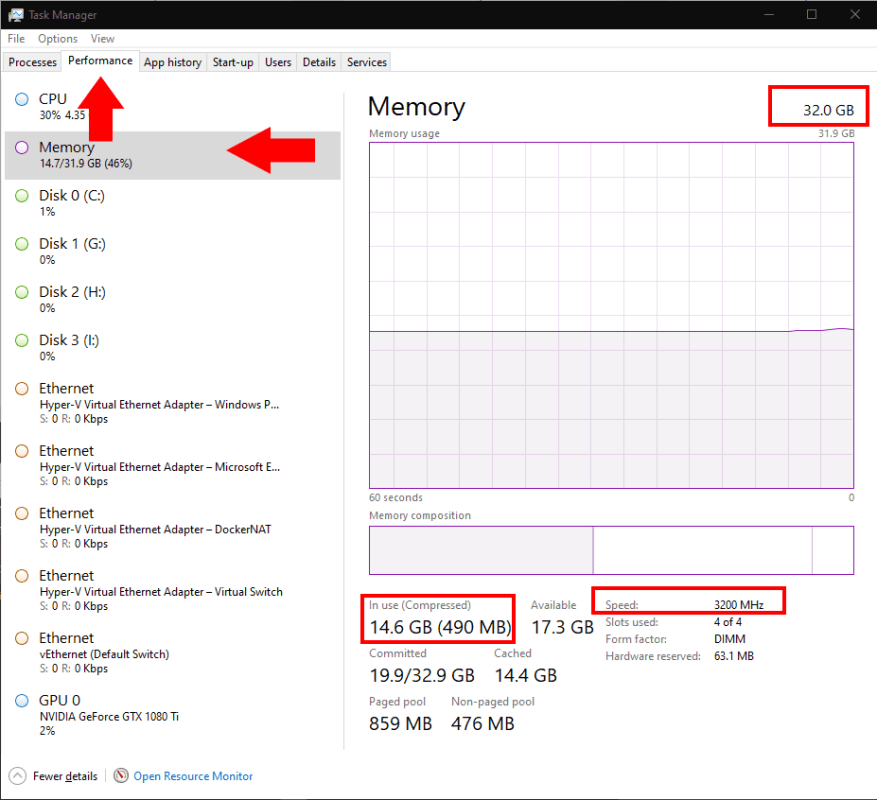Uw RAM (Random Access Memory) is een van de belangrijkste bijdragen aan de algehele prestaties van uw pc. Programma’s verbruiken RAM terwijl ze open zijn, dus multitasking met meerdere apps vereist dat je voldoende geheugen beschikbaar hebt.
U kunt controleren hoeveel er op uw pc zit met Taakbeheer van Windows 10. Druk op Ctrl+Shift+Esc om de tool te starten. Klik op het tabblad “Prestaties” aan de bovenkant van het venster. Klik vervolgens op “Geheugen” in het linkerdeelvenster.
U kunt eenvoudig zien hoeveel RAM zich in uw systeem bevindt door te kijken naar het getal dat rechts van de kop “Geheugen” wordt weergegeven – in dit geval 32 GB. Daarnaast zie je op het scherm hoeveel geheugen er momenteel in gebruik is. In dit voorbeeld is dit 14,5 GB, of 45% van het beschikbare totaal.
Een andere nuttige maatstaf is de snelheid van je geheugen. Dit wordt weergegeven in de rechterbenedenhoek van het venster. Hogere geheugensnelheden, gemeten in MHz, bieden kleine prestatieverbeteringen. De voordelen zijn over het algemeen niet merkbaar bij dagelijks gebruik, dus we raden altijd aan om geld uit te geven aan: meer RAM in plaats van sneller RAM.
Er is geen duidelijke drempel die bepaalt wanneer u uw RAM moet upgraden. Windows 10 maakt gebruik van verschillende technieken om het beschikbare geheugen optimaal te benutten. Bijgevolg hoeft een schijnbaar hoog geheugengebruik niet per se een ernstige impact op uw systeem te hebben.
Windows beëindigt achtergrondprocessen en schort apps op om uw voorgrondprogramma’s actief te houden. Wanneer dit gebeurt, merkt u mogelijk dat u moet wachten tot apps opnieuw zijn geladen wanneer u ernaar terugschakelt. Het kan ook zijn dat browsertabbladen opnieuw worden geladen of zich traag gedragen als u tussen de tabbladen schakelt. Op dit moment wilt u misschien extra RAM kopen, of een apparaat met een hogere specificatie als het uwe geen toegankelijke geheugenslots heeft.
FAQ
Hoe de grootte van uw laptopscherm bepalen zonder te meten?
Een eenvoudige manier om de schermgrootte van uw laptop te vinden zonder te meten, is door de modelspecificaties van uw laptop te controleren.Deze specificaties staan ofwel op de behuizing waarin je hem hebt gekocht, beschikbaar in de gebruikershandleiding of je kunt de hoes aan de onderkant van je laptop controleren om te zien of ze er zijn.
Hoe controleer ik de grootte van mijn database?
Als u een GUI-tool gebruikt, zoals SSMS om uw databases te beheren, kunt u eenvoudig de grootte van uw database controleren door door de GUI te klikken (klik met de rechtermuisknop op de database, wijs naar Rapporten, dan Standaardrapporten en dan klik op Schijfgebruik ).
Hoe de grootte van een bestand in Windows controleren?
• Zoek het bestand in Windows Verkenner. • Klik er met de rechtermuisknop op en klik op de optie “Eigenschappen” in het vervolgkeuzemenu. • Er verschijnt een venster met de naam “[mapnaam] Eigenschappen” met de mapgrootte in “Grootte” en de ingenomen ruimte op de schijf bij respectievelijk “Grootte op schijf”.
Hoe kom ik erachter hoe groot mijn computer is?
Uitzoeken hoe groot mijn computer is 1 Open Mijn computer of Windows Verkenner. 2 Ga naar de map met uw bestand. 3 Als u de totale ruimte van de huidige map wilt zien, bekijkt u de grootte van de map aan de rechterkant van de statusbalk. … Bekijk meer….
Hoe vind ik de grootte van een bestand op de Mac?
macOS X-gebruikers Zoek het bestand of de map waarvan u de grootte wilt bekijken. Klik eenmaal op het bestand of de map. Druk op Command + I op je toetsenbord. Er wordt een venster geopend waarin de grootte van het bestand of de map wordt weergegeven.
Hoe de grootte van een map zien met behulp van eigenschappen?
Volg de genoemde stappen om de mapgrootte te zien met behulp van eigenschappen: • Zoek het bestand in Windows Verkenner. • Klik er met de rechtermuisknop op en klik op de optie “Eigenschappen” in het vervolgkeuzemenu.
Hoe vind je de grootte van een bestand in Windows 10?
• Zoek het bestand in Windows Verkenner. • Klik er met de rechtermuisknop op en klik op de optie “Eigenschappen” in het vervolgkeuzemenu. • Er verschijnt een venster met de naam ” [mapnaam] Eigenschappen” met respectievelijk de mapgrootte in “Grootte” en de ingenomen ruimte op de schijf bij “Grootte op schijf”.
Hoe bekijk ik de grootte van meerdere bestanden tegelijk?
In het venster Eigenschappen toont het de grootte van alle bestanden samen. Zie: Meerdere bestanden en mappen selecteren of markeren. Zoek het bestand of de map waarvan u de grootte wilt bekijken. Klik op het bestand of de map. Druk op Command + I op je toetsenbord. Er wordt een venster geopend waarin de grootte van het bestand of de map wordt weergegeven.
Wat betekent het nummer op een laptopscherm?
Het nummer dat bij de naam van uw laptop hoort (bijvoorbeeld 13,3” Dell Inspiron) is gemakkelijk te beschouwen als de breedte van de laptop. In feite verwijst het getal naar de schermgrootte van een laptop. Voor sommige laptops is de schermgrootte hetzelfde, maar de breedte is anders. Hoe meet je een laptopscherm op?
Wat is het verschil tussen de schermgrootte van een laptop en de schermresolutie?
Voor u is de schermgrootte van een laptop de fysieke maat van het laptopscherm zonder de randen mee te nemen. Terwijl schermresolutie verwijst naar het aantal kleine pixels waaruit het scherm bestaat. Een laptopscherm kan op verschillende resoluties worden ingesteld, ongeacht de fysieke schermgrootte.
Hoe de schermgrootte van een laptop te vinden in Windows 10?
Hoe u de schermgrootte van uw laptop kunt vinden in Windows 10. Als u Windows 10 gebruikt, kunt u in het instellingenpaneel zien hoe groot uw laptopscherm is, evenals alle gerelateerde informatie. Ga gewoon naar Start > Instellingen > Systeem > Beeldscherm. Klik vervolgens op Geavanceerde weergave-instellingen, u ziet de monitorresolutie, het kleurformaat, het videokaartmodel, …
Wat is het beste laptopformaat voor jou?
Kleine en draagbare laptops hebben een schermgrootte van 10 tot 14 inch. Middelgrote laptops van 15 inch bieden voldoende schermgrootte met krachtigere specificaties en mogelijkheden. Grote laptops hebben een schermgrootte van 16 tot 18 inch. Dit worden beschouwd als heavy-duty laptops, die het beste zijn voor professionals, gamers, ontwerpers en artiesten.