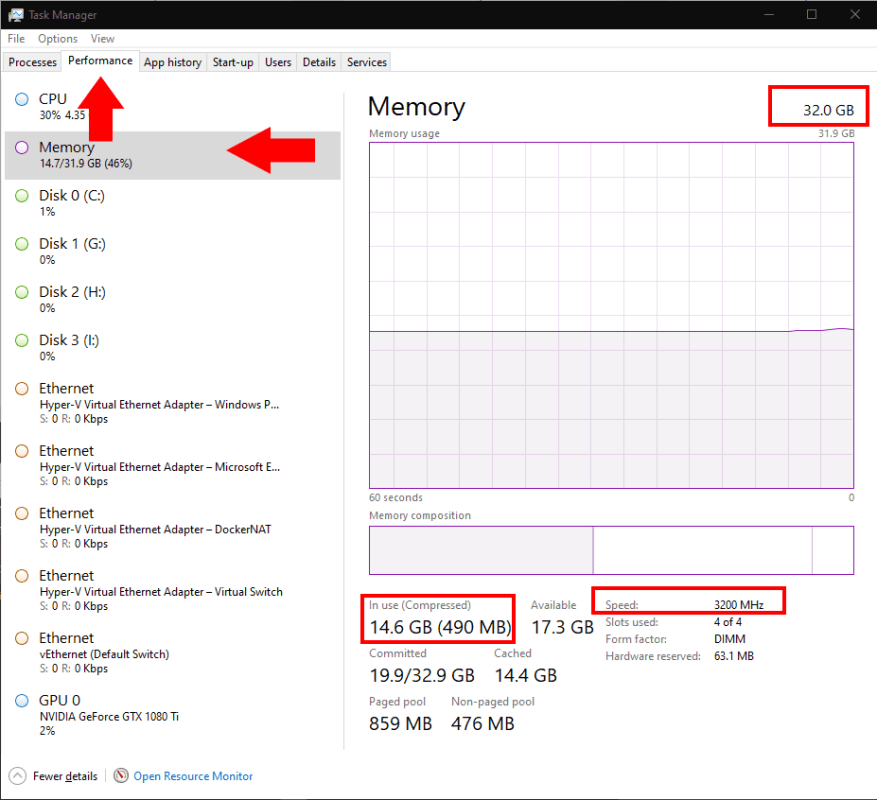RAM-muisti (random access memory) on yksi tärkeimmistä tietokoneesi yleisen suorituskyvyn tekijöistä. Ohjelmat kuluttavat RAM-muistia ollessaan auki, joten moniajo useiden sovellusten kanssa edellyttää, että käytettävissä on riittävästi muistia.
Voit tarkistaa, kuinka paljon tietokoneessa on Windows 10:n Tehtävienhallinnan avulla. Käynnistä työkalu painamalla Ctrl+Shift+Esc. Napsauta ”Suorituskyky”-välilehteä ikkunan yläosassa. Napsauta seuraavaksi ”Muisti” vasemmalla olevasta ruudusta.
Näet helposti, kuinka paljon RAM-muistia järjestelmässäsi on katsomalla ”Memory”-otsikon oikealla puolella näkyvää numeroa – tässä tapauksessa 32 Gt. Lisäksi näytössä näkyy, kuinka paljon muistia on tällä hetkellä käytössä. Tässä esimerkissä se on 14,5 Gt eli 45 % käytettävissä olevasta kokonaismäärästä.
Toinen hyödyllinen mittari on muistisi nopeus. Tämä näkyy ikkunan oikeassa alakulmassa. Suuremmat muistin nopeudet, mitattuna MHz:ssä, tarjoavat pieniä suorituskyvyn lisäyksiä. Edut eivät yleensä ole havaittavissa jokapäiväisessä käytössä, joten suosittelemme aina käyttämään rahaa lisää RAM sijaan nopeammin RAM.
Ei ole olemassa selkeää kynnystä, joka määrää, milloin sinun pitäisi päivittää RAM-muistisi. Windows 10 käyttää useita tekniikoita saadakseen kaiken irti käytettävissä olevasta muistista. Näin ollen näennäisesti korkea muistin käyttö ei välttämättä vaikuta vakavasti järjestelmääsi.
Windows lopettaa taustaprosessit ja keskeyttää sovellukset pitääkseen etualalla olevat ohjelmat käynnissä. Kun näin tapahtuu, saatat huomata odottavasi sovellusten uudelleenlatautumista, kun vaihdat takaisin niihin. Saatat myös huomata, että selaimen välilehdet latautuvat uudelleen tai toimivat hitaasti, kun vaihdat niiden välillä. Tässä vaiheessa saatat haluta ostaa lisää RAM-muistia tai paremman laitteen, jos sinulla ei ole käytettävissä olevia muistipaikkoja.
FAQ
Kuinka selvittää kannettavan tietokoneen näytön koko ilman mittaamista?
Yksinkertainen tapa selvittää kannettavan tietokoneen näytön koko ilman mittaamista on tarkistaa kannettavan tietokoneen mallitiedot.Nämä tekniset tiedot ovat joko kotelossa, jossa ostit sen, sen käyttöoppaasta tai voit tarkistaa kannettavan tietokoneen pohjan kannen nähdäksesi, ovatko ne siellä.
Kuinka tarkistan tietokantani koon?
Jos käytät tietokantojesi hallintaan GUI-työkalua, kuten SSMS:ää, voit helposti tarkistaa tietokantasi koon napsauttamalla graafista käyttöliittymää (napsauta tietokantaa hiiren kakkospainikkeella, valitse Raportit, sitten Vakioraportit ja sitten napsauta Levyn käyttö ).
Kuinka tarkistaa tiedoston koko Windowsissa?
• Etsi tiedosto Windowsin Resurssienhallinnassa. • Napsauta sitä hiiren kakkospainikkeella ja napsauta pudotusvalikosta vaihtoehtoa ”Ominaisuudet”. • Ikkuna nimeltä ”[kansionimi] Ominaisuudet” avautuu ja näyttää kansion koon kohdassa ”Koko” ja levyllä varatun tilan ”Koko levyllä” -ruuduissa.
Kuinka saan selville, kuinka suuri tietokoneeni on?
Kuinka saada selville, kuinka Big My Computer on 1 Avaa Oma tietokone tai Windowsin Resurssienhallinta. 2 Siirry hakemistoon, joka sisältää tiedostosi. 3 Jos haluat nähdä nykyisen hakemiston kokonaistilan, tarkastele hakemiston kokoa tilapalkin oikealla puolella. … Katso lisää….
Miten saan selville tiedoston koon Macissa?
macOS X -käyttäjät Etsi tiedosto tai kansio, jonka kokoa haluat tarkastella. Napsauta tiedostoa tai kansiota kerran. Paina näppäimistön komento + I. Ikkuna avautuu ja näyttää tiedoston tai kansion koon.
Kuinka nähdä kansion koon ominaisuuksien avulla?
Noudata mainittuja ohjeita nähdäksesi kansion koon ominaisuuksien avulla: • Etsi tiedosto Windowsin Resurssienhallinnassa. • Napsauta sitä hiiren kakkospainikkeella ja napsauta pudotusvalikosta vaihtoehtoa ”Ominaisuudet”.
Kuinka löytää tiedoston koko Windows 10:ssä?
• Etsi tiedosto Windowsin Resurssienhallinnassa. • Napsauta sitä hiiren kakkospainikkeella ja napsauta pudotusvalikosta vaihtoehtoa ”Ominaisuudet”. • Ikkuna nimeltä ” [kansionimi] Ominaisuudet” avautuu ja näyttää kansion koon kohdassa ”Koko” ja levyllä varatun tilan ”Koko levyllä” -ruuduissa.
Kuinka voin tarkastella useiden tiedostojen kokoa kerralla?
Ominaisuudet-ikkunassa se näyttää kaikkien yhdistettyjen tiedostojen koon. Katso: Kuinka valita tai korostaa useita tiedostoja ja kansioita. Etsi tiedosto tai kansio, jonka kokoa haluat tarkastella. Napsauta tiedostoa tai kansiota. Paina näppäimistön komento + I. Ikkuna avautuu ja näyttää tiedoston tai kansion koon.
Mitä numero tarkoittaa kannettavan tietokoneen näytöllä?
Kannettavan tietokoneen nimen mukana tulevaa numeroa (esimerkiksi 13,3 tuuman Dell Inspiron) on helppo pitää kannettavan tietokoneen leveyteenä. Itse asiassa numero viittaa kannettavan tietokoneen näytön kokoon. Joissakin kannettavissa tietokoneissa näytön koko on sama, mutta leveys on erilainen. Miten mittaat kannettavan tietokoneen näytön?
Mitä eroa on kannettavan tietokoneen näytön koolla ja näytön resoluutiolla?
Sinulle kannettavan tietokoneen näytön koko on kannettavan tietokoneen näytön fyysinen mitta ilman kehyksiä. Sen sijaan näytön tarkkuus viittaa näytön muodostavien pienten pikselien määrään. Kannettavan tietokoneen näyttö voidaan asettaa eri resoluutioihin riippumatta näytön fyysisestä koosta.
Kuinka selvittää kannettavan tietokoneen näytön koko Windows 10:ssä?
Kannettavan tietokoneen näytön koon selvittäminen Windows 10:ssä. Jos käytät Windows 10:tä, voit tietää, kuinka suuri kannettavan tietokoneen näyttö on, sekä kaikki siihen liittyvät tiedot. Mene vain kohtaan Käynnistä > Asetukset > Järjestelmä > Näyttö. Napsauta sitten Näytön lisäasetukset, niin näet näytön resoluution, värimuodon, näytönohjaimen mallin, …
Mikä on paras kannettavan tietokoneen koko sinulle?
Pienten ja kannettavien kannettavien tietokoneiden näytön koko on 10-14 tuumaa. Keskikokoiset 15 tuuman kannettavat tietokoneet tarjoavat riittävän näytön koon tehokkaammilla ominaisuuksilla ja ominaisuuksilla. Suurien kannettavien tietokoneiden näytön koko on 16-18 tuumaa. Näitä pidetään raskaita kannettavia tietokoneita, jotka sopivat parhaiten ammattilaisille, pelaajille, suunnittelijoille ja taiteilijoille.