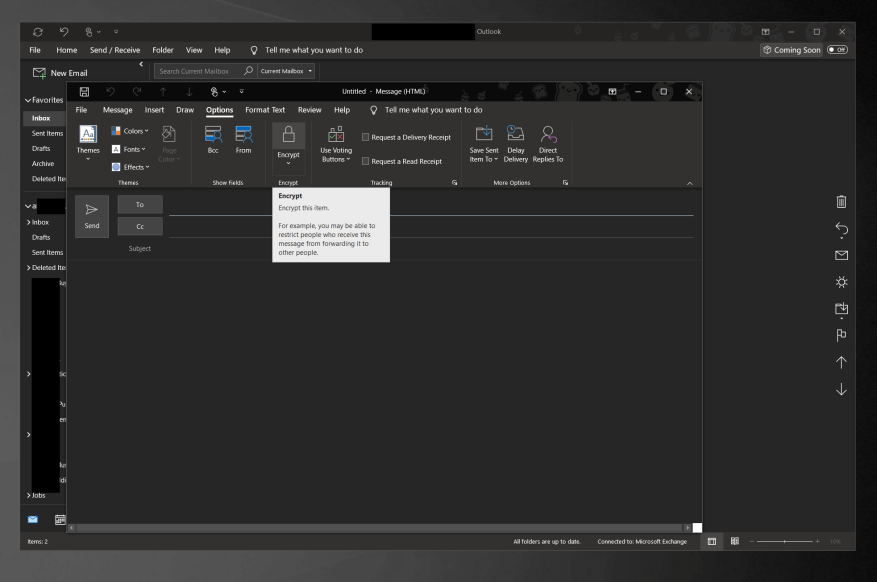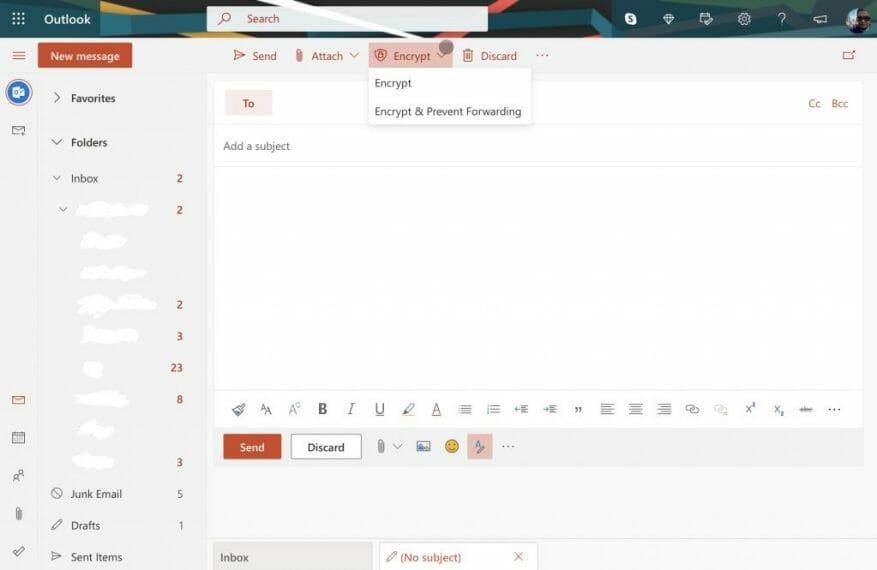A dolgok jelszavas védelme manapság elengedhetetlen. A hackelés, a kémprogramok, a rosszindulatú programok és egyebek révén soha nem lehet túl nagy biztonságban, hogy megbizonyosodjon arról, hogy üzenetei a megfelelő kezekben maradnak. Éppen ezért ebben az útmutatóban elmagyarázzuk, hogyan védheti jelszóval az e-maileket az Outlookban vagy az Outlook.com-ban, és hogyan tarthatja privátban beszélgetéseit.
A jelszavas védelem típusai
Mielőtt bármibe belevágna, szeretné megemlíteni, hogy valójában mit jelent az e-mailek jelszavas védelme az Outlookban. Az e-mailek jelszavas védelme esetén az e-mailek tartalma titkosítva van, és olvasható szövegről titkosított szövegre változik. Csak azok tudják megfelelően elolvasni, akik rendelkeznek az üzenet titkosításához használt nyilvános kulccsal megegyező privát kulccsal.
Az Outlook alkalmazás MacOS és Windows 10 rendszeren S/MIME titkosítást és Office 365 üzenettitkosítást használ. Az S/MIME a titkosítás legelterjedtebb típusa, amelyet más e-mail kliensek is leginkább elfogadnak. Ez egyben a legbonyolultabb titkosítási típus is, és használatához meg kell vásárolnia, vagy rendelkeznie kell egy S/MIME-tanúsítvánnyal, amelyet a rendszergazdája már beállított a számítógépén.
Azt is érdemes megjegyezni, hogy az Outlook.com webalkalmazása opportunista Transport Layer Security (TLS) segítségével titkosítja a kapcsolatot a címzett e-mail szolgáltatójával. A TLS esetén előfordulhat, hogy az üzenet nem marad titkosítva, miután az üzenet eljut a címzett e-mail szolgáltatójához. Ha a legbiztonságosabb jelszavas védelmet keresi, az Outlook alkalmazás a megfelelő út. Ha azonban a legegyszerűbbet keresi, akkor az Outlook webalkalmazást érdemes használnia.
Jelszavas e-mailek védelme az Outlook alkalmazásban
Az e-mailek jelszavas védelmének megkezdéséhez az Outlook alkalmazásban győződjön meg arról, hogy az megfelelően van beállítva a jelszavas védelemhez. Ezenkívül telepítenie kell egy S/MIME-tanúsítványt a rendszerére. Ha megfelel ezeknek a követelményeknek, folytathatja.
Kezdje az Outlook 2016 vagy az Outlook 2019 megnyitásával, és kattintson a Fájl szalagra. Ha ott van, válassz Lehetőségek, követi Bizalmi központ beállításai. Ezen az oldalon kattintson a gombra E-mail biztonság. Ekkor látnia kell egy Titkosított e-mail szakasz. Mindenképpen válassz Beállítások. Onnan, alatta Tanúsítványok és algoritmusok, mindenképpen válassz és válassz S/MIME majd kattintson RENDBEN.
A funkció engedélyezése után titkosíthatja e-mailjeit. Egyszerűen írjon és küldjön üzenetet a szokásos módon, majd kattintson a gombra Lehetőségek lapon. Innentől válassz Titkosítás majd válassz Titkosítás S/MIME-vel.
Jelszóval védi az e-maileket az Outlook.com webhelyen
Most a könnyebbik részhez. Az e-mailek védelme az Outlook.com webhelyen meglehetősen egyszerű feladat. Az Outlook alkalmazással ellentétben a webalkalmazás leegyszerűsíti a dolgokat, és nincs szükség speciális tanúsítványok telepítésére.
Az Outlook.com-on lévő üzenetek titkosításához mindössze annyit kell tennie, hogy a szokásos módon írja meg az üzenetet, és kattintson a gombra titkosít gombot a felhasználói felület tetején a Címzett: sáv felett. Ha elkészült, a szokásos módon elküldheti üzenetét. Ne feledje, hogy az Outlook.com opportunista Transport Layer Security (TLS) segítségével titkosítja a kapcsolatot a címzett e-mail szolgáltatójával. Ahogy korábban leírtuk, ez egy kicsit kevésbé biztonságos, mint a TLS, így előfordulhat, hogy az üzenet nem marad titkosítva, miután az üzenet megérkezik a címzett e-mailjéhez.
Egyéb módok az online biztonság megőrzésére
E-mailjei védelme csak az egyik módja annak, hogy biztonságban maradjon az interneten. A Microsoft 365 és a Windows 10 segítségével számos különböző módon védheti magát. Jelszóval zárolhatja fájljait és mappáit a Windows 10 rendszerben, használhatja a Bitlockert, megvédheti az Office 365-dokumentumokat stb. Erről itt beszéltünk, úgyhogy nyugodtan nézze meg. És tartsa zárolva az WindoQ-hez minden Microsoft 365-hírt és -információt.
GYIK
Hogyan védjük jelszóval az e-maileket az Outlookban?
Az e-mailek jelszavas védelme az Outlookban és az Outlook.com-ban 1 Az Outlook alkalmazásban: Telepítsen S/MIME-tanúsítványt a készülékére.Ezután ellenőrizze a bizalmi központ beállításait, hogy… 2 Az Outlook.com webhelyen: Egyszerűen írja be az üzenetet a szokásos módon, és kattintson a titkosítás gombra a Címzett: sáv felett a… Tovább …
Hogyan védhetem meg az e-mailjeimet a Windows 10 rendszerrel?
E-mailjei védelme csak az egyik módja annak, hogy biztonságban maradjon az interneten. A Microsoft 365 és a Windows 10 segítségével számos különböző módon védheti magát. Jelszóval zárolhatja fájljait és mappáit a Windows 10 rendszerben, használhatja a Bitlockert, megvédheti az Office 365-dokumentumokat stb.
Mi az a védett e-mail üzenet?
A védett üzenetek lehetővé teszik a feladó számára, hogy meghatározott engedélyeket állítson be az üzenethez, például a Ne továbbítson vagy Ne Nyomtasson. Ha védett e-mail üzenetet kap a Microsoft 365-fiókjába az Outlook 2016-ban vagy az Internetes Outlookban, az üzenetnek ugyanúgy meg kell nyílnia, mint bármely más üzenetnek.
Lehetséges jelszóval védeni a mellékleteket az Outlook programban?
Semmi natív az Outlookban, ami jelszóval védené a mellékleteket. Ezt vagy az egyes fájlok szintjén kell megtennie a fájlt létrehozó alkalmazásban elérhető (ha van ilyen) biztonsági megoldással, VAGY jelszóval védett .zip (.vagy .rar) fájlban kell csatolnia dolgokat. Hasznos volt ez a válasz?
Hogyan nyithatok meg védett e-mailt az Outlook 2016-ban?
Ha védett e-mail üzenetet kap a Microsoft 365-fiókjába az Outlook 2016-ban vagy az Internetes Outlookban, az üzenetnek ugyanúgy meg kell nyílnia, mint bármely más üzenetnek. Az üzenet tetején megjelenik egy szalaghirdetés, amely tájékoztat az üzenetre vonatkozó korlátozásokról.
Hogyan védhetem jelszóval az e-mailjeimet?
Ezután jelszóval védheti e-mailjeit úgy, hogy a szokásos módon írja meg az üzenetet, majd kattintson a Beállítások fülre. Innen válassza a Titkosítás, majd a Titkosítás S/MIME segítségével lehetőséget.
Hogyan védhetek jelszóval egy Word dokumentumot?
Kattintson a Fájl menüre, majd válassza az Információ > Dokumentum védelme > Mindig csak olvasható lehetőséget. A dokumentumot jelszóval titkosíthatja, ha a Fájl > Információ > Dokumentum védelme menüpontban válassza a Titkosítás jelszóval lehetőséget.A Word felszólítja, hogy hozzon létre jelszót a dokumentumhoz.
Hogyan távolíthatok el jelszót egy Word dokumentumból?
Most mentse a dokumentumot, zárja be, majd nyissa meg újra, és a Word felszólítja Önt (és bárki mást), hogy adja meg a jelszót a dokumentum eléréséhez. A jelszó eltávolításához kattintson a Fájl menüre, lépjen az Info menüpontra, válassza a Dokumentum védelme, majd a Titkosítás jelszóval elemet. Megjelenik egy felugró ablak, ahol törölheti az elfedett jelszót, majd kattintson az OK gombra.
Hogyan védhetem meg az e-maileket az irodai üzenetek titkosításával?
Az Office Message Encryption kétféle védelmi lehetőséget biztosít e-mail küldésekor: Lehetséges, hogy szervezete további beállításokat állított be, amelyek címkét alkalmaznak az e-mailekre, például a Bizalmas. A PC-s Outlookban válassza a Beállítások lehetőséget az e-mailben, majd válassza az Engedélyek lehetőséget. Az Outlook.com webhelyen válassza a Védelem lehetőséget az e-mailben. Az alapértelmezett védelem a Ne továbbítson.
Hogyan titkosíthatom az e-maileket Windows 10 rendszerben?
Kattintson a Biztonsági beállítások gombra, és a Biztonsági tulajdonságok párbeszédpanelen válassza az Üzenet tartalmának és mellékleteinek titkosítása lehetőséget. Kattintson az OK gombra, majd zárja be az Üzenetbeállítások párbeszédpanelt. Írja össze üzenetét és küldje el. Az összes kimenő üzenet titkosítása azt jelenti, hogy az e-mailek alapértelmezés szerint titkosítva vannak.
Hogyan védhetem meg jelszóval az Outlook pst fájlomat?
Ha a Windows felhasználói fiókja jelszóval védett, és más felhasználónak nincs hozzáférése a számítógéphez, akkor jelölje be a Jelszó mentése a jelszólistába jelölőnégyzetet, ha nem szeretné, hogy a .pst fájl minden egyes használatakor ne adja meg a jelszavát. . Kattintson kétszer az OK gombra, majd a Bezárás gombra. Magához az Outlook programhoz nincs bejelentkezési jelszó.
Hogyan védhetjük meg az Office 365 fájlokat és mappákat a Windows 10 rendszerben?
A Microsoft 365 és a Windows 10 segítségével számos különböző módon védheti magát. Jelszóval zárolhatja fájljait és mappáit a Windows 10 rendszerben, használhatja a Bitlockert, megvédheti az Office 365-dokumentumokat stb. Erről itt beszéltünk, úgyhogy nyugodtan nézze meg.
Hogyan lehet titkosítani egy PDF fájlt jelszóval?
Írja be kétszer a jelszót, amellyel titkosítani szeretné a PDF-fájlt, majd kattintson az OK gombra. Amikor visszatért a Mentés másként párbeszédpanelhez, adjon nevet a PDF-fájlnak, és kattintson a Mentés gombra. Most, ha megnyitja a PDF-fájlt az Adobe Reader vagy a Microsoft Edge böngészővel, a rendszer megkéri a dokumentum megnyitási jelszavának megadására, mielőtt megtekintheti vagy szerkesztheti.
Biztonságos jelszóval védeni Microsoft Office dokumentumait?
Két nagy dologra kell figyelned. Először is, csak azok a jelszavak biztonságosak, amelyek teljesen titkosítják a dokumentumot. Az Office azt is lehetővé teszi, hogy jelszót állítson be egy fájl „Szerkesztésének korlátozásához” – elméletileg, így az emberek megtekinthetik a fájlokat, de nem szerkeszthetik azt jelszó nélkül.