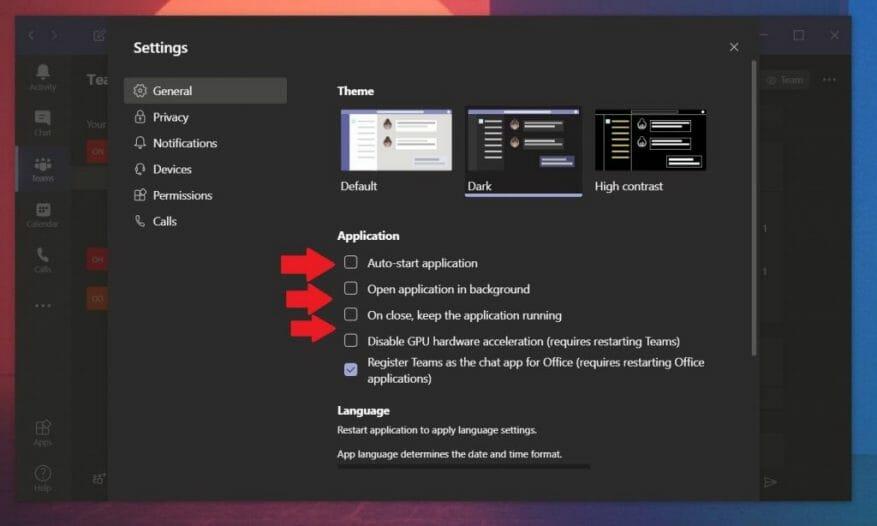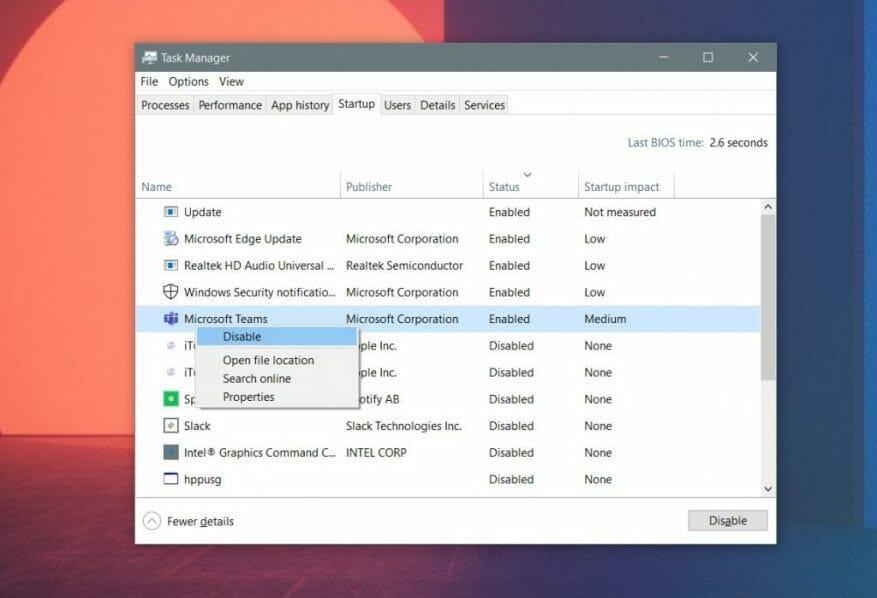Az egyik gyakori probléma, amelyre sokan panaszkodtak a Microsoft Teamsnél, hogy az alkalmazás minden alkalommal automatikusan elindul, amikor elindítja a számítógépet. A hatékonyság növelése érdekében ez gyakran tervezésből fakad, mivel vissza tud ugrani a csevegéseibe és a munkájába. De mi van akkor, ha minden alkalommal ki szeretné kapcsolni, és manuálisan elindítani az alkalmazást? Ez az útmutató pontosan ezt fogja elmagyarázni.
A Teams alkalmazáson belülről
A Microsoft Teams automatikus elindulásának leállításához meg kell látogatnia a beállításokat az alkalmazásból a Windows 10 rendszerben. Ezt úgy teheti meg, hogy rákattint a profilfotójára, majd kiválasztja Beállítások. Alatt Alkalmazás, kell lennie egy jelölőnégyzetnek Alkalmazás automatikus indítása. Győződjön meg arról, hogy ez a jelölőnégyzet üres, majd nincs bejelölve. Ha elkészült, az alkalmazás többé nem indul el automatikusan a számítógép minden indításakor.
Esetleg törölje a jelet a jelölőnégyzetekből is Nyisd ki alkalmazás a háttérben és Bezáráskor tartsa futva az alkalmazást. Ezek a beállítások lehetővé teszik, hogy ha bezárja az alkalmazást, az nem fut tovább. Ha ez a beállítás ki van kapcsolva, az alkalmazás bezárása teljesen bezárja, és minden alkalommal újraindításra kényszeríti. Ez egy jó lehetőség annak ellenőrzésére, hogy problémái vannak-e az üzenetekkel vagy más problémákkal a Teams szolgáltatással. Minden alkalommal újrakezdi, amikor elindítja.
A Feladatkezelőből
A Microsoft Teams beállításainak módosítása általában leállítja az alkalmazás automatikus elindítását, de ha ez továbbra is zavar, minden alkalommal, amikor elindítja a számítógépet, enyhítheti a fájdalmat. Egyszerűen keresse fel a Feladatkezelőt az indítási programok vezérléséhez.
Ehhez nyomja le együtt a CTRL+ALT+ESC billentyűkombinációt a billentyűzeten. Amikor a Feladatkezelő elindul, feltétlenül kattintson az Indítási alkalmazásra. Látnia kell a programok listáját. Keresse meg a Microsoft Teams elemet, és amikor megjelenik, kattintson rá jobb gombbal, és válassza a lehetőséget Letiltás. Ez megakadályozza, hogy számítógépe elindítsa a Teams programot, amikor bejelentkezik.
Tekintse meg további tippjeinket és trükkjeinket!
A Teams automatikus indulásának megakadályozásán kívül sok további információval is rendelkezünk a Teamsről, beleértve az online jelenlét ellenőrzését, a háttérkép beállítását stb. A Microsoft Teams hírközpontunk mindennel foglalkozik.
GYIK
Hogyan kapcsolhatom ki a Microsoft Teams szolgáltatást Windows 10 rendszeren?
A Feladatkezelő ablakban kattintson az „Indítás” fülre a tetején. Az indítási képernyőn válassza ki a Microsoft Teams elemet az asztalon futó alkalmazások listájából, és kattintson a „Letiltás” gombra a Feladatkezelő ablakának jobb alsó sarkában. A csapatok többé nem indulhatnak el automatikusan a Windows asztalon.
Hogyan távolíthatom el a Microsoft Teams programot Mac számítógépről?
A Finder ablakban válassza ki az „Alkalmazások” lapot a bal oldalsávról, kattintson a jobb gombbal vagy a Control billentyűt lenyomva tartva kattintson a Microsoft Teams alkalmazásra, majd kattintson az „Áthelyezés a kukába” lehetőségre. Mostantól befejezheti az eltávolítási folyamatot, ha a Control billentyűt lenyomva tartva vagy jobb gombbal kattint a dokkon lévő kuka ikonra, és kiválasztja az „Empty Trash” (Kuka ürítése) lehetőséget.
Hogyan lehet letiltani a Microsoft Teams szolgáltatást a Windows 10 rendszerben?
Nyomja meg a Ctrl + Shift + Esc billentyűket a Feladatkezelő megnyitásához. Kattintson a Microsoft Teams elemre, majd a Letiltás gombra. Megtekintheti a Microsoft Teams beállításait, és megnézheti, hogy ez segít-e: Indítsa el a Microsoft Teams programot. Kattintson a Profil ikonra a jobb felső sarokban, majd kattintson a Beállítások elemre. Görgessen le, és törölje az Alkalmazás automatikus indítása jelölőnégyzetet.
Hogyan lehet kikapcsolni az automatikus indítást a Microsoft Teamsben?
Nyissa meg a Feladatkezelőt, és válassza az Indítás elemet, majd válassza a Microsoft Teams lehetőséget, és tiltsa le az indítási folyamatát. 2. A Microsoft Teamsben kattintson az Avatar > Beállítások > Általános elemre, majd törölje a jelölést az „Alkalmazás automatikus indítása” melletti négyzetből. Nyugodtan írjon visszajelzést itt, ha további aggályai vannak, mindig készen állok a további segítségére.
Hogyan módosíthatom az állapotot a Microsoft Teamsben?
Állapot módosítása a Microsoft Teamsben 1 Nyissa meg a Microsoft Teams programot. 2 Kattintson az „Állapot módosítása” lehetőségre a felső sávban. 3. Kattintson a törlés/lomtár gombra a Házon kívül üzenet törléséhez.
Hogyan lehet törölni a „hivatalon kívüli” üzenetet a Microsoft Teamsben?
1 Nyissa meg a Microsoft Teams programot. 2 Kattintson az „Állapot módosítása” lehetőségre a felső sávban. 3. Kattintson a törlés/lomtár gombra a Házon kívül üzenet törléséhez.
Hogyan tilthatom le a teams webklienst?
A „Kezelés” alatt válassza az „Összes alkalmazás” lehetőséget. Módosítsa az „Alkalmazás típusát” „Microsoft Applications”-ra, az „Alkalmazások állapota”-t pedig „Letiltva”. Megjelenhet a Teams webkliens.
Hogyan lehet megakadályozni, hogy az iroda automatikusan elinduljon a számítógép indításakor?
Köszönöm a hozzászólásodat a fórumban. Ami a leírást illeti, az Office programok automatikus elindításának leállításához a számítógép indításakor törölheti az összes parancsikont az indítási mappából.
Hogyan akadályozhatom meg a Microsoft Teams automatikus megnyitását?
A Microsoft Teams letiltása a Feladatkezelőben nem indul el automatikusan: Nyomja meg a Ctrl + Shift + Esc billentyűket a Feladatkezelő megnyitásához. Kattintson a Microsoft Teams elemre, majd a Letiltás gombra. Megtekintheti a Microsoft Teams beállításait, és megnézheti, hogy ez segít-e: Indítsa el a Microsoft Teams programot. Kattintson a Profil ikonra a jobb felső sarokban, majd kattintson a Beállítások elemre.
Az MS csapatok automatikusan elindulnak?
Az MS Teams úgy van beállítva, hogy automatikusan elinduljon, amikor a felhasználó bejelentkezik a számítógépére. Ha azonban nem használja a Microsoft Teams szolgáltatást, vagy nem szeretné, hogy felemésztse a gazdagép erőforrásait, letilthatja a Teams automatikus indítását (ez különösen igaz az Office 365-tel rendelkező RDS-gazdagépekre). Hogyan lehet megakadályozni, hogy a Teams megnyíljon indításkor a Windows rendszerben?
Hogyan lehet javítani, hogy a Microsoft Teams nem indul el a Windows 10 rendszerben?
Nyissa meg a Feladatkezelőt, és válassza az Indítás elemet, majd válassza a Microsoft Teams lehetőséget, és tiltsa le az indítási folyamatát. 2. A Microsoft Teamsben kattintson az Avatar > Beállítások > Általános elemre, majd törölje a jelölést az „Alkalmazás automatikus indítása” melletti négyzetből.
Hogyan távolíthatom el a Microsoft Teamst?
A Teams teljes eltávolításához el kell távolítania két elemet a gép összes felhasználója számára, ezért feltétlenül kövesse az összes lépést. A Teamsből való kilépéshez kattintson a jobb gombbal a Teams ikonra a tálcán, és válassza az Ablak bezárása parancsot.Windows rendszerben kattintson a Start gombra , majd a Beállítások > Alkalmazások elemre. Az Alkalmazások és funkciók alatt keressen rá a „csapatok” kifejezésre.
Hogyan tudom leválasztani a Microsoft Teams-fiókomat?
Próbálja meg megtalálni a fiókot, amellyel bejelentkezik a Teams és az Office 365 alkalmazásokba, kattintson rá, majd kattintson a Leválasztás gombra. A művelet után újra be kell jelentkeznie az összes Office 365 alkalmazásba. A Teams asztali alkalmazásnak meg kell kérnie a hitelesítési adatait is.