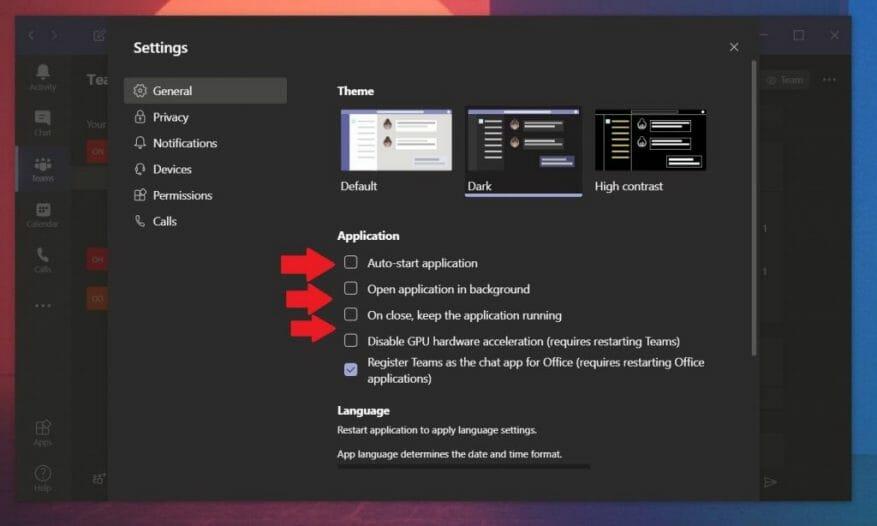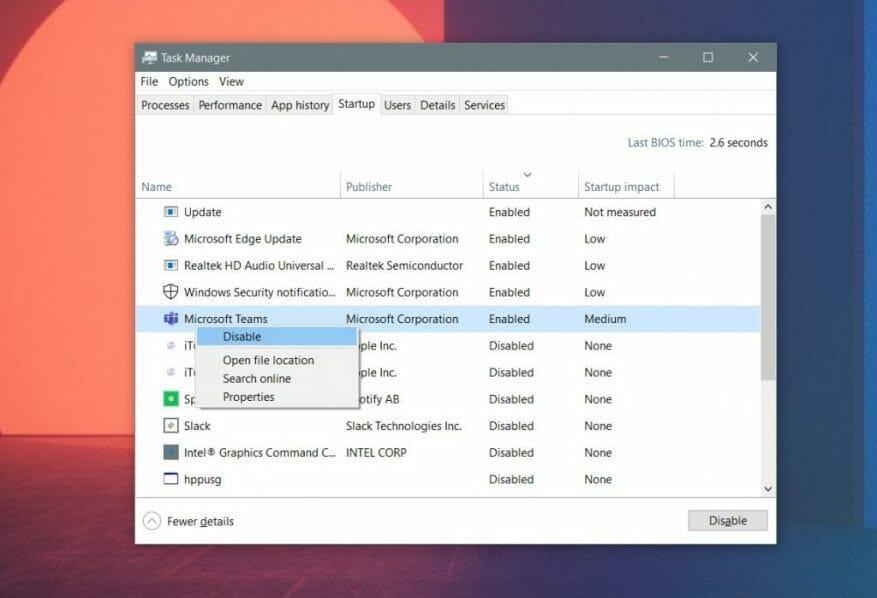Jednym z typowych problemów, na które wiele osób narzekało w Microsoft Teams, jest to, że aplikacja uruchamia się automatycznie przy każdym uruchomieniu komputera. Ze względu na wydajność jest to często zgodne z projektem, ponieważ będziesz mógł wrócić do czatów i pracy. Ale co, jeśli chcesz ją wyłączyć i za każdym razem ręcznie uruchamiać aplikację? Ten przewodnik właśnie to wyjaśni.
Z poziomu aplikacji Teams
Aby uniemożliwić automatyczne uruchamianie aplikacji Microsoft Teams, musisz przejść do ustawień w aplikacji w systemie Windows 10. Możesz to zrobić, klikając swoje zdjęcie profilowe, a następnie wybierając Ustawienia. Pod Aplikacja, powinno być pole wyboru dla Aplikacja do automatycznego uruchamiania. Upewnij się, że to pole wyboru jest wyczyszczone, a następnie odznaczone. Po zakończeniu aplikacja nie będzie się już automatycznie uruchamiać przy każdym uruchomieniu komputera.
Możesz także odznaczyć pola, które mówią otwarty aplikacja w tle oraz Po zamknięciu pozostaw aplikację uruchomioną. Te opcje sprawiają, że jeśli zamkniesz aplikację, nie będzie ona dalej działać. Gdy to ustawienie jest wyłączone, zamknięcie aplikacji spowoduje całkowite jej zamknięcie i wymusi ponowne uruchomienie za każdym razem. Jest to dobra opcja, aby sprawdzić, czy masz problemy z wiadomościami lub inne problemy z usługą Teams. Daje mu nowy początek za każdym razem, gdy go uruchomisz.
Z Menedżera zadań
Zwykle zmiana ustawienia w Microsoft Teams spowoduje zatrzymanie automatycznego uruchamiania aplikacji, ale jeśli nadal przeszkadza Ci to przy każdym uruchomieniu komputera, możesz złagodzić ból. Wystarczy odwiedzić Menedżera zadań, aby kontrolować programy startowe.
Aby to zrobić, naciśnij jednocześnie CTRL+ALT+ESC na klawiaturze. Po uruchomieniu Menedżera zadań kliknij aplikację startową. Powinieneś zobaczyć listę programów. Poszukaj Microsoft Teams, a gdy go zobaczysz, kliknij prawym przyciskiem myszy i wybierz Wyłączyć. Spowoduje to, że Twój komputer nie będzie uruchamiał aplikacji Teams przy każdym logowaniu.
Sprawdź nasze inne porady i wskazówki!
Oprócz blokowania aplikacji Teams przed automatycznym uruchamianiem, mamy o wiele więcej informacji na temat aplikacji Teams, w tym sprawdzanie obecności online, ustawianie obrazu tła i nie tylko. Nasze centrum wiadomości Microsoft Teams jest dla Ciebie odpowiednie.
FAQ
Jak wyłączyć Microsoft Teams w systemie Windows 10?
W oknie Menedżera zadań kliknij kartę „Uruchamianie” u góry. Na ekranie startowym wybierz Microsoft Teams z listy aplikacji uruchomionych na pulpicie i kliknij przycisk „Wyłącz” w prawym dolnym rogu okna Menedżera zadań. Aplikacja Teams nie powinna już automatycznie uruchamiać się na pulpicie systemu Windows.
Jak odinstalować Microsoft Teams na komputerze Mac?
W oknie Findera wybierz kartę „Aplikacje” z lewego paska bocznego, kliknij prawym przyciskiem myszy lub kliknij aplikację Microsoft Teams, a następnie kliknij opcję „Przenieś do kosza”. Możesz teraz zakończyć proces dezinstalacji, klikając z wciśniętym klawiszem Control lub prawym przyciskiem myszy ikonę kosza w doku i wybierając opcję „Opróżnij kosz”.
Jak wyłączyć Microsoft Teams w systemie Windows 10?
Naciśnij klawisze Ctrl + Shift + Esc, aby otworzyć Menedżera zadań. Kliknij Microsoft Teams i kliknij Wyłącz. Możesz zmienić ustawienia w Microsoft Teams i sprawdzić, czy to pomoże: Uruchom Microsoft Teams. Kliknij ikonę Profil w prawym górnym rogu i kliknij Ustawienia. Przewiń w dół i usuń zaznaczenie pola wyboru Auto Start Application.
Jak wyłączyć autostart w Microsoft Teams?
Otwórz Menedżera zadań i wybierz opcję Uruchamianie, a następnie wybierz Microsoft Teams i Wyłącz jego proces uruchamiania. 2. W Microsoft Teams kliknij Avatar > Ustawienia > Ogólne, a następnie usuń zaznaczenie pola wyboru „Automatycznie uruchamiaj aplikację”. Zachęcamy do przesyłania opinii tutaj, jeśli masz dalsze obawy, zawsze jestem tutaj, aby Ci pomóc.
Jak zmienić status w Microsoft Teams?
Zmiana stanu w Microsoft Teams 1 Otwórz Microsoft Teams. 2 Kliknij opcję „Zmień status” na pasku u góry. 3 Kliknij przycisk Usuń/kosz, aby usunąć wiadomość Poza biurem.
Jak usunąć „poza biurem” w Microsoft Teams?
1 Otwórz Microsoft Teams. 2 Kliknij opcję „Zmień status” na pasku u góry. 3 Kliknij przycisk Usuń/kosz, aby usunąć wiadomość Poza biurem.
Jak wyłączyć klienta WWW zespołów?
W sekcji „Zarządzaj” wybierz „Wszystkie aplikacje”. Zmień „Typ aplikacji” na „Aplikacje Microsoft”, a „Stan aplikacji” na „Wyłączone”. Może pojawić się klient sieci Web Teams.
Jak zatrzymać automatyczne uruchamianie pakietu Office podczas uruchamiania komputera?
Dziękuję za Twój post na forum. Jeśli chodzi o opis, aby zatrzymać automatyczne uruchamianie programu pakietu Office podczas uruchamiania komputera, możesz usunąć wszystkie programy skrótów z folderu startowego.
Jak zatrzymać automatyczne otwieranie aplikacji Microsoft Teams?
Możesz wyłączyć Microsoft Teams z Menedżera zadań i nie uruchomi się on automatycznie: Naciśnij klawisze Ctrl + Shift + Esc, aby otworzyć Menedżera zadań. Kliknij Microsoft Teams i kliknij Wyłącz. Możesz zmienić ustawienia w Microsoft Teams i sprawdzić, czy to pomoże: Uruchom Microsoft Teams. Kliknij ikonę Profil w prawym górnym rogu i kliknij Ustawienia.
Czy zespoły MS uruchamiają się automatycznie?
MS Teams jest skonfigurowany tak, aby uruchamiał się automatycznie, gdy użytkownik loguje się do swojego komputera. Jeśli jednak nie korzystasz z Microsoft Teams lub nie chcesz, aby zużywał zasoby hosta, możesz wyłączyć automatyczne uruchamianie aplikacji Teams (jest to szczególnie ważne w przypadku hostów RDS z Office 365 ). Jak powstrzymać zespoły przed otwieraniem podczas uruchamiania w systemie Windows?
Jak naprawić Microsoft Teams, który nie uruchamia się w systemie Windows 10?
Otwórz Menedżera zadań i wybierz opcję Uruchamianie, a następnie wybierz Microsoft Teams i Wyłącz jego proces uruchamiania. 2. W Microsoft Teams kliknij Avatar > Ustawienia > Ogólne, a następnie usuń zaznaczenie pola wyboru „Automatycznie uruchamiaj aplikację”.
Jak odinstalować Microsoft Teams?
Aby w pełni odinstalować aplikację Teams, musisz odinstalować dwa elementy dla wszystkich użytkowników komputera, więc upewnij się, że wykonałeś wszystkie kroki. Zamknij aplikację Teams, klikając prawym przyciskiem myszy ikonę Teams na pasku zadań i wybierając opcję Zamknij okno.W systemie Windows kliknij przycisk Start , > Ustawienia > Aplikacje. W sekcji Aplikacje i funkcje wyszukaj „zespoły”.
Jak odłączyć moje konto Microsoft Teams?
Spróbuj znaleźć konto, którego używasz do logowania się do aplikacji Teams i Office 365, kliknij je i kliknij Odłącz. Po wykonaniu akcji będziesz musiał ponownie zalogować się do wszystkich aplikacji Office 365. Aplikacja komputerowa Teams powinna również poprosić o wprowadzenie poświadczeń.