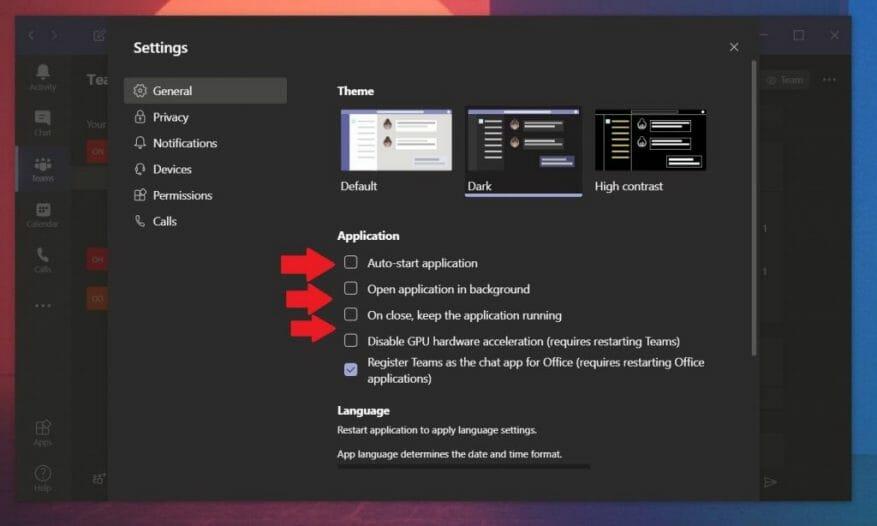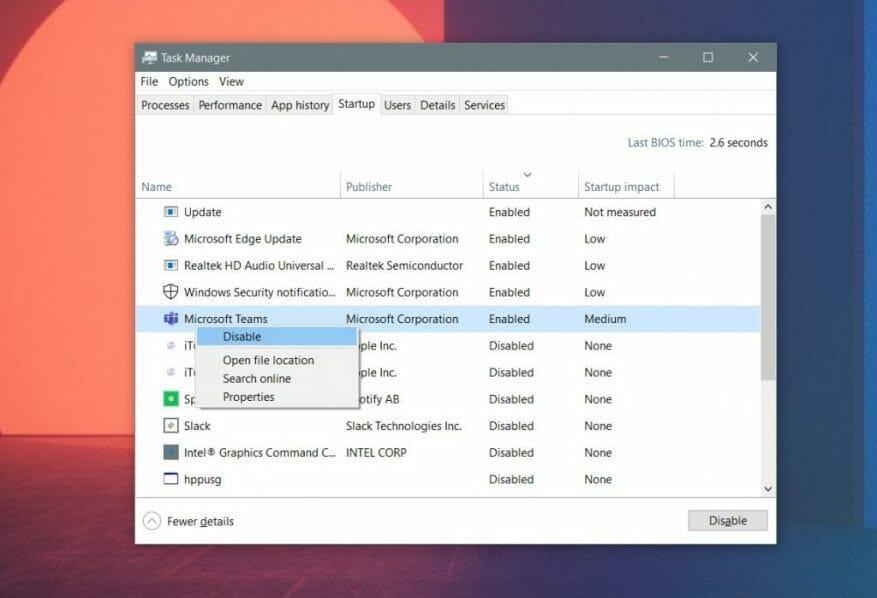Jedním z běžných problémů, na který si mnoho lidí stěžovalo u Microsoft Teams, je to, že se aplikace automaticky spustí při každém spuštění počítače. Pro účely produktivity je to často záměrné, protože budete moci skočit zpět do svých chatů a své práce. Ale co když ji chcete vypnout a pokaždé spustit aplikaci ručně? Tento průvodce vám to vysvětlí.
Z aplikace Teams
Chcete-li zastavit automatické spouštění Microsoft Teams, budete muset navštívit nastavení z aplikace ve Windows 10. Můžete to udělat kliknutím na svou profilovou fotku a výběrem Nastavení. Pod Aplikace, tam by mělo být zaškrtávací políčko pro Automatické spuštění aplikace. Měli byste se ujistit, že je toto zaškrtávací políčko prázdné a poté nezaškrtnuté. Po dokončení se aplikace již nebude automaticky spouštět při každém spuštění počítače.
Můžete také zrušit zaškrtnutí políček, která říkají OTEVŘENO aplikace na pozadí a Při zavření nechte aplikaci spuštěnou. Tyto možnosti umožňují, že pokud aplikaci zavřete, nebude nadále fungovat. Když je toto nastavení vypnuto, zavřením aplikace se místo toho úplně zavře a pokaždé se restartuje. Toto je dobrá možnost, jak zkontrolovat, zda nemáte problémy se zprávami nebo jiné problémy s Teams. Pokaždé, když jej spustíte, poskytne mu nový start.
Ze Správce úloh
Změna nastavení v Microsoft Teams obvykle zastaví automatické spouštění aplikace, ale pokud vás to stále obtěžuje při každém spuštění počítače, můžete zmírnit bolest. Jednoduše navštivte Správce úloh a ovládejte spouštěcí programy.
Chcete-li to provést, stiskněte společně na klávesnici CTRL+ALT+ESC. Po spuštění Správce úloh nezapomeňte kliknout na aplikaci Po spuštění. Měli byste vidět seznam programů. Vyhledejte Microsoft Teams, a až je uvidíte, klikněte na něj pravým tlačítkem a vyberte Zakázat. Tím zabráníte tomu, aby váš počítač spouštěl Teams, kdykoli se přihlásíte.
Podívejte se na naše další tipy a triky!
Kromě zastavení automatického spouštění Teams máme o Teams mnohem více informací, včetně kontroly online přítomnosti, nastavení obrázku na pozadí a dalších. Naše centrum zpráv Microsoft Teams vám pomůže.
FAQ
Jak vypnu Microsoft Teams ve Windows 10?
V okně Správce úloh klikněte v horní části na kartu „Spuštění“. Na úvodní obrazovce vyberte Microsoft Teams ze seznamu aplikací spuštěných na ploše a klikněte na tlačítko ‚Zakázat‘ v pravém dolním rohu okna Správce úloh. Týmy by se již neměly automaticky spouštět na ploše Windows.
Jak odinstalovat Microsoft Teams na Macu?
V okně Finder vyberte na levém postranním panelu kartu „Aplikace“, klikněte pravým tlačítkem nebo s klávesou Ctrl na aplikaci Microsoft Teams a klikněte na možnost „Přesunout do koše“. Nyní můžete dokončit proces odinstalace kliknutím se stisknutou klávesou Ctrl nebo pravým tlačítkem myši na ikonu koše v doku a výběrem možnosti ‚Vysypat koš‘.
Jak zakázat Microsoft Teams ve Windows 10?
Stisknutím kláves Ctrl + Shift + Esc otevřete Správce úloh. Klikněte na Microsoft Teams a klikněte na Zakázat. Můžete nastavení v Microsoft Teams a zjistit, zda to pomůže: Spusťte Microsoft Teams. Klikněte na ikonu Profil v pravém horním rohu a klikněte na Nastavení. Přejděte dolů a zrušte zaškrtnutí políčka Automatické spuštění aplikace.
Jak vypnout automatické spouštění v Microsoft Teams?
Otevřete Správce úloh a vyberte Startup tap, poté vyberte Microsoft Teams a Deaktivujte jeho proces spouštění. 2. V Microsoft Teams klikněte na Avatar > Nastavení > Obecné a zrušte zaškrtnutí políčka vedle položky „Automatické spuštění aplikace“. Pokud máte další obavy, neváhejte se zde ozvat, vždy jsem tu, abych vám dále pomohl.
Jak změním stav v Microsoft Teams?
Změna stavu v Microsoft Teams 1 Otevřete Microsoft Teams. 2 Klikněte na možnost ‚Změnit stav‘ na liště nahoře. 3 Klepnutím na tlačítko odstranit/koš odstraníte zprávu Mimo kancelář.
Jak odstranit „mimo kancelář“ v Microsoft Teams?
1 Otevřete Microsoft Teams. 2 Klikněte na možnost ‚Změnit stav‘ na liště nahoře. 3 Klepnutím na tlačítko odstranit/koš odstraníte zprávu Mimo kancelář.
Jak deaktivuji webového klienta týmů?
V části „Spravovat“ vyberte „Všechny aplikace“. Změňte „Typ aplikace“ na „Aplikace Microsoft“ a „Stav aplikací“ na „Zakázáno“. Může se zobrazit webový klient Teams.
Jak zastavit automatické spouštění Office při spuštění počítače?
Děkuji za váš příspěvek na fóru. Pokud jde o váš popis, pro zastavení automatického spouštění programu Office při spuštění počítače můžete odstranit všechny zástupce programu ze spouštěcí složky.
Jak zastavím automatické otevírání Microsoft Teams?
Microsoft Teams můžete zakázat ze Správce úloh a nespustí se automaticky: Stisknutím kláves Ctrl + Shift + Esc otevřete Správce úloh. Klikněte na Microsoft Teams a klikněte na Zakázat. Můžete nastavení v Microsoft Teams a zjistit, zda to pomůže: Spusťte Microsoft Teams. Klikněte na ikonu Profil v pravém horním rohu a klikněte na Nastavení.
Startují MS týmy automaticky?
MS Teams je nakonfigurován tak, aby se automaticky spouštěl, když se uživatel přihlásí ke svému počítači. Pokud však Microsoft Teams nepoužíváte nebo nechcete, aby spotřebovával zdroje vašeho hostitele, můžete zakázat automatické spouštění Teams (platí to zejména pro hostitele RDS s Office 365). Jak zabránit otevření Teams při spuštění ve Windows?
Jak opravit, že se Microsoft Teams nespouští ve Windows 10?
Otevřete Správce úloh a vyberte Startup tap, poté vyberte Microsoft Teams a Deaktivujte jeho proces spouštění. 2. V Microsoft Teams klikněte na Avatar > Nastavení > Obecné a zrušte zaškrtnutí políčka vedle položky „Automatické spuštění aplikace“.
Jak odinstaluji Microsoft Teams?
Chcete-li aplikaci Teams plně odinstalovat, musíte odinstalovat dvě položky pro všechny uživatele na počítači, takže se ujistěte, že dodržujete všechny kroky. Ukončete Teams kliknutím pravým tlačítkem na ikonu Teams na hlavním panelu a výběrem možnosti Zavřít okno.Ve Windows klikněte na tlačítko Start , > Nastavení > Aplikace. V části Aplikace a funkce vyhledejte „týmy“.
Jak odpojím svůj účet Microsoft Teams?
Zkuste najít účet, který používáte k přihlášení do Teams a aplikací Office 365, klikněte na něj a klikněte na Odpojit. Po akci se budete muset znovu přihlásit ke všem aplikacím Office 365. Desktopová aplikace Teams by vás také měla požádat o zadání přihlašovacích údajů.