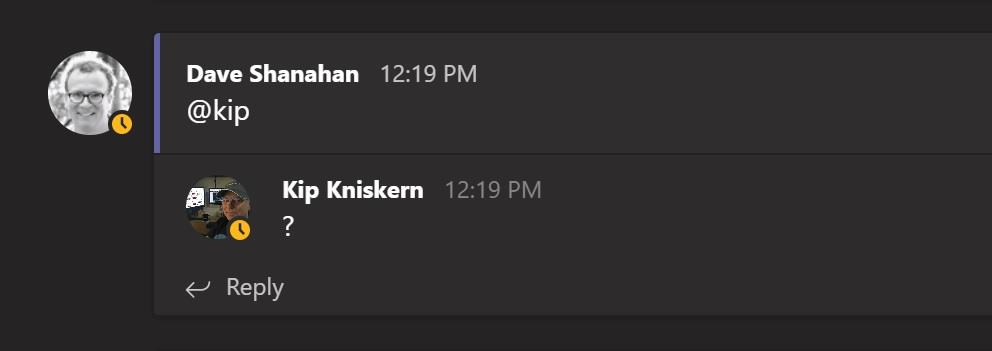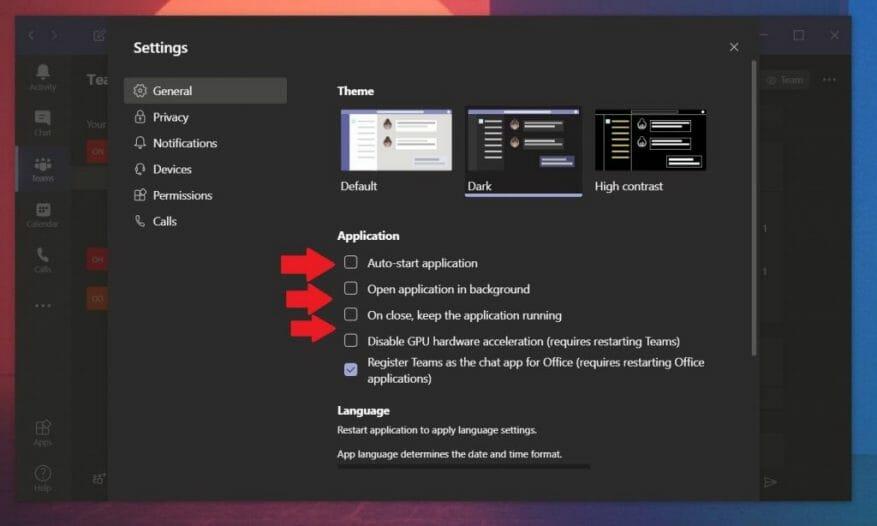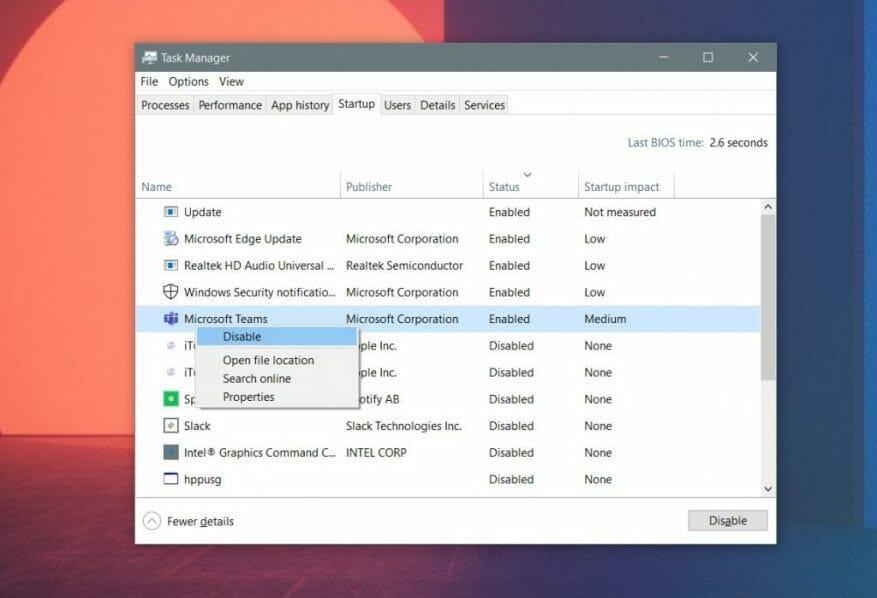Yksi yleinen ongelma, josta monet ihmiset ovat valittaneet Microsoft Teamsin kanssa, on se, että sovellus käynnistyy automaattisesti aina, kun käynnistät tietokoneen. Tuottavuussyistä tämä on usein suunniteltua, sillä voit palata keskusteluihin ja työhön. Mutta entä jos haluat sammuttaa sen ja käynnistää sovelluksen manuaalisesti joka kerta? Tämä opas selittää juuri sen.
Teams-sovelluksen sisältä
Jos haluat estää Microsoft Teamsin automaattisen käynnistyksen, sinun on siirryttävä Windows 10:n sovelluksen asetuksiin. Voit tehdä tämän napsauttamalla profiilikuvaasi ja valitsemalla sitten asetukset. Alla Sovellus, siellä pitäisi olla valintaruutu Käynnistä sovellus automaattisesti. Varmista, että tämä valintaruutu on tyhjä ja että sitä ei ole valittu. Kun olet valmis, sovellus ei enää käynnisty automaattisesti joka kerta, kun käynnistät tietokoneen.
Haluat ehkä myös poistaa valinnan ruuduista, joissa lukee Avata sovellus taustalla ja Kun suljet, pidä sovellus käynnissä. Nämä asetukset tekevät siitä niin, että jos suljet sovelluksen, se ei jatka toimintaansa. Kun tämä asetus on poistettu käytöstä, sovelluksen sulkeminen sulkee sen kokonaan ja pakottaa sen käynnistymään uudelleen joka kerta. Tämä on hyvä vaihtoehto tarkistaaksesi, onko sinulla ongelmia viestien kanssa tai muita ongelmia Teamsin kanssa. Se antaa sille uuden alun joka kerta, kun käynnistät sen.
Tehtävienhallinnasta
Yleensä asetusten muuttaminen Microsoft Teamsissa estää sovelluksen automaattisen käynnistyksen, mutta jos se edelleen häiritsee sinua joka kerta, kun käynnistät tietokoneen, voit lievittää kipua. Vieraile Task Managerissa hallitaksesi käynnistysohjelmiasi.
Voit tehdä tämän painamalla näppäinyhdistelmää CTRL+ALT+ESC. Kun Task Manager käynnistyy, muista napsauttaa Käynnistys-sovellusta. Sinun pitäisi nähdä luettelo ohjelmista. Etsi Microsoft Teams ja kun näet sen, napsauta sitä hiiren kakkospainikkeella ja valitse Poista käytöstä. Tämä estää tietokonettasi käynnistämästä Teamsia aina, kun kirjaudut sisään.
Katso muut vinkit ja temput!
Teamsin automaattisen käynnistymisen eston lisäksi meillä on paljon muutakin tietoa Teamsista, mukaan lukien online-näkyvyyden tarkistaminen, taustakuvan asettaminen ja paljon muuta. Microsoft Teams -uutiskeskuksemme auttaa sinua.
FAQ
Kuinka voin sammuttaa Microsoft Teamsin Windows 10:ssä?
Napsauta Task Manager -ikkunan yläosassa olevaa ”Käynnistys” -välilehteä. Valitse käynnistysnäytössä työpöydälläsi olevien sovellusten luettelosta Microsoft Teams ja napsauta Tehtävienhallinta-ikkunan oikeassa alakulmassa olevaa Poista käytöstä -painiketta. Teamsin ei pitäisi enää käynnistyä automaattisesti Windows-työpöydälläsi.
Kuinka poistaa Microsoft Teams Macista?
Valitse Finder-ikkunan vasemmasta sivupalkista Sovellukset-välilehti, napsauta hiiren kakkospainikkeella tai Control-osoita Microsoft Teams -sovellusta ja napsauta Siirrä roskakoriin -vaihtoehtoa. Voit nyt suorittaa asennuksen poistoprosessin loppuun Ctrl-klikkaamalla tai napsauttamalla hiiren kakkospainikkeella telakan roskakorikuvaketta ja valitsemalla Tyhjennä roskakori -vaihtoehdon.
Kuinka poistaa Microsoft Teams käytöstä Windows 10:ssä?
Avaa Tehtävienhallinta painamalla Ctrl + Shift + Esc. Napsauta Microsoft Teams ja napsauta Poista käytöstä. Voit määrittää Microsoft Teamsin asetukset ja katsoa, auttaako se: Käynnistä Microsoft Teams. Napsauta profiilikuvaketta oikeassa yläkulmassa ja napsauta Asetukset. Vieritä alas ja tyhjennä Auto Start Application -valintaruutu.
Kuinka sammuttaa automaattinen käynnistys Microsoft Teamsissa?
Avaa Tehtävienhallinta ja valitse Käynnistysnapauta, valitse sitten Microsoft Teams ja Poista sen käynnistysprosessi käytöstä. 2. Napsauta Microsoft Teamsissa Avatar > Asetukset > Yleiset ja poista valinta Automaattinen sovelluskäynnistys -kohdan vieressä olevasta valintaruudusta. Voit antaa palautetta täällä, jos olet huolissasi. Olen aina täällä auttamaan sinua edelleen.
Kuinka muutan tilaa Microsoft Teamsissa?
Tilan muuttaminen Microsoft Teamsissa 1 Avaa Microsoft Teams. 2 Napsauta ”Muuta tila” -vaihtoehtoa yläreunan palkissa. 3 Napsauta Poista/roskakori-painiketta poistaaksesi Poissa-viestin.
Kuinka poistaa ”poissa toimistosta” Microsoft Teamsissa?
1 Avaa Microsoft Teams. 2 Napsauta ”Muuta tila” -vaihtoehtoa yläreunan palkissa. 3 Napsauta Poista/roskakori-painiketta poistaaksesi Poissa-viestin.
Kuinka poistan Teamsin verkkoasiakasohjelman käytöstä?
Valitse ”Hallinnoi” -kohdasta ”Kaikki sovellukset”. Muuta ”Application Type” -asetukseksi ”Microsoft Applications” ja ”Applications Status” -asetukseksi ”Disabled”. Teams Web Client saattaa tulla näkyviin.
Kuinka estää toimiston käynnistyminen automaattisesti tietokoneen käynnistyessä?
Kiitos viestistäsi foorumilla. Mitä tulee kuvaukseen, voit pysäyttää Office-ohjelman käynnistyksen automaattisesti, kun käynnistät tietokoneen, poistamalla kaikki pikakuvakeohjelmasi käynnistyskansiosta.
Kuinka estän Microsoft Teamsia avautumasta automaattisesti?
Voit poistaa Microsoft Teamsin käytöstä Task Managerista, eikä se käynnisty automaattisesti: Avaa Tehtävienhallinta painamalla Ctrl + Shift + Esc. Napsauta Microsoft Teams ja napsauta Poista käytöstä. Voit määrittää Microsoft Teamsin asetukset ja katsoa, auttaako se: Käynnistä Microsoft Teams. Napsauta profiilikuvaketta oikeassa yläkulmassa ja napsauta Asetukset.
Käynnistyykö MS-tiimit automaattisesti?
MS Teams on määritetty käynnistymään automaattisesti, kun käyttäjä kirjautuu sisään tietokoneeseensa. Jos et kuitenkaan käytä Microsoft Teamsia tai et halua sen kuluttavan isäntäresursseja, voit poistaa Teamsin automaattisen käynnistyksen käytöstä (tämä pätee erityisesti RDS-isäntäkoneisiin, joissa on Office 365 ). Kuinka estää Teams avaamasta käynnistyksen yhteydessä Windowsissa?
Kuinka korjata Microsoft Teams, joka ei käynnisty Windows 10:ssä?
Avaa Tehtävienhallinta ja valitse Käynnistysnapauta, valitse sitten Microsoft Teams ja Poista sen käynnistysprosessi käytöstä. 2. Napsauta Microsoft Teamsissa Avatar > Asetukset > Yleiset ja poista valinta Automaattinen sovelluskäynnistys -kohdan vieressä olevasta valintaruudusta.
Kuinka poistan Microsoft Teamsin asennuksen?
Sinun on poistettava kaksi kohdetta kaikilta koneen käyttäjiltä, jotta Teams voidaan poistaa kokonaan, joten varmista, että noudatat kaikkia vaiheita. Lopeta Teams napsauttamalla hiiren kakkospainikkeella tehtäväpalkin Teams-kuvaketta ja valitsemalla Sulje ikkuna.Napsauta Windowsissa Käynnistä-painiketta > Asetukset > Sovellukset. Hae Sovellukset ja ominaisuudet -kohdassa ”tiimit”.
Kuinka katkaisen Microsoft Teams -tilini yhteyden?
Yritä löytää tili, jolla kirjaudut Teams- ja Office 365 -sovelluksiin, napsauta sitä ja napsauta Katkaise yhteys. Toiminnon jälkeen sinun on kirjauduttava uudelleen kaikkiin Office 365 -sovelluksiin. Teamsin työpöytäsovelluksen pitäisi myös pyytää sinua antamaan kirjautumistietosi.