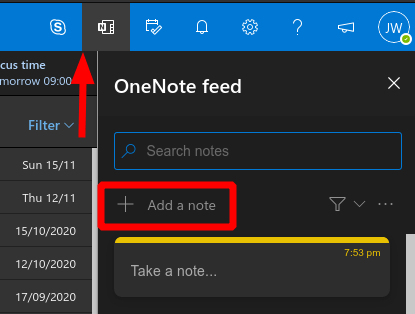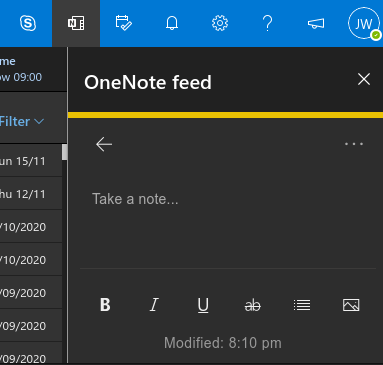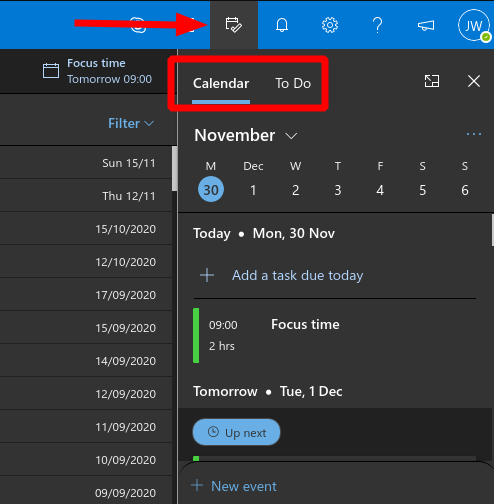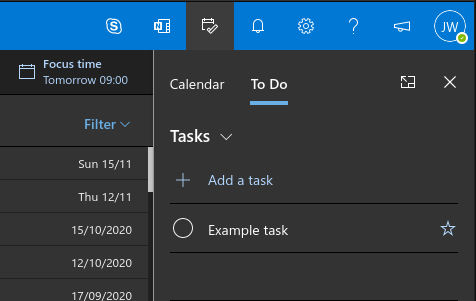Az Outlook webalkalmazás praktikus kényelmi funkciókkal rendelkezik, amelyek csökkentik a kontextusváltást, és segítenek megőrizni a fókuszt. Az egyik viszonylag friss kiegészítés a jegyzetek és feladatok webalkalmazáson belüli megtekintésének képessége, így elkerülhető, hogy több böngészőlapot vagy alt-tabot kelljen karbantartani az alkalmazások között.
Ha először a jegyzeteket nézi, kattintson az „N” (OneNote) ikonra a jobb felső eszköztárban a „OneNote feed” panel megnyitásához. Itt láthatja a Sticky Notes vagy az Outlook Notes alkalmazásban készített gyorsjegyzeteket.
Jegyzet létrehozásához kattintson a „Jegyzet hozzáadása” gombra. Megjelenik egy jegyzetkészítő oldal, amely rich text szerkesztési lehetőségekkel rendelkezik. Ez a Microsoft Sticky Notes alkalmazásán alapul. Ha elkészült a jegyzet létrehozásával, az újra megjelenik a OneNote hírfolyamában és a Sticky Notes alkalmazásban az interneten, Windowson és mobilon.
A neve ellenére a OneNote-hírcsatorna valójában még nem támogatja a szokásos OneNote-jegyzeteket. A cikk írásakor az ablaktábla alján található szórólap elmagyarázza, hogy a OneNote-oldalak támogatása hamarosan megjelenik. A Microsoft a Samsung Notes integrációját is tervezi, tovább bővítve az Android mobileszközök támogatását.
A naptár és a feladatok megtekintéséhez kattintson a Naptár ikonra a jobb felső eszköztárban. Az ablaktábla megnyílik a naptári napirend nézetben. Módosíthatja, hogy mely naptárak jelenjenek meg, és napi nézetre váltson a hónap fejléce melletti három pont ikon segítségével. Új naptári esemény hozzáadásához kattintson az „Új esemény” gombra a panel alján.
A Microsoft To-Do feladatai a naptárpanel tetején található „Teendők” fülre kattintva érhetők el. Itt az összes meglévő teendője megjelenik, így gyorsan kijelölheti azokat, vagy módosíthatja az adataikat.
Kattintson a „Feladat hozzáadása” gombra, és kezdjen el gépelni egy új elem létrehozásához. A feladatokat átrendezheti és fontosként megjelölheti. Kattintson a jobb gombbal egy feladatra a további lehetőségek megtekintéséhez, például az emlékeztető és a határidő beállításához.
Mindent egybevetve, ezek az Outlook kiugró ablaktáblák hasznosak, ha gyors jegyzeteket és feladatokat készít a beérkező levelek böngészése közben. Az Outlookhoz kapcsolódó összes többihez hasonlóan a változtatások teljes mértékben visszaszinkronizálódnak Microsoft-fiókjával, így az események, jegyzetek és feladatok megjelennek az Outlook naptárában, a Sticky Notes és a Teendők között, függetlenül attól, hogy mit használ a létrehozásukhoz.
GYIK
Hogyan tekinthetem meg a jegyzeteket az iPhone-omon?
Kattintson a „Megjegyzések” elemre az iCloud webhelyen, és az összes iOS- és macOS-jegyzet megjelenik a képernyőn. Megtekintheti és szerkesztheti az összes jegyzetét. Akár új jegyzeteket is létrehozhat erről a képernyőről.
Hogyan tekinthetek meg jegyzeteket és feladatokat a webalkalmazásból?
Az egyik viszonylag friss kiegészítés a jegyzetek és feladatok webalkalmazáson belüli megtekintésének képessége, így elkerülhető, hogy több böngészőlapot vagy alt-tabot kelljen karbantartani az alkalmazások között. Ha először a jegyzeteket nézi, kattintson az „N” (OneNote) ikonra a jobb felső eszköztárban a „OneNote feed” panel megnyitásához.
Hogyan nézhetem meg a cetlikeimet az interneten?
Öntapadó jegyzetek megtekintése az interneten 1 Jelentkezzen be Microsoft-fiókjába 2 Hozzon létre egy öntapadó jegyzetet a Windows 10 rendszerben a Sticky Notes alkalmazással 3. Tekintse meg öntapadó jegyzeteit a https://www.onenote.com/stickynotes címen. Továbbiak…
Hogyan találhatom meg a jegyzeteimet a számítógépemen?
Nyissa meg az Edge-t vagy a Chrome-ot a számítógépén, és nyissa meg az iCloud webhelyet. Jelentkezzen be fiókjába, és kattintson a „Jegyzetek” ikonra a jegyzetek megtekintéséhez. Ha Google Chrome-ot használ, kattintson a három pontra a jobb felső sarokban, és válassza a További eszközök > Parancsikon létrehozása lehetőséget.
Hogyan lehet megnyitni a Sticky Notes-t Windows 10 rendszeren?
Nyissa meg a Fájlkezelőt a Windows rendszeren, és keresse meg a C:\Users\ mappát
Hogyan kereshetek egy adott vagy az összes jegyzetfüzetet?
A jobb felső sarokban lévő keresőmezőben válassza ki a nagyító ikontól jobbra lévő nyilat, és a megjelenő listában válassza az Összes jegyzetfüzet lehetőséget. Megjegyzés: Ha inkább billentyűparancsokat szeretne használni, a Ctrl+E billentyűkombináció lenyomásával az összes jegyzetfüzetre kiterjesztheti a keresést.
Hogyan találhatom meg a Samsung Notes alkalmazást a Microsoft Store alkalmazásban?
Ha ez sem működik, kattintson a hárompontos ikonra a Microsoft Store alkalmazás tetején. Válassza a Saját könyvtár lehetőséget a menüből. Ott találja a Samsung Notes listát.
Hogyan találhatom meg a jegyzeteimet a OneNote for Windows 10 rendszerben?
Ha problémába ütközik a jegyzetek megtalálása a OneNote for Windows 10 rendszerben, próbálja ki a következők valamelyikét: A OneNote-ban a leggyorsabb és legegyszerűbb módja annak, hogy újra megtalálja a dolgokat, ha rákeres. A OneNote kereshet a beírt szövegben, a kézzel írt jegyzetekben és a beszúrt képekben megjelenő szavakban.
Hogyan hozhatok létre jegyzetet az iPhone-omon?
Jegyzet létrehozása az iPhone-on 1 Nyissa meg a Notes alkalmazást. 2. Koppintson a Levélírás gombra , majd hozza létre a jegyzetet. 3. Koppintson a Kész elemre. Többet látni….
Hogyan lehet áthelyezni egy jegyzetet egy másik mappába az iPhone készüléken?
Jegyzet áthelyezése egy másik mappába az iPhone készüléken 1 Ha jegyzetben van, koppintson a nyílra, hogy visszatérjen a Jegyzetek listájához. 2 A Jegyzetek listában koppintson a Továbbiak gombra, majd a Jegyzetek kiválasztása elemre. 3. Koppintson az áthelyezni kívánt jegyzetekre. 4. Koppintson az Áthelyezés elemre, majd válassza ki azt a mappát, amelybe át szeretné helyezni őket. Többet látni….
Hogyan ellenőrizhetem a jegyzeteimet az iPhone-omon?
Jegyzeteim ellenőrzése az iPhone-on 1. Nyissa meg a Beállítások > Levelezés menüpontot, majd koppintson a Fiókok elemre. 2. Koppintson az ellenőrizni kívánt e-mail fiókra. 3 Győződjön meg arról, hogy a Notes be van kapcsolva. Többet látni….
Miért nem jelennek meg a jegyzeteim az iPhone-omon?
Ha hiányoznak jegyzetei iPhone-on, iPaden vagy iPod touchon, ellenőrizze fiókbeállításait. Lépjen a Beállítások > Mail menüpontra, majd koppintson a Fiókok elemre. Koppintson az ellenőrizni kívánt e-mail fiókra. Ellenőrizze a Legutóbb törölt mappát. Nyissa meg a Notes alkalmazást, majd koppintson a Vissza gombra, amíg meg nem jelenik a mappák listája. Koppintson a Legutóbb törölt elemre, és… …
Létrehozhat és megtekinthet cetlit az Outlook programban?
Öntapadós jegyzetek létrehozása, szerkesztése és megtekintése az Outlook.com-ban vagy az Outlook on the Webben. Az Outlook a webOutlook.com-onSticky NotesTovább… Az Outlook.com-ban és az Outlook on the Webben található kevésbé ragadós jegyzetek segítségével gyors emlékeztetőket vagy telefonszámokat menthet későbbre anélkül, hogy elhagyja az e-mail folyamát.
Hogyan találhatok cetlit a Wordben?
Keressen egy öntapadó cetlit, függetlenül attól, hogy hova helyezi el 1 Nyissa meg a Sticky Notes alkalmazást, és a jegyzetek listájának tetejéről írjon be egy keresési munkát vagy kifejezést a keresőmezőbe.#N#Vagy a… 2 Visszatérés a következőhöz: a Jegyzetek listájában kattintson vagy koppintson a Keresés mezőre, majd kattintson vagy koppintson a bezárás ikonra ( X ), vagy nyomja meg az Esc billentyűt a… Tovább …
A Windows 10 rendelkezik cetlikalkalmazással?
A Sticky Notes alkalmazás a Windows 10 része, de az Ön Microsoft-fiókjához is kapcsolódik. A Sticky Notes-hoz bárhonnan hozzáférhet, ahol van webböngésző vagy Android-telefonon. Az iPhone és iPad támogatás hamarosan elérhető lesz. KAPCSOLÓDÓ: Öntapadó jegyzetek használata Windows 10 rendszeren Hogyan nézhet meg cetliket az interneten