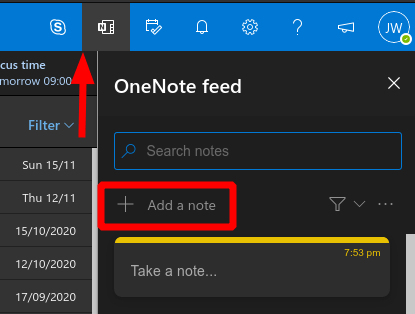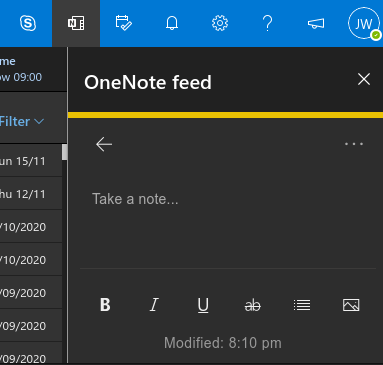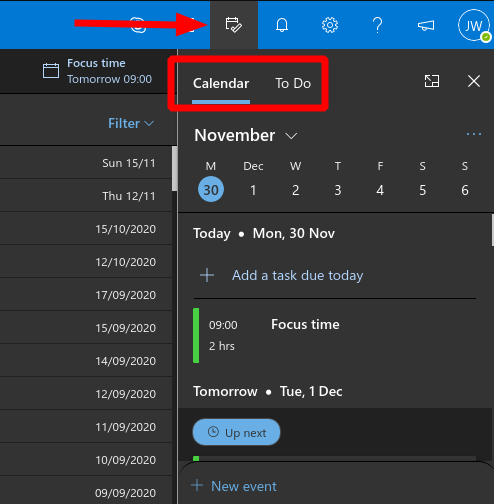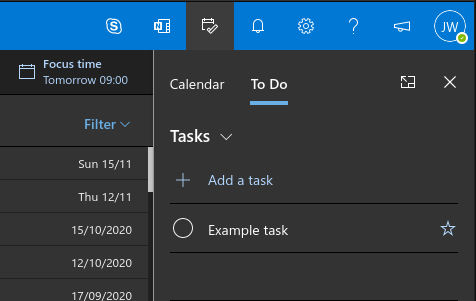La aplicación web de Outlook viene con prácticas funciones prácticas para reducir el cambio de contexto y ayudarlo a mantenerse enfocado. Una adición relativamente reciente es la capacidad de ver notas y tareas desde la aplicación web, lo que evita la necesidad de mantener varias pestañas del navegador o alt-tab en todas las aplicaciones.
Mirando las notas primero, haga clic en el ícono «N» (OneNote) en la barra de herramientas superior derecha para abrir el panel «Fuente de OneNote». Aquí, verá las notas rápidas existentes que haya creado en Notas rápidas o Notas de Outlook.
Haga clic en el botón «Agregar una nota» para crear una nota. Aparecerá una página de creación de notas, completa con capacidades de edición de texto enriquecido. Esto se basa en la aplicación Sticky Notes de Microsoft. Una vez que haya terminado de crear la nota, volverá a aparecer en el feed de OneNote y dentro de la aplicación Sticky Notes en la web, Windows y dispositivos móviles.
A pesar de su nombre, el feed de OneNote en realidad aún no es compatible con las notas regulares de OneNote. Al momento de escribir, un control flotante en la parte inferior del panel explica que «pronto» se agregará soporte para las páginas de OneNote. Microsoft también planea la integración de Samsung Notes, ampliando aún más su soporte para dispositivos móviles Android.
Para ver su calendario y tareas, haga clic en el ícono Calendario en la barra de herramientas superior derecha. El panel se abre en una vista de agenda de calendario. Puede cambiar los calendarios que se muestran y cambiar a una vista Diaria utilizando el icono de tres puntos junto al encabezado del mes. Para agregar un nuevo evento de calendario, haga clic en el botón «Nuevo evento» en la parte inferior del panel.
Se accede a las tareas de Microsoft To-Do haciendo clic en la pestaña «To Do» en la parte superior del panel del calendario. Aquí, se mostrarán todas sus tareas pendientes existentes, lo que le permitirá marcarlas rápidamente o editar sus detalles.
Haga clic en «Agregar una tarea» y comience a escribir para crear un nuevo elemento. Puede reorganizar las tareas y marcarlas como importantes. Haga clic con el botón derecho en una tarea para ver más opciones, como la posibilidad de establecer un recordatorio y una fecha de vencimiento.
En general, estos paneles flotantes de Outlook son útiles para tomar notas y tareas rápidas mientras navega por su bandeja de entrada. Al igual que con todo lo relacionado con Outlook, los cambios se sincronizan completamente con su cuenta de Microsoft, por lo que los eventos, notas y tareas aparecerán en el Calendario de Outlook, Notas adhesivas y Tareas pendientes, respectivamente, independientemente de lo que use para crearlos.
Preguntas más frecuentes
¿Cómo puedo ver las notas en mi iPhone?
Haga clic en «Notas» en el sitio web de iCloud y verá todas sus notas de iOS y macOS en su pantalla. Puede ver y editar todas sus notas. Incluso puede crear nuevas notas desde esta pantalla.
¿Cómo veo notas y tareas desde la aplicación web?
Una adición relativamente reciente es la capacidad de ver notas y tareas desde la aplicación web, lo que evita la necesidad de mantener varias pestañas del navegador o alt-tab en todas las aplicaciones. Mirando las notas primero, haga clic en el ícono «N» (OneNote) en la barra de herramientas superior derecha para abrir el panel «Fuente de OneNote».
¿Cómo veo mis notas adhesivas en la web?
Ver Sticky Notes en la web 1 Inicie sesión en su cuenta de Microsoft 2 Cree una Sticky Note en Windows 10 con la aplicación Sticky Notes 3 Vea sus Sticky Notes en https://www.onenote.com/stickynotes Más…
¿Cómo encuentro mis notas en mi computadora?
Abra Edge o Chrome en su PC y acceda al sitio web de iCloud. Inicie sesión en su cuenta y haga clic en el icono «Notas» para ver sus notas. Si usa Google Chrome, haga clic en los tres puntos en la esquina superior derecha y seleccione Más herramientas > Crear acceso directo.
¿Cómo abrir Sticky Notes en Windows 10?
Abra el Explorador de archivos en Windows, vaya a C:\Users\
¿Cómo busco una libreta específica o todas las libretas?
En el cuadro de búsqueda en la esquina superior derecha, seleccione la flecha a la derecha del icono de la lupa y, en la lista que aparece, elija Todas las libretas. Nota: si prefiere usar atajos de teclado, puede presionar Ctrl+E para expandir su búsqueda a todas las libretas.
¿Cómo encuentro Samsung Notes en la aplicación Microsoft Store?
Si eso tampoco funciona, haga clic en el ícono de tres puntos en la parte superior de la aplicación Microsoft Store. Elija Mi biblioteca en el menú. Encontrará Samsung Notes en la lista allí.
¿Cómo encuentro mis notas en OneNote para Windows 10?
Si tiene problemas para encontrar sus notas en OneNote para Windows 10, pruebe cualquiera de las siguientes opciones: La forma más rápida y sencilla de volver a encontrar algo en OneNote es buscándolo. OneNote puede buscar texto escrito, notas escritas a mano y palabras que aparecen en imágenes insertadas.
¿Cómo creo una nota en mi iPhone?
Cómo crear una nota en mi iPhone 1 Abra Notas. 2 Toque el botón Redactar y luego cree su nota. 3 Toque Listo. Ver más….
¿Cómo mover una nota a una carpeta diferente en iPhone?
Cómo mover una nota a una carpeta diferente en el iPhone 1 Si está en una nota, toque la flecha para volver a su lista de notas. 2 En la lista de notas, toque el botón Más y luego toque Seleccionar notas. 3 Toque las notas que desea mover. 4 Puntee Mover y, a continuación, seleccione la carpeta a la que desea moverlos. Ver más….
¿Cómo reviso mis notas en mi iPhone?
Cómo revisar mis notas en mi iPhone 1 Vaya a Configuración > Correo, luego toque Cuentas. 2 Toque la cuenta de correo electrónico que desea verificar. 3 Asegúrese de que Notas esté activado. Ver más….
¿Por qué mis notas no aparecen en mi iPhone?
Si te faltan notas en tu iPhone, iPad o iPod touch Verifica la configuración de tu cuenta. Vaya a Configuración > Correo, luego toque Cuentas. Toque la cuenta de correo electrónico que desea verificar. Verifique su carpeta Eliminados recientemente. Abra Notas, luego toque Atrás hasta que vea su lista de Carpetas. Toca Eliminados recientemente y… …
¿Puedes crear y ver notas adhesivas en Outlook?
Cree, edite y vea notas rápidas en Outlook.com o Outlook en la web Outlook en la webOutlook.comNotas rápidasMás… Menos Notas rápidas en Outlook.com y Outlook en la web le permite guardar recordatorios rápidos o números de teléfono para más adelante sin dejando el flujo de su correo electrónico.
¿Cómo encuentro una nota adhesiva en Word?
Encuentre una nota adhesiva, sin importar dónde la coloque 1 Abra Notas adhesivas y, desde la parte superior de la lista de notas, escriba una obra o frase de búsqueda en el cuadro Buscar.#N#O desde… 2 Para volver a la Lista de notas, haga clic o toque el cuadro de búsqueda y luego haga clic o toque el icono de cerrar ( X ), o presione Esc en… Más…
¿Windows 10 tiene una aplicación de notas adhesivas?
La aplicación Sticky Notes es parte de Windows 10, pero también está vinculada a su cuenta de Microsoft. Puede acceder a sus notas adhesivas en cualquier lugar donde tenga un navegador web o en un teléfono Android. La compatibilidad con iPhone y iPad llegará pronto. RELACIONADO: Cómo usar notas adhesivas en Windows 10 Cómo ver notas adhesivas en la Web