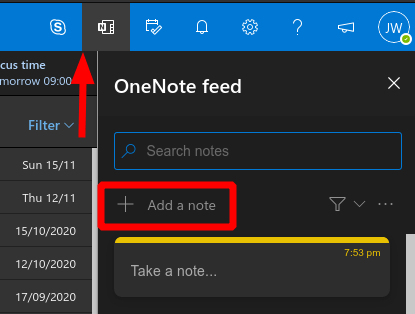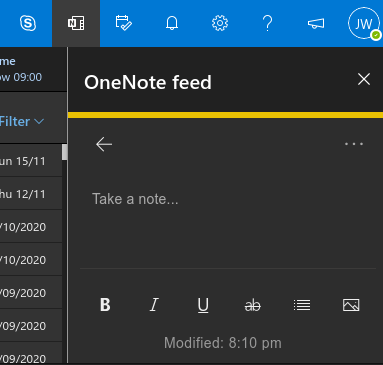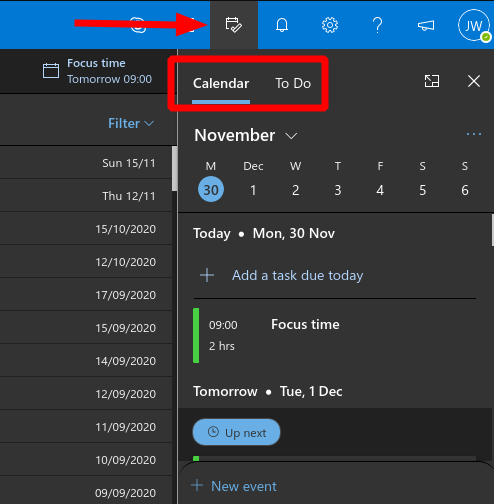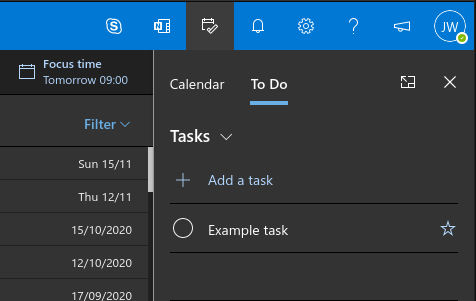De Outlook-webapp wordt geleverd met handige handige functies om het wisselen van context te verminderen en u te helpen gefocust te blijven. Een relatief recente toevoeging is de mogelijkheid om notities en taken vanuit de web-app te bekijken, waardoor het niet nodig is om meerdere browsertabs of alt-tabs in apps te onderhouden.
Als u eerst naar notities kijkt, klikt u op het pictogram “N” (OneNote) in de werkbalk rechtsboven om het deelvenster “OneNote-feed” te openen. Hier ziet u alle bestaande snelle notities die u hebt gemaakt in Sticky Notes of Outlook Notes.
Klik op de knop “Een notitie toevoegen” om een notitie te maken. Er verschijnt een pagina voor het maken van notities, compleet met mogelijkheden voor het bewerken van rich text. Dit is gebaseerd op de Sticky Notes-app van Microsoft. Als u klaar bent met het maken van de notitie, wordt deze weer weergegeven in de OneNote-feed en in de Sticky Notes-app op internet, Windows en mobiel.
Ondanks zijn naam ondersteunt de OneNote-feed nog geen gewone OneNote-notities. Op het moment van schrijven wordt in een vervolgmenu onder aan het deelvenster uitgelegd dat ondersteuning voor OneNote-pagina’s “binnenkort” zal worden toegevoegd. Microsoft plant ook de integratie van Samsung Notes, waardoor de ondersteuning voor mobiele Android-apparaten verder wordt uitgebreid.
Om uw agenda en taken te bekijken, klikt u op het pictogram Agenda in de werkbalk rechtsboven. Het paneel wordt geopend met een agendaweergave. U kunt wijzigen welke agenda’s worden weergegeven en overschakelen naar een dagelijkse weergave met behulp van het pictogram met drie stippen naast de kop van de maand. Om een nieuwe agenda-afspraak toe te voegen, klikt u op de knop ‘Nieuwe afspraak’ onder aan het paneel.
Microsoft To-Do-taken zijn toegankelijk door op het tabblad “To Do” boven aan het kalendervenster te klikken. Hier worden al uw bestaande To Do-taken weergegeven, zodat u ze snel kunt afvinken of hun details kunt wijzigen.
Klik op “Een taak toevoegen” en begin te typen om een nieuw item te maken. U kunt taken herschikken en als belangrijk markeren. Klik met de rechtermuisknop op een taak om meer opties te zien, zoals de mogelijkheid om een herinnering en vervaldatum in te stellen.
Al met al zijn deze Outlook-flyoutvensters handig bij het maken van snelle notities en taken terwijl u door uw inbox bladert. Zoals met alles dat met Outlook is verbonden, worden wijzigingen volledig gesynchroniseerd met uw Microsoft-account, zodat gebeurtenissen, notities en taken worden weergegeven in respectievelijk Outlook-agenda, plaknotities en taken, ongeacht wat u gebruikt om ze te maken.
FAQ
Hoe bekijk ik notities op mijn iPhone?
Klik op “Notities” op de iCloud-website en u ziet al uw iOS- en macOS-notities op uw scherm. U kunt al uw notities bekijken en bewerken. U kunt vanuit dit scherm zelfs nieuwe notities maken.
Hoe bekijk ik notities en taken vanuit de web-app?
Een relatief recente toevoeging is de mogelijkheid om notities en taken vanuit de web-app te bekijken, waardoor het niet nodig is om meerdere browsertabs of alt-tabs in apps te onderhouden. Als u eerst naar notities kijkt, klikt u op het pictogram “N” (OneNote) in de werkbalk rechtsboven om het deelvenster “OneNote-feed” te openen.
Hoe bekijk ik mijn plaknotities op internet?
Plaknotities op het web bekijken 1 Log in op uw Microsoft-account 2 Maak een plaknotitie in Windows 10 met de plaknotities-app 3 Bekijk uw plaknotities op https://www.onenote.com/stickynotes Meer …
Hoe vind ik mijn notities op mijn computer?
Open Edge of Chrome op uw pc en ga naar de iCloud-website. Log in op uw account en klik op het pictogram “Notities” om uw notities te bekijken. Als u Google Chrome gebruikt, klikt u op de drie stippen in de rechterbovenhoek en selecteert u Meer hulpmiddelen > Snelkoppeling maken.
Hoe plaknotities op Windows 10 te openen?
Open Verkenner op Windows, ga naar C:\Users\
Hoe zoek ik naar een specifiek notitieboekje of alle notitieboekjes?
Selecteer in het zoekvak in de rechterbovenhoek de pijl rechts van het vergrootglaspictogram en kies Alle notitieblokken in de lijst die verschijnt. Opmerking: als u liever sneltoetsen gebruikt, kunt u op Ctrl+E drukken om uw zoekopdracht uit te breiden naar alle notitieblokken.
Hoe vind ik Samsung Notes in de Microsoft Store-app?
Als dat ook niet werkt, klikt u op het pictogram met de drie stippen bovenaan de Microsoft Store-app. Kies Mijn bibliotheek in het menu. U vindt Samsung Notes daar vermeld.
Hoe vind ik mijn notities in OneNote voor Windows 10?
Als u problemen ondervindt bij het vinden van uw notities in OneNote voor Windows 10, kunt u een van de volgende dingen proberen: De snelste en gemakkelijkste manier om iets in OneNote terug te vinden, is door ernaar te zoeken. OneNote kan zoeken in getypte tekst, handgeschreven notities en woorden die in ingevoegde afbeeldingen voorkomen.
Hoe maak ik een notitie op mijn iPhone?
Een notitie maken op mijn iPhone 1 Open Notes. 2 Tik op de knop Opstellen en maak vervolgens uw notitie. 3 Tik op Gereed. Bekijk meer….
Hoe een notitie naar een andere map op de iPhone te verplaatsen?
Een notitie naar een andere map op iPhone 1 verplaatsen Als u in een notitie bent, tikt u op de pijl om terug te gaan naar uw notitielijst. 2 Tik in de lijst Notities op de knop Meer en tik vervolgens op Notities selecteren. 3 Tik op de notities die u wilt verplaatsen. 4 Tik op Verplaatsen en selecteer de map waarnaar u ze wilt verplaatsen. Bekijk meer….
Hoe controleer ik mijn notities op mijn iPhone?
Mijn notities op mijn iPhone controleren 1 Ga naar Instellingen > E-mail en tik vervolgens op Accounts. 2 Tik op het e-mailaccount dat u wilt controleren. 3 Zorg ervoor dat Notes is ingeschakeld. Bekijk meer….
Waarom worden mijn notities niet weergegeven op mijn iPhone?
Als u notities op uw iPhone, iPad of iPod touch mist Controleer uw accountinstellingen. Ga naar Instellingen > E-mail en tik vervolgens op Accounts. Tik op het e-mailaccount dat u wilt controleren. Controleer uw map Onlangs verwijderd. Open Notities en tik vervolgens op Terug totdat je je mappenlijst ziet. Tik op ‘Recent verwijderd’ en… …
Kun je plaknotities maken en bekijken in Outlook?
Maak, bewerk en bekijk plaknotities in Outlook.com of Outlook op het web Outlook op het webOutlook.comSticky NotesMeer… Minder plaknotities in Outlook.com en Outlook op het web laat u snelle herinneringen of telefoonnummers opslaan voor later zonder de stroom van uw e-mail verlaten.
Hoe vind ik een plaknotitie in Word?
Een plaknotitie zoeken, waar u ze ook plaatst 1 Open plaknotities en typ bovenaan de lijst met notities een zoekwerk of woordgroep in het vak Zoeken.#N#Of uit de… 2 Om terug te keren naar de lijst met notities, klik of tik op het vak Zoeken en klik of tik vervolgens op het pictogram Sluiten ( X ), of druk op Esc op… Meer …
Heeft Windows 10 een app voor plaknotities?
De Sticky Notes-app maakt deel uit van Windows 10, maar is ook gekoppeld aan je Microsoft-account. Je hebt overal toegang tot je plaknotities waar je een webbrowser hebt of op een Android-telefoon. Ondersteuning voor iPhone en iPad komt binnenkort. GERELATEERD: Plaknotities gebruiken op Windows 10 Plaknotities op internet bekijken