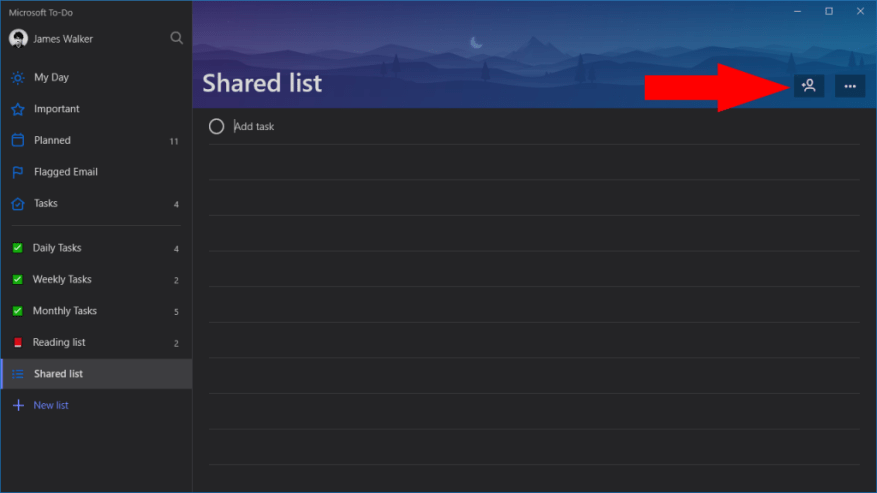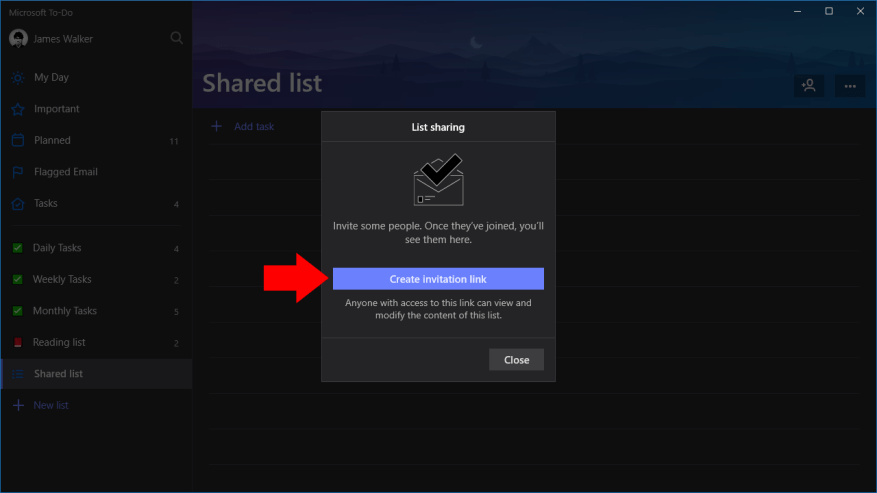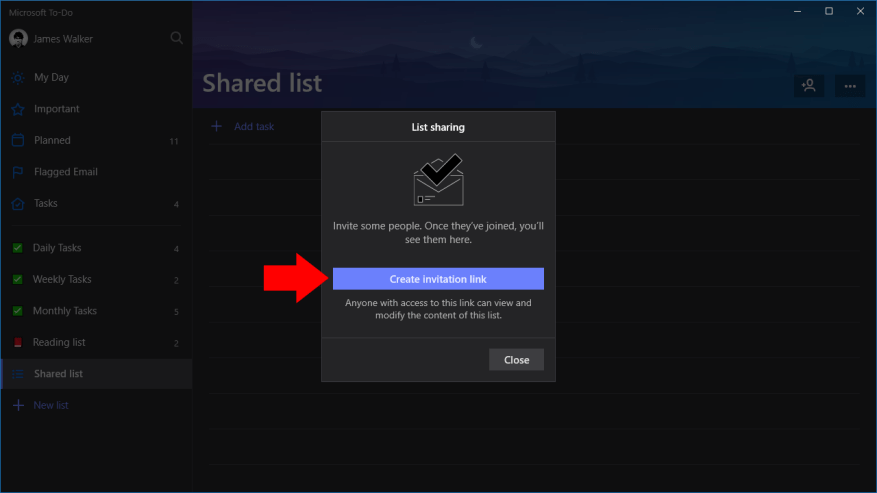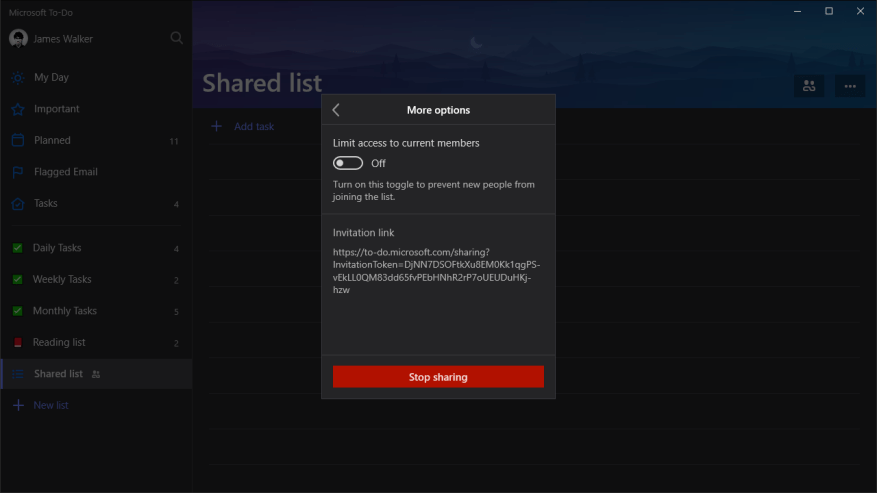Microsoft To-Do ha il supporto per elenchi condivisi, che consentono a più utenti di collaborare alle attività. La procedura di condivisione è abbastanza semplice, poiché To-Do utilizza semplici collegamenti per garantire l’accesso agli elenchi.
Puoi convertire qualsiasi elenco di cose da fare esistente in un elenco condiviso. Seleziona l’elenco che desideri condividere e fai clic sull’icona della persona in basso a destra nell’intestazione dell’elenco. Verrà visualizzato il popup “Condivisione elenco”.
Fare clic sul pulsante blu “Crea collegamento di invito” per generare un collegamento per l’elenco. Ora puoi inviare questo link alle persone con cui desideri condividere l’elenco. Chiunque abbia accesso al collegamento sarà in grado di visualizzare e modificare gli elementi all’interno dell’elenco. Dovranno accedere a To-Do con le credenziali dell’account Microsoft, in modo che To-Do possa tenere traccia dell’utilizzo e visualizzare i nomi utente.
Una volta che una persona si è unita all’elenco, vedrai il suo nome nel popup “Condivisione elenco”. Saranno in grado di aggiungere, modificare e visualizzare attività, così potrai lavorare in modo collaborativo all’interno di To-Do. Da fare supporta anche l’assegnazione di attività agli utenti nell’elenco, così puoi tenere traccia di chi sta lavorando su ogni elemento.
Per interrompere la condivisione di un elenco, torna al popup “Condivisione elenco” e fai clic sul pulsante “Altre opzioni” nella parte inferiore dello schermo. Qui puoi accedere al link di invito e, facoltativamente, disabilitarlo per impedire l’adesione di nuove persone. In fondo alla pagina troverai il pulsante “Interrompi condivisione”. Fai clic per revocare l’accesso a tutti gli utenti di terze parti, riconvertendo l’elenco in un normale elenco di cose da fare nel tuo account.
FAQ
Come faccio ad aggiungere un utente senza un account Microsoft?
Puoi controllare la tua versione. Seleziona Start > Impostazioni > Account, quindi seleziona Famiglia e altri utenti. (In alcune versioni di Windows vedrai Altri utenti .) Seleziona Aggiungi qualcun altro a questo PC. Seleziona Non ho le informazioni di accesso di questa persona e nella pagina successiva seleziona Aggiungi un utente senza un account Microsoft.
Dovresti aggiungere un caso d’uso alla tua lista di cose da fare?
Potresti chiederti perché dovresti aggiungere un’altra attività alla tua già voluminosa lista di cose da fare. Dopotutto, i casi d’uso non si scrivono da soli. La modellazione dei casi d’uso richiede tempo, impegno e pianificazione. Ma usati correttamente, i casi d’uso possono anche farti risparmiare tempo e fatica e molte rielaborazioni. I casi d’uso hanno molti vantaggi, inclusi questi.
Come definire gli elementi di un caso d’uso?
Definire gli elementi del caso d’uso. Tutti questi elementi sono richiesti in ogni caso d’uso. I casi d’uso accumulano scenari. Definiscono come un utente utilizza un sistema, cosa succede quando il sistema ha successo e cosa succede quando fallisce. Ogni scenario descrive una procedura e cosa succede man mano che ogni passaggio avanza.
Come si scrive un caso d’uso per un sistema?
Definire in modo specifico gli obiettivi dell’utente principale del sistema. Un caso d’uso può essere scritto per descrivere la funzionalità di qualsiasi processo aziendale o parte di software o tecnologia utilizzata da un’azienda. Ad esempio, potresti scrivere casi d’uso sull’accesso a un sistema, sulla gestione di un account o sulla creazione di un nuovo ordine. Identificare gli stakeholder.
Come si descrive il corso base di un caso d’uso?
Descrivi il corso base nella descrizione del caso d’uso. Descrivilo in termini di cosa fa l’utente e cosa fa il sistema in risposta di cui l’utente dovrebbe essere a conoscenza. Quando viene descritto il corso di base, prendere in considerazione corsi di eventi alternativi e aggiungerli per “estendere” il caso d’uso.
Come si scrive un caso d’uso per un utente?
Ogni cosa che l’utente fa sul sistema diventa un caso d’uso. Per ogni caso d’uso, decidi il percorso normale quando quell’utente sta usando il sistema. Descrivi la descrizione per il caso d’uso. Descrivilo in termini di cosa fa l’utente e cosa fa il sistema in risposta di cui l’utente dovrebbe essere a conoscenza.
Quando creare casi d’uso separati per casi d’uso diversi?
Quando le affermazioni “se” iniziano ad aumentare, è meglio creare casi d’uso separati e, ove necessario, farvi riferimento come indicato nella Regola #4.Seguire queste cinque regole per casi d’uso efficaci ti aiuterà a scrivere casi d’uso che acquisiscono i requisiti di sistema e descrivono in modo conciso la funzionalità del sistema dal punto di vista dell’utente (attore).
Che cos’è un caso d’uso nel test del software?
Un caso d’uso è una sequenza di azioni che forniscono un valore misurabile a un attore. Un altro modo di vederlo è un caso d’uso che descrive un modo in cui un attore del mondo reale interagisce con il sistema. In un caso d’uso del sistema si includono decisioni di implementazione di alto livello.
Come usi la tua lista di cose da fare in modo efficace?
Usando la tua lista di cose da fare. Per utilizzare l’elenco, procedi semplicemente in ordine, occupandoti prima delle attività prioritarie A, quindi delle B, quindi delle C e così via. Mentre completi le attività, spuntale o cancellale.
Che cos’è un diagramma di caso d’uso in UML?
Che cos’è un diagramma di caso d’uso in UML? Un caso d’uso è un elenco di azioni o fasi di eventi che in genere definiscono le interazioni tra un ruolo di un attore e un sistema per raggiungere un obiettivo. Un caso d’uso è una tecnica utile per identificare, chiarire e organizzare i requisiti di sistema.
Come aggiungo un utente senza un indirizzo email?
Ciao NotionCommotion Apri il menu di avvio e accedi a Account. Da lì, seleziona Aggiungi, modifica o rimuovi altri utenti. Nel riquadro di sinistra, seleziona Famiglia e altri utenti, quindi fai clic sul pulsante Aggiungi qualcun altro a questo PC. In basso, clicca su La persona che voglio aggiungere non ha un indirizzo email e poi su Aggiungi un utente senza…
Come faccio ad aggiungere qualcuno senza un account Microsoft su Windows 10?
Seleziona il pulsante Start, quindi seleziona Impostazioni. Seleziona Account > Altri utenti. In Altri utenti, seleziona Aggiungi qualcun altro a questo PC. Nella parte inferiore della pagina, seleziona Non ho le informazioni di accesso di questa persona. Nella parte inferiore della pagina successiva, seleziona Aggiungi un utente senza un account Microsoft.
Come faccio ad aggiungere un altro utente al mio account Windows 10?
Apri il menu di avvio e accedi Account. Da lì, seleziona Aggiungi, modifica o rimuovi altri utenti.Nel riquadro di sinistra, seleziona Famiglia e altri utenti, quindi fai clic sul pulsante Aggiungi qualcun altro a questo PC.
Come faccio a creare un nuovo utente senza un account Microsoft?
Seleziona il pulsante Start, quindi seleziona Impostazioni. Seleziona Account > Altri utenti. In Altri utenti, seleziona Aggiungi qualcun altro a questo PC. Nella parte inferiore della pagina, seleziona Non ho le informazioni di accesso di questa persona. Nella parte inferiore della pagina successiva, seleziona Aggiungi un utente senza un account Microsoft. Immettere un nome per il nuovo account.
Cosa sono i casi d’uso e perché sono utili?
Caso d’uso
- Storia. Nel 1987, Ivar Jacobson presentò il primo articolo sui casi d’uso alla conferenza OOPSLA ’87. …
- Principio generale. I casi d’uso sono una tecnica per acquisire, modellare e specificare i requisiti di un sistema. …
- Modelli. …
- Attori. …
- Caso d’uso aziendale. …
- Modellazione visiva. …
- Esempi. …
- Vantaggi. …
- Limitazioni. …
- Idee sbagliate. …