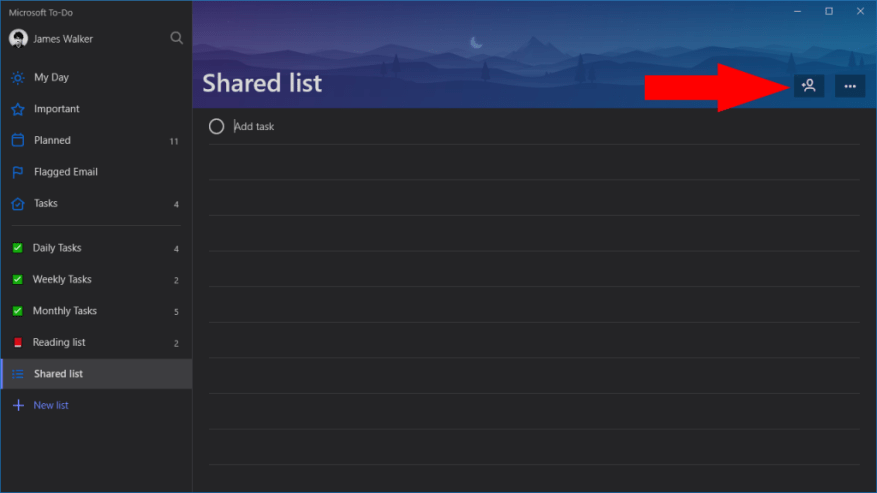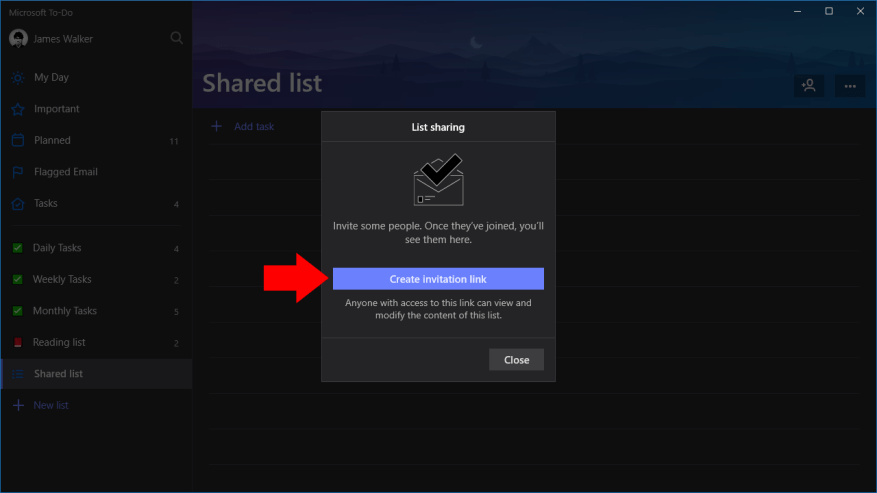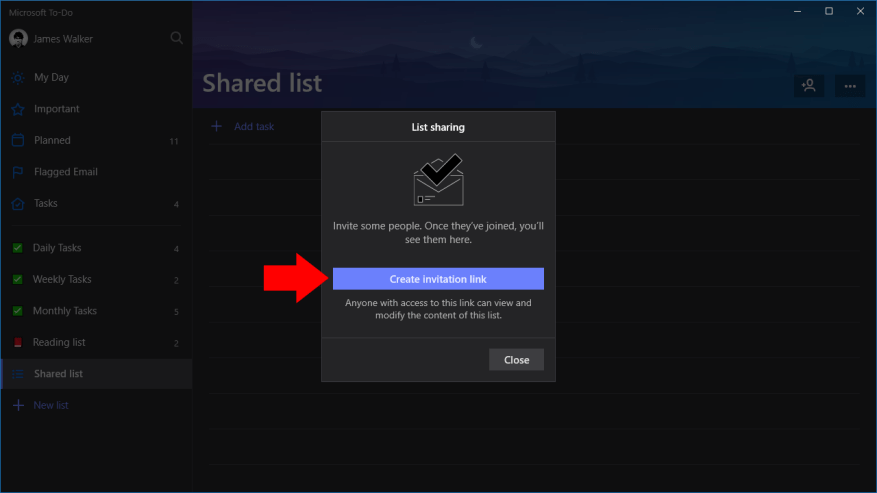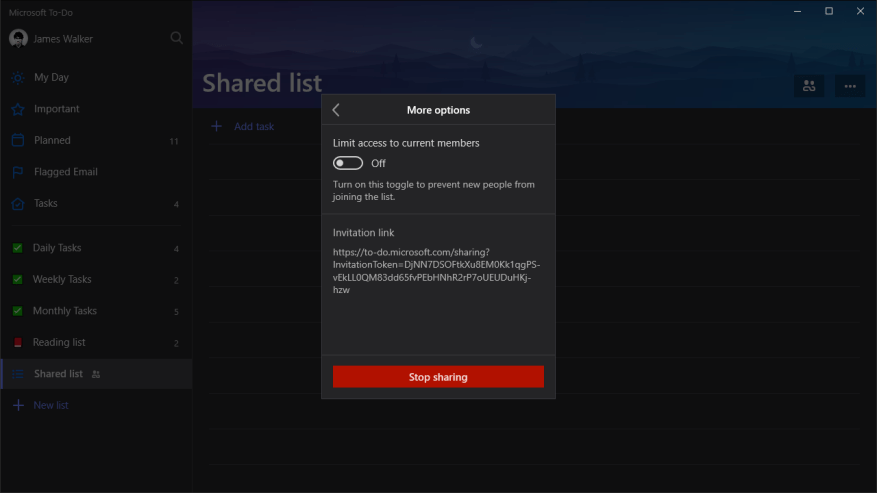Microsoft To-Do tiene soporte para listas compartidas, que permiten que varios usuarios colaboren en tareas. El procedimiento para compartir es bastante sencillo, ya que To-Do utiliza enlaces simples para otorgar acceso a las listas.
Puede convertir cualquier lista de tareas pendientes existente en una lista compartida. Seleccione la lista que desea compartir y haga clic en el ícono de persona en la parte inferior derecha del encabezado de la lista. Esto mostrará la ventana emergente «Compartir lista».
Haga clic en el botón azul «Crear enlace de invitación» para generar un enlace para su lista. Ahora puede enviar este enlace a las personas con las que le gustaría compartir la lista. Cualquier persona con acceso al enlace podrá ver y editar los elementos de su lista. Tendrán que iniciar sesión en To-Do con las credenciales de su cuenta de Microsoft, para que To-Do pueda realizar un seguimiento del uso y mostrar los nombres de usuario.
Una vez que una persona se haya unido a la lista, verá su nombre en la ventana emergente «Compartir lista». Podrán agregar, editar y ver tareas, para que pueda trabajar en colaboración dentro de To-Do. To-Do también admite la asignación de tareas a los usuarios de la lista, para que pueda realizar un seguimiento de quién está trabajando en cada elemento.
Para dejar de compartir una lista, regrese a la ventana emergente «Compartir lista» y haga clic en el botón «Más opciones» en la parte inferior de la pantalla. Aquí, puede acceder al enlace de invitación y, opcionalmente, deshabilitarlo para evitar que se unan nuevas personas. En la parte inferior de la página, encontrarás el botón «Dejar de compartir». Haga clic en él para revocar el acceso de todos los usuarios de terceros, convirtiendo la lista de nuevo en una lista normal de tareas pendientes en su cuenta.
Preguntas más frecuentes
¿Cómo agrego un usuario sin una cuenta de Microsoft?
Puedes comprobar tu versión. Seleccione Inicio > Configuración > Cuentas y luego seleccione Familia y otros usuarios. (En algunas versiones de Windows, verá Otros usuarios). Seleccione Agregar a otra persona a esta PC. Seleccione No tengo la información de inicio de sesión de esta persona y, en la página siguiente, seleccione Agregar un usuario sin una cuenta de Microsoft.
¿Debería agregar un caso de uso a su lista de tareas pendientes?
Quizás se pregunte por qué debería agregar otra tarea a su ya voluminosa lista de tareas pendientes. Después de todo, los casos de uso no se escriben solos. El modelado de casos de uso requiere tiempo, esfuerzo y planificación. Pero si se usan correctamente, los casos de uso también pueden ahorrarle tiempo y esfuerzo, y muchas reelaboraciones. Los casos de uso tienen muchos beneficios, incluidos estos.
¿Cómo definir los elementos de un caso de uso?
Definir los elementos del caso de uso. Todos estos elementos son necesarios en cada caso de uso. Los casos de uso acumulan escenarios. Definen cómo un usuario usa un sistema, qué sucede cuando el sistema tiene éxito y qué sucede cuando falla. Cada escenario describe un procedimiento y lo que sucede a medida que avanza cada paso.
¿Cómo se escribe un caso de uso para un sistema?
Definir específicamente los objetivos del usuario principal del sistema. Se puede escribir un caso de uso para describir la funcionalidad de cualquier proceso comercial o pieza de software o tecnología que utiliza una empresa. Por ejemplo, podría escribir casos de uso sobre cómo iniciar sesión en un sistema, administrar una cuenta o crear un nuevo pedido. Identifique a las partes interesadas.
¿Cómo se describe el curso básico de un caso de uso?
Describa el curso básico en la descripción del caso de uso. Descríbalo en términos de lo que hace el usuario y lo que hace el sistema en respuesta que el usuario debe conocer. Cuando se describa el curso básico, considere cursos alternativos de eventos y agréguelos para «extender» el caso de uso.
¿Cómo se escribe un caso de uso para un usuario?
Cada cosa que el usuario hace en el sistema se convierte en un caso de uso. Para cada caso de uso, decida la ruta normal cuando ese usuario esté usando el sistema. Describa la descripción del caso de uso. Descríbalo en términos de lo que hace el usuario y lo que hace el sistema en respuesta que el usuario debe conocer.
¿Cuándo crear casos de uso separados para diferentes casos de uso?
Cuando las declaraciones «si» comienzan a aumentar, es mejor crear casos de uso separados y, cuando sea necesario, hacer referencia a ellos como se menciona en la Regla #4.Seguir estas cinco reglas para casos de uso efectivos lo ayudará a escribir casos de uso que capturen los requisitos del sistema y describan de manera concisa la funcionalidad del sistema desde la perspectiva del usuario (actor).
¿Qué es un caso de uso en pruebas de software?
Un caso de uso es una secuencia de acciones que proporciona un valor medible a un actor. Otra forma de verlo es un caso de uso que describe una forma en la que un actor del mundo real interactúa con el sistema. En un caso de uso del sistema, incluye decisiones de implementación de alto nivel.
¿Cómo utiliza su lista de tareas de manera efectiva?
Uso de su lista de tareas pendientes. Para usar su lista, simplemente revísela en orden, ocupándose primero de las tareas prioritarias A, luego las B, luego las C, y así sucesivamente. A medida que completa las tareas, márquelas o táchelas.
¿Qué es un diagrama de casos de uso en UML?
¿Qué es un diagrama de casos de uso en UML? Un caso de uso es una lista de acciones o pasos de eventos que normalmente definen las interacciones entre el rol de un actor y un sistema para lograr un objetivo. Un caso de uso es una técnica útil para identificar, aclarar y organizar los requisitos del sistema.
¿Cómo agrego un usuario sin una dirección de correo electrónico?
Hola, NotionCommotion Abra el menú de inicio e ingrese Cuenta. Desde allí, seleccione Agregar, editar o eliminar otros usuarios. En el panel izquierdo, seleccione Familia y otros usuarios, luego haga clic en el botón Agregar a otra persona a esta PC. En la parte inferior, haga clic en La persona que quiero agregar no tiene una dirección de correo electrónico y luego en Agregar un usuario sin…
¿Cómo agrego a alguien sin una cuenta de Microsoft en Windows 10?
Seleccione el botón Inicio, luego seleccione Configuración. Seleccione Cuentas > Otros usuarios. En Otros usuarios, seleccione Agregar a otra persona a esta PC. En la parte inferior de la página, seleccione No tengo la información de inicio de sesión de esta persona. En la parte inferior de la página siguiente, seleccione Agregar un usuario sin una cuenta de Microsoft.
¿Cómo agrego otro usuario a mi cuenta de Windows 10?
Abra el menú de inicio e ingrese Cuenta. Desde allí, seleccione Agregar, editar o eliminar otros usuarios.En el panel izquierdo, seleccione Familia y otros usuarios, luego haga clic en el botón Agregar a otra persona a esta PC.
¿Cómo creo un nuevo usuario sin una cuenta de Microsoft?
Seleccione el botón Inicio, luego seleccione Configuración. Seleccione Cuentas > Otros usuarios. En Otros usuarios, seleccione Agregar a otra persona a esta PC. En la parte inferior de la página, seleccione No tengo la información de inicio de sesión de esta persona. En la parte inferior de la página siguiente, seleccione Agregar un usuario sin una cuenta de Microsoft. Introduzca un nombre para la nueva cuenta.
¿Qué son los casos de uso y por qué son útiles?
caso de uso
- Historia. En 1987, Ivar Jacobson presentó el primer artículo sobre casos de uso en la conferencia OOPSLA ’87. …
- Principio general. Los casos de uso son una técnica para capturar, modelar y especificar los requisitos de un sistema. …
- Plantillas. …
- Actores …
- Caso de uso empresarial. …
- Modelado visual. …
- Ejemplos. …
- Ventajas. …
- Limitaciones. …
- Conceptos erróneos. …