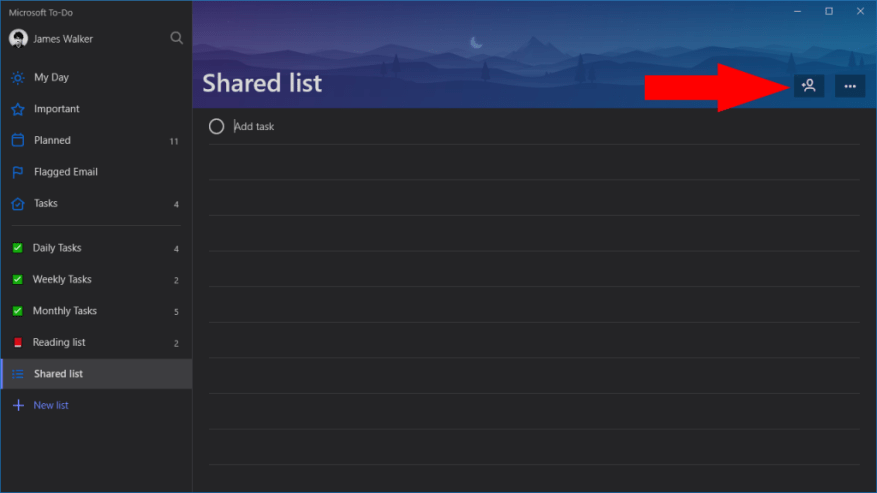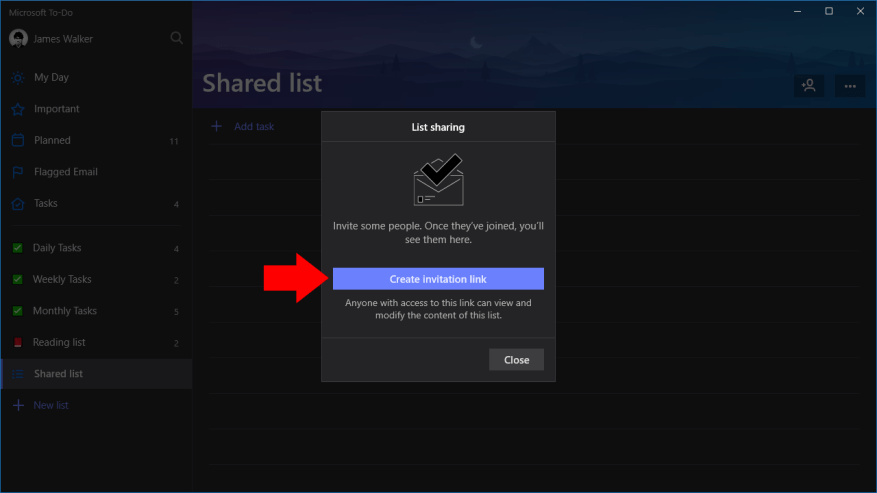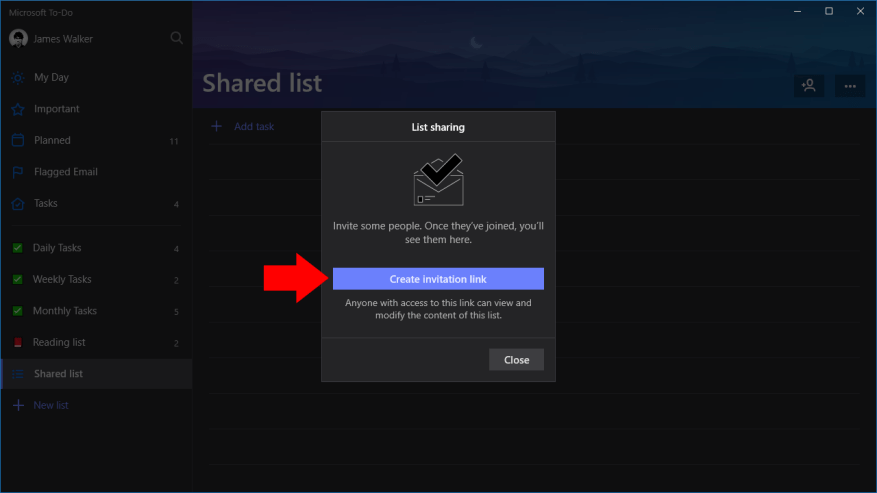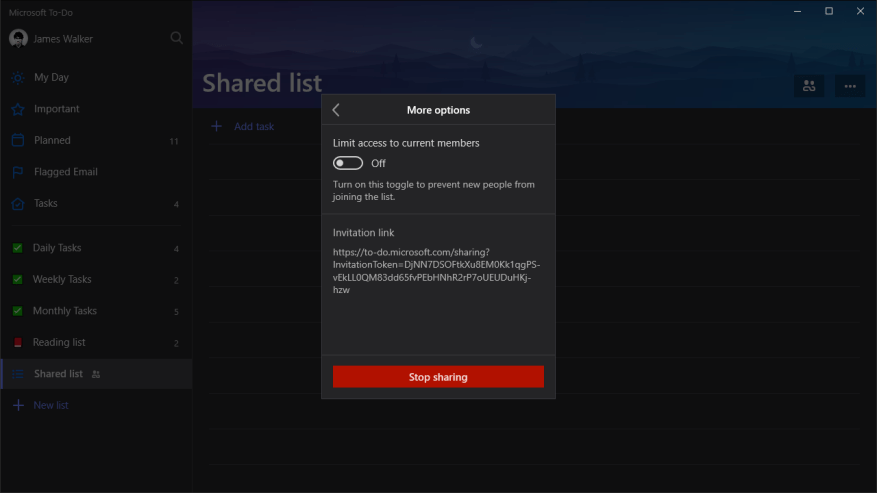Microsoft To-Do heeft ondersteuning voor gedeelde lijsten, waarmee meerdere gebruikers kunnen samenwerken aan taken. De procedure voor delen is vrij eenvoudig, omdat To-Do eenvoudige koppelingen gebruikt om toegang tot lijsten te verlenen.
U kunt elke bestaande takenlijst omzetten in een gedeelde lijst. Selecteer de lijst die u wilt delen en klik op het persoonspictogram rechtsonder in de lijstkop. Hierdoor wordt de pop-up “Lijst delen” weergegeven.
Klik op de blauwe knop “Uitnodigingslink maken” om een link voor uw lijst te genereren. Je kunt deze link nu naar de mensen sturen met wie je de lijst wilt delen. Iedereen met toegang tot de link kan de items in uw lijst bekijken en bewerken. Ze moeten inloggen bij To-Do met hun Microsoft-accountgegevens, zodat To-Do het gebruik kan volgen en gebruikersnamen kan weergeven.
Zodra een persoon lid is geworden van de lijst, ziet u zijn naam in de pop-up ‘Lijst delen’. Ze kunnen taken toevoegen, bewerken en bekijken, zodat u samen kunt werken binnen To-Do. To-Do ondersteunt ook het toewijzen van taken aan de gebruikers in de lijst, zodat u kunt bijhouden wie er aan elk item werkt.
Om te stoppen met het delen van een lijst, keert u terug naar de pop-up “Lijst delen” en klikt u op de knop “Meer opties” onder aan het scherm. Hier hebt u toegang tot de uitnodigingslink en kunt u deze optioneel uitschakelen om te voorkomen dat nieuwe mensen deelnemen. Onderaan de pagina vind je een knop “Stoppen met delen”. Klik erop om de toegang van alle externe gebruikers in te trekken en de lijst terug te converteren naar een normale takenlijst in uw account.
FAQ
Hoe voeg ik een gebruiker toe zonder een Microsoft-account?
U kunt uw versie controleren. Selecteer Start > Instellingen > Accounts en selecteer vervolgens Familie en andere gebruikers. (In sommige versies van Windows ziet u Andere gebruikers .) Selecteer Iemand anders toevoegen aan deze pc. Selecteer Ik heb de aanmeldingsgegevens van deze persoon niet en selecteer op de volgende pagina Een gebruiker zonder Microsoft-account toevoegen.
Moet je een use-case toevoegen aan je takenlijst?
Je vraagt je misschien af waarom je nog een taak zou moeten toevoegen aan je toch al omvangrijke takenlijst. Use-cases schrijven zichzelf immers niet. Use case-modellering kost tijd, moeite en planning. Maar als ze op de juiste manier worden gebruikt, kunnen use-cases u ook tijd en moeite besparen – en veel herwerk. Use cases hebben veel voordelen, waaronder deze.
Hoe de elementen van een use case definiëren?
Definieer de elementen van de use case. Al deze elementen zijn vereist in elke gebruikssituatie. Use cases stapelen scenario’s op. Ze definiëren hoe een gebruiker een systeem gebruikt, wat er gebeurt als het systeem slaagt en wat er gebeurt als het faalt. Elk scenario beschrijft een procedure en wat er gebeurt naarmate elke stap vordert.
Hoe schrijf je een use case voor een systeem?
Definieer specifiek de doelen van de primaire gebruiker van het systeem. Een use case kan worden geschreven om de functionaliteit te beschrijven van elk bedrijfsproces of stuk software of technologie dat een bedrijf gebruikt. U kunt bijvoorbeeld use cases schrijven over inloggen op een systeem, het beheren van een account of het aanmaken van een nieuwe bestelling. Identificeer de belanghebbenden.
Hoe omschrijf je het basisverloop van een use case?
Beschrijf de basiscursus in de beschrijving van de use case. Beschrijf het in termen van wat de gebruiker doet en wat het systeem doet als reactie waarvan de gebruiker zich bewust moet zijn. Wanneer de basiscursus is beschreven, overweeg dan alternatieve gebeurtenissen en voeg deze toe om de use case te “uitbreiden”.
Hoe schrijf je een use case voor een gebruiker?
Elk ding dat de gebruiker op het systeem doet, wordt een use-case. Bepaal voor elke gebruikssituatie het normale pad wanneer die gebruiker het systeem gebruikt. Beschrijf de beschrijving voor de use case. Beschrijf het in termen van wat de gebruiker doet en wat het systeem doet als reactie waarvan de gebruiker zich bewust moet zijn.
Wanneer aparte use-cases maken voor verschillende use-cases?
Wanneer de “if” -instructies beginnen toe te nemen, is het het beste om afzonderlijke use-cases te maken en, waar nodig, ernaar te verwijzen zoals vermeld in regel #4.Door deze vijf regels voor effectieve use-cases te volgen, kunt u use-cases schrijven die de systeemvereisten vastleggen en de functionaliteit van het systeem beknopt beschrijven vanuit het perspectief van de gebruiker (actor).
Wat is een use-case bij het testen van software?
Een use case is een opeenvolging van acties die een meetbare waarde bieden aan een actor. Een andere manier om ernaar te kijken is een use case die een manier beschrijft waarop een real-world actor met het systeem interageert. In een use case van een systeem neemt u implementatiebeslissingen op hoog niveau op.
Hoe gebruik je je takenlijst effectief?
Uw takenlijst gebruiken. Om uw lijst te gebruiken, werkt u er gewoon in de juiste volgorde doorheen, waarbij u eerst de taken met prioriteit A afhandelt, dan de B’s, dan de C’s, enzovoort. Als je taken voltooit, vink ze dan af of doorstreep ze.
Wat is een use case-diagram in UML?
Wat is een Use Case-diagram in UML? Een use case is een lijst van acties of gebeurtenisstappen die typisch de interacties definiëren tussen een rol van een actor en een systeem om een doel te bereiken. Een use case is een handige techniek voor het identificeren, verduidelijken en organiseren van systeemvereisten.
Hoe voeg ik een gebruiker toe zonder e-mailadres?
Hallo NotionCommotion Open het startmenu en voer Account in. Selecteer daar Andere gebruikers toevoegen, bewerken of verwijderen. Selecteer in het linkerdeelvenster Familie en andere gebruikers en klik vervolgens op de knop Iemand anders toevoegen aan deze pc. Klik onderaan op De persoon die ik wil toevoegen heeft geen e-mailadres en vervolgens op Een gebruiker toevoegen zonder…
Hoe voeg ik iemand toe zonder een Microsoft-account op Windows 10?
Selecteer de Start-knop en selecteer vervolgens Instellingen. Selecteer Accounts > Andere gebruikers. Selecteer onder Andere gebruikers de optie Iemand anders aan deze pc toevoegen. Selecteer onderaan de pagina Ik heb de inloggegevens van deze persoon niet. Selecteer onderaan de volgende pagina Een gebruiker toevoegen zonder een Microsoft-account.
Hoe voeg ik een andere gebruiker toe aan mijn Windows 10-account?
Open het startmenu en voer Account in. Selecteer daar Andere gebruikers toevoegen, bewerken of verwijderen.Selecteer in het linkerdeelvenster Familie en andere gebruikers en klik vervolgens op de knop Iemand anders toevoegen aan deze pc.
Hoe maak ik een nieuwe gebruiker aan zonder een Microsoft-account?
Selecteer de Start-knop en selecteer vervolgens Instellingen. Selecteer Accounts > Andere gebruikers. Selecteer onder Andere gebruikers de optie Iemand anders aan deze pc toevoegen. Selecteer onderaan de pagina Ik heb de inloggegevens van deze persoon niet. Selecteer onderaan de volgende pagina Een gebruiker toevoegen zonder een Microsoft-account. Voer een naam in voor het nieuwe account.
Wat zijn use-cases en waarom zijn ze nuttig?
Gebruiksgeval
- Geschiedenis. In 1987 presenteerde Ivar Jacobson het eerste artikel over use cases op de OOPSLA ’87 conferentie. …
- Algemeen principe. Use cases zijn een techniek voor het vastleggen, modelleren en specificeren van de vereisten van een systeem. …
- Sjablonen. …
- Acteurs. …
- Zakelijk gebruik. …
- Visuele modellering. …
- Voorbeelden. …
- Voordelen. …
- Beperkingen. …
- Misvattingen. …