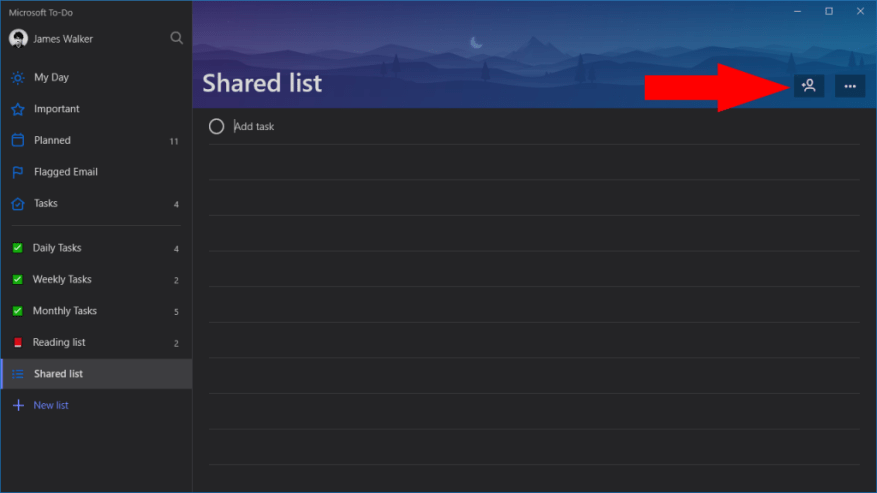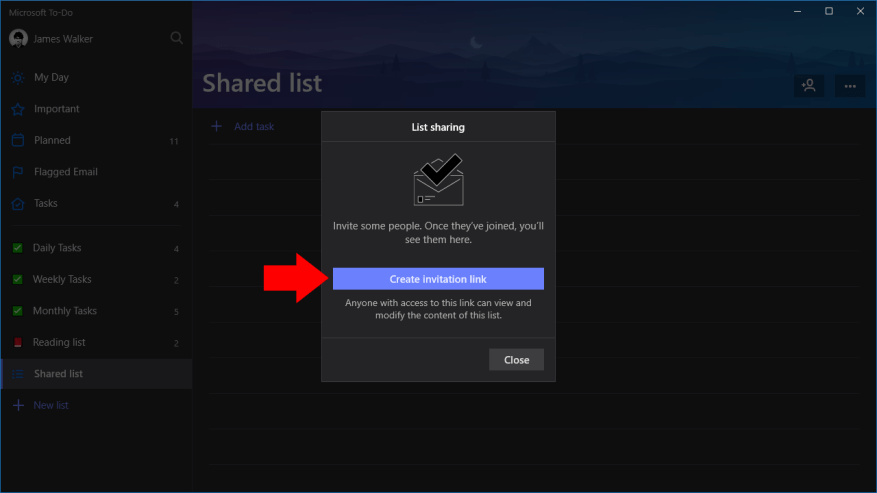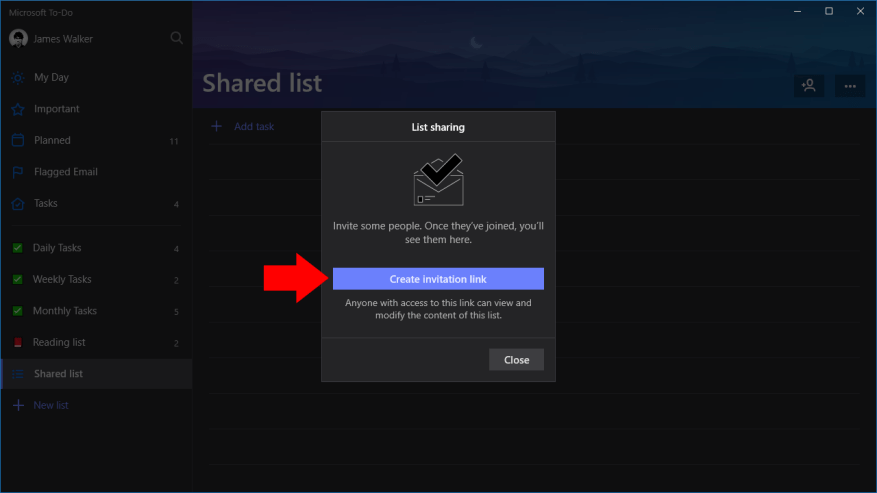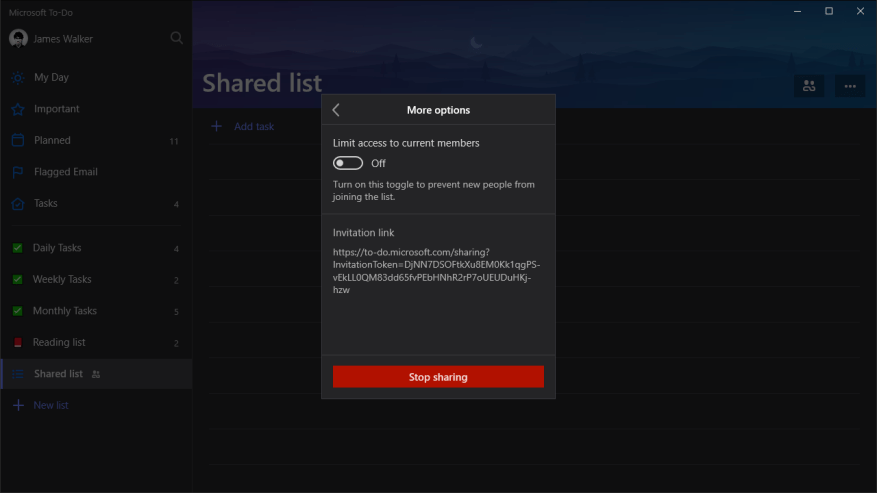A Microsoft To-Do támogatja a megosztott listákat, amelyek lehetővé teszik több felhasználó együttműködését a feladatokon. A megosztási eljárás meglehetősen egyszerű, mivel a To-Do egyszerű hivatkozásokat használ a listákhoz való hozzáféréshez.
Bármely meglévő feladatlistát megosztott listává alakíthat. Válassza ki a megosztani kívánt listát, és kattintson a lista fejlécének jobb alsó sarkában található személy ikonra. Ekkor megjelenik a „Listamegosztás” előugró ablak.
Kattintson a kék „Meghívó hivatkozás létrehozása” gombra, hogy létrehozzon egy linket a listához. Most már elküldheti ezt a linket azoknak, akikkel meg szeretné osztani a listát. Bárki, aki hozzáfér a linkhez, megtekintheti és szerkesztheti a listán szereplő elemeket. A To-Do szolgáltatásba be kell jelentkezniük Microsoft-fiókjuk hitelesítő adataival, hogy a To-Do nyomon tudja követni a használatot és megjeleníteni tudja a felhasználóneveket.
Miután egy személy csatlakozott a listához, megjelenik a neve a „Listamegosztás” előugró ablakban. Hozzáadhatnak, szerkeszthetnek és megtekinthetnek feladatokat, így Ön együtt dolgozhat a To-Do-n belül. A To-Do támogatja a feladatok hozzárendelését is a listán szereplő felhasználókhoz, így nyomon követheti, hogy ki dolgozik az egyes tételeken.
A lista megosztásának leállításához térjen vissza a „Lista megosztása” előugró ablakhoz, és kattintson a „További beállítások” gombra a képernyő alján. Itt elérheti a meghívó hivatkozást, és opcionálisan letilthatja, hogy megakadályozza új személyek csatlakozását. Az oldal alján talál egy „Megosztás leállítása” gombot. Kattintson rá, hogy megvonja a hozzáférést az összes harmadik féltől származó felhasználótól, és a listát visszaállítsa a fiókjában lévő szokásos teendők listájára.
GYIK
Hogyan adhatok hozzá felhasználót Microsoft-fiók nélkül?
Ellenőrizheti a verzióját. Válassza a Start > Beállítások > Fiókok, majd a Család és egyéb felhasználók lehetőséget. (A Windows egyes verzióiban az Egyéb felhasználók felirat látható.) Válassza a Valaki hozzáadása ehhez a számítógéphez lehetőséget. Válassza a Nem rendelkezem ennek a személynek a bejelentkezési adataival lehetőséget, majd a következő oldalon válassza a Felhasználó hozzáadása Microsoft-fiók nélkül lehetőséget.
Hozzá kell adnia egy használati esetet a teendők listájához?
Felmerülhet benned a kérdés, hogy miért kellene még egy feladatot felvenned az amúgy is terjedelmes tennivalóid közé. Végül is a használati esetek nem írják le magukat. A használati esetek modellezése időt, erőfeszítést és tervezést igényel. De megfelelően használva, a használati esetek időt és erőfeszítést takaríthatnak meg – és rengeteg utómunkálatot. A használati eseteknek számos előnye van, beleértve ezeket is.
Hogyan határozzuk meg a használati eset elemeit?
Határozza meg a használati eset elemeit! Mindezekre az elemekre minden felhasználási esetben szükség van. A használati esetek forgatókönyveket halmoznak fel. Meghatározzák, hogy a felhasználó hogyan használja a rendszert, mi történik, ha a rendszer sikeres, és mi történik, ha meghiúsul. Minden forgatókönyv leír egy eljárást, és azt, hogy mi történik az egyes lépések előrehaladtával.
Hogyan írjunk használati esetet egy rendszerhez?
Határozza meg konkrétan a rendszer elsődleges felhasználójának céljait. Felhasználási eset írható le bármely üzleti folyamat, szoftver vagy technológia funkcionalitásának leírására, amelyet egy vállalkozás használ. Például írhat használati eseteket a rendszerbe való bejelentkezésről, egy fiók kezeléséről vagy egy új rendelés létrehozásáról. Azonosítsa az érintetteket.
Hogyan írja le egy használati eset alapvető menetét?
A használati eset leírásában írja le az alaptanfolyamot. Írja le, hogy mit tesz a felhasználó, és mit tesz a rendszer válaszként, amiről a felhasználónak tudnia kell. Az alaptanfolyam leírásakor fontolja meg az események alternatív menetét, és adja hozzá ezeket a használati eset „kiterjesztéséhez”.
Hogyan írjunk használati esetet egy felhasználónak?
Minden, amit a felhasználó a rendszeren tesz, használati esetté válik. Minden egyes használati esetre döntse el a normál elérési utat, amikor az adott felhasználó használja a rendszert. Ismertesse a használati eset leírását. Írja le, hogy mit tesz a felhasználó, és mit tesz a rendszer válaszként, amiről a felhasználónak tudnia kell.
Mikor kell külön használati eseteket létrehozni a különböző használati esetekhez?
Amikor az „if” utasítások száma növekedni kezd, a legjobb, ha külön használati eseteket hoz létre, és szükség esetén hivatkozik rájuk a 4. szabályban említettek szerint.A hatékony felhasználási esetek ezen öt szabályának követése segít olyan használati esetek megírásában, amelyek rögzítik a rendszerkövetelményeket, és tömören leírják a rendszer funkcionalitását a felhasználó (a szereplő) szemszögéből.
Mi a használati eset a szoftvertesztelésben?
A használati eset olyan műveletek sorozata, amelyek mérhető értéket biztosítanak egy szereplőnek. Egy másik módja annak, hogy megnézzük, egy használati eset leírja azt a módot, ahogyan a valós világ szereplői interakcióba lépnek a rendszerrel. A rendszerhasználati esetekben magas szintű végrehajtási döntéseket kell tartalmaznia.
Hogyan használod hatékonyan a teendők listáját?
A teendőlista használata. A lista használatához egyszerűen haladjon végig rajta, először az A prioritású feladatokkal, majd a B-vel, majd a C-vel és így tovább. A feladatok elvégzése közben jelölje be őket, vagy húzza át őket.
Mi az a használati eset diagram az UML-ben?
Mi az a használati eset diagram az UML-ben? A használati eset olyan műveletek vagy eseménylépések listája, amelyek jellemzően egy szereplő szerepe és egy rendszer közötti interakciókat határozzák meg a cél elérése érdekében. A használati eset hasznos technika a rendszerkövetelmények azonosítására, tisztázására és rendszerezésére.
Hogyan adhatok hozzá e-mail cím nélküli felhasználót?
Szia NotionCommotion Nyissa meg a Start menüt, és lépjen be a Fiókba. Innen válassza a Más felhasználók hozzáadása, szerkesztése vagy eltávolítása lehetőséget. A bal oldali ablaktáblában válassza a Család és más felhasználók lehetőséget, majd kattintson a Valaki hozzáadása ehhez a számítógéphez gombra. Alul kattintson A felvenni kívánt személynek nincs e-mail címe, majd a Felhasználó hozzáadása…
Hogyan adhatok hozzá valakit Microsoft-fiók nélkül Windows 10 rendszeren?
Válassza a Start gombot, majd válassza a Beállítások lehetőséget. Válassza a Fiókok > Egyéb felhasználók lehetőséget. Az Egyéb felhasználók alatt válassza a Valaki hozzáadása ehhez a számítógéphez lehetőséget. Az oldal alján válassza a Nem rendelkezem ennek a személynek a bejelentkezési adatait lehetőséget. A következő oldal alján válassza a Felhasználó hozzáadása Microsoft-fiók nélkül lehetőséget.
Hogyan adhatok hozzá másik felhasználót a Windows 10-fiókomhoz?
Nyissa meg a Start menüt, és lépjen be a Fiókba. Innen válassza a Más felhasználók hozzáadása, szerkesztése vagy eltávolítása lehetőséget.A bal oldali ablaktáblában válassza a Család és más felhasználók lehetőséget, majd kattintson a Valaki hozzáadása ehhez a számítógéphez gombra.
Hogyan hozhatok létre új felhasználót Microsoft-fiók nélkül?
Válassza a Start gombot, majd válassza a Beállítások lehetőséget. Válassza a Fiókok > Egyéb felhasználók lehetőséget. Az Egyéb felhasználók alatt válassza a Valaki hozzáadása ehhez a számítógéphez lehetőséget. Az oldal alján válassza a Nem rendelkezem ennek a személynek a bejelentkezési adatait lehetőséget. A következő oldal alján válassza a Felhasználó hozzáadása Microsoft-fiók nélkül lehetőséget. Adja meg az új fiók nevét.
Mik azok a használati esetek, és miért hasznosak?
Használati eset
- Történelem. 1987-ben Ivar Jacobson bemutatta az első használati esetekről szóló cikket az OOPSLA ’87 konferencián. …
- Általános elv. A használati esetek a rendszer követelményeinek rögzítésére, modellezésére és meghatározására szolgáló technika. …
- Sablonok. …
- Színészek. …
- Üzleti felhasználási eset. …
- Vizuális modellezés. …
- Példák. …
- Előnyök. …
- Korlátozások. …
- Tévhitek. …